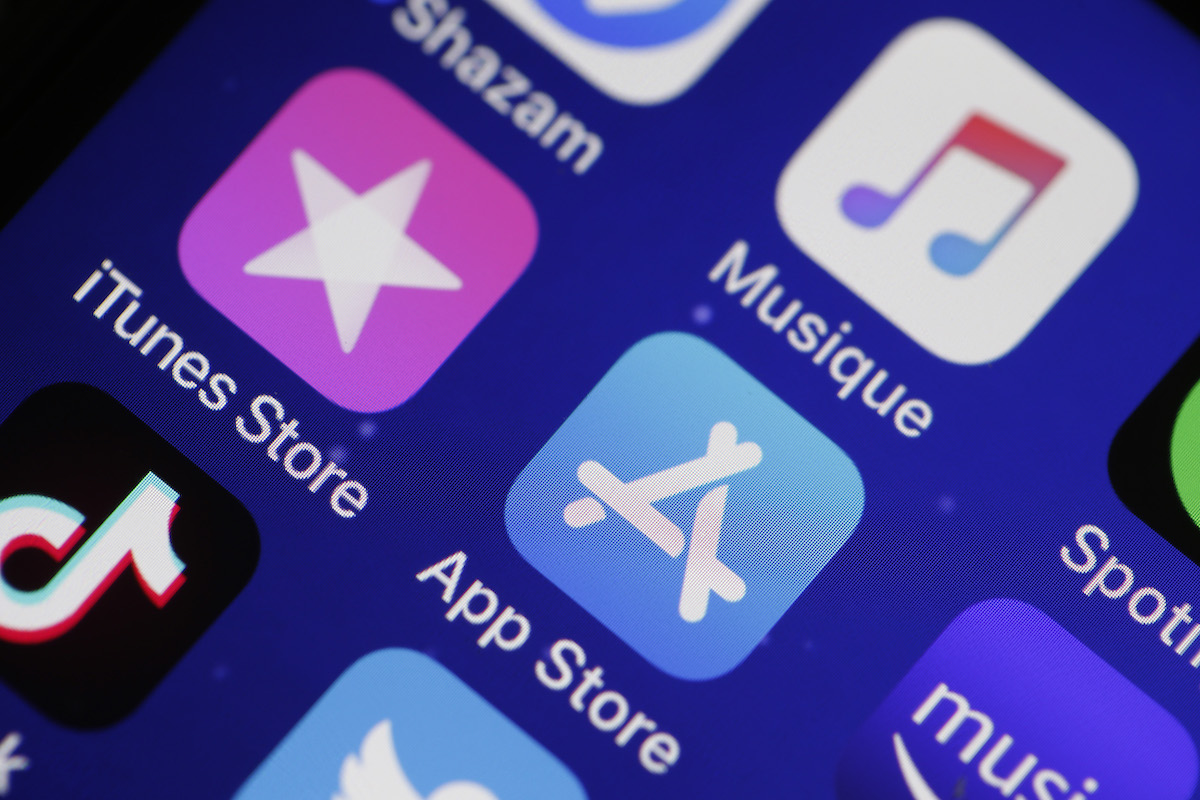
The iPhone 13 is a powerhouse of a device, packed with incredible features and capabilities. One of the key aspects that make the iPhone 13 so appealing is its ability to download and install a wide range of apps from the App Store. Whether you want to enhance your productivity, stay connected with friends and family, or indulge in entertainment, the App Store offers a vast selection of apps to cater to your needs. In this article, we will explore the step-by-step process of how to install apps on your iPhone 13, ensuring that you can quickly and easily access the apps you desire. So, whether you’re a seasoned iPhone user or just getting started with your new device, let’s dive in and discover the possibilities that await you in the world of iPhone apps.
Inside This Article
- Overview
- Method 1: Installing Apps from the App Store
- Method 2: Installing Apps from Third-Party Sources
- Method 3: Installing Apps using the Apple Configurator 2
- Troubleshooting Installation Issues
- Conclusion
- FAQs
Overview
Welcome to the world of iPhone 13 – the latest masterpiece from Apple. With its sleek design, advanced features, and powerful performance, the iPhone 13 is set to revolutionize the way we use our smartphones. One of the key aspects of any smartphone experience is the ability to install and use apps. In this article, we will guide you through the various methods of installing apps on your new iPhone 13, ensuring that you have access to a wide range of applications and services to enhance your mobile experience.
The process of installing apps on the iPhone 13 is simple and straightforward. There are three main methods that you can use to install apps – from the App Store, from the Safari browser, and from the Mac App Store. Each method offers its own advantages and allows you to access different types of apps. Let’s explore each method in detail to help you get started with installing your favorite apps on your new iPhone 13.
Method 1: Installing Apps from the App Store
One of the easiest ways to install apps on your iPhone 13 is through the App Store. The App Store is home to millions of apps, offering a wide range of functionalities and features. Whether you’re looking for productivity apps, games, or social media platforms, the App Store has you covered.
To get started, follow these simple steps:
- Launch the App Store on your iPhone 13 by tapping on the App Store icon.
- Once you’re in the App Store, you can either browse through the featured apps, top charts, or search for a specific app using the search bar at the top of the screen.
- When you find the app you want to install, tap on it to access its detailed page.
- On the app’s page, you’ll find information about the app, including its description, screenshots, reviews, and ratings. Take the time to read through this information to ensure it meets your needs.
- If you decide to proceed with the installation, tap on the “Get” or “Buy” button. If the app is free, you’ll see the “Get” button, and if it’s a paid app, you’ll see the price instead.
- If the app is a paid app, you’ll be prompted to enter your Apple ID password or use Touch ID/Face ID to authenticate the purchase.
- Once you’ve successfully authenticated the purchase, the app will start downloading and installing on your iPhone 13. The download progress can be monitored by checking the app’s icon on your home screen or by viewing the progress bar in the App Store.
- Once the app is fully downloaded and installed, you can access it by tapping on its icon on your home screen.
It’s important to note that you need an Apple ID to install apps from the App Store. If you don’t have an Apple ID, you can create one for free by following the on-screen instructions in the App Store.
Installing apps from the App Store is a seamless and straightforward process that ensures you have access to a wide array of apps to enhance your iPhone 13 experience.
Method 2: Installing Apps from Third-Party Sources
While the App Store is the primary source for downloading and installing apps on your iPhone 13, there may be instances where you want to explore alternative options. Third-party sources offer a wide range of apps that may not be available on the App Store, giving you access to unique and specialized applications. However, it’s important to exercise caution when downloading apps from external sources, as they may carry security risks or malware. Here’s how you can safely install apps from third-party sources:
1. Enable “Allow Apps from Unknown Sources”: By default, the iPhone 13 restricts app installations to the App Store. To change this setting, go to “Settings” and navigate to “General.” Scroll down and tap on “Profiles & Device Management.” Look for the option that allows unknown sources and toggle it on. This will grant you the ability to download apps from external sources.
2. Select a Trusted Third-Party App Store: Various third-party app stores are available for iPhone users. Some popular options include TutuApp, AppValley, and TweakBox. Ensure you choose a reputable and well-reviewed store to minimize the risk of downloading compromised apps.
3. Download and Install the App: Once you’ve chosen a third-party app store, search for the app you want to install. Check the app’s ratings, reviews, and developer information to ensure its authenticity and reliability. Tap on the “Download” or “Install” button, and the app will begin to download onto your iPhone.
4. Trust the App’s Developer: After the app installation completes, you may be prompted with an “Untrusted Developer” warning when you attempt to open it. To resolve this, go to “Settings” and navigate to “General.” Scroll down and tap on “Profiles & Device Management.” Locate the app’s developer profile and tap on it. Then, select “Trust” and confirm your decision.
5. Enjoy the App: Once you have trusted the app’s developer, you can now open and use the application as you would with any other app on your iPhone 13. Remember to periodically check for updates and ensure that you only download apps from trusted sources to maintain the security of your device.
It’s worth noting that downloading apps from third-party sources carries inherent risks. Apple’s strict vetting process on the App Store helps to maintain a secure ecosystem for its users. Therefore, it is recommended to use the App Store as the primary method for downloading apps on your iPhone 13, and only resort to third-party sources when necessary and from trusted providers.
Method 3: Installing Apps using the Apple Configurator 2
If you’re looking for a more streamlined and efficient way to install apps on your iPhone 13, consider using Apple Configurator 2. This powerful tool, developed by Apple, allows you to deploy apps to multiple devices simultaneously, making it ideal for businesses or individuals with multiple iOS devices. Here’s how you can use Apple Configurator 2 to install apps on your iPhone 13.
1. Download and install Apple Configurator 2: The first step is to download and install Apple Configurator 2 on your Mac computer. You can find it for free on the Mac App Store. Once installed, open the application to proceed.
2. Connect your iPhone 13 to your Mac: Use a lightning cable to connect your iPhone 13 to your Mac computer. Make sure your iPhone is unlocked and trusted on your computer. Apple Configurator 2 will automatically detect your device.
3. Create a new configuration profile: In Apple Configurator 2, click on “File” and select “New Profile.” This will open a new window where you can customize the settings for your app installation. You can choose to install specific apps, restrict app usage, or configure other settings according to your preferences.
4. Add apps to the configuration profile: To add apps to your configuration profile, click on the “+” button under the “Apps” section. You can either choose apps from the App Store or manually add .ipa files. Select the apps you want to install on your iPhone 13 and click “Add.”
5. Apply the configuration profile to your iPhone 13: Once you have customized the configuration profile and added the desired apps, click on “Actions” and select “Apply.” Apple Configurator 2 will install the selected apps on your iPhone 13. The installation time may vary depending on the number and size of the apps.
6. Verify the app installation: After the installation is complete, disconnect your iPhone 13 from your Mac computer. Go to the home screen on your iPhone and check if the installed apps are available. You can tap on the apps to ensure they open and function properly.
7. Troubleshooting: If you encounter any issues during the app installation process, make sure you have a stable internet connection and sufficient storage space on your iPhone. If the problem persists, try restarting both your iPhone and Mac computer and repeat the steps above.
8. Additional Tips: Apple Configurator 2 provides additional features and options for managing and configuring iOS devices. Take some time to explore the app and discover additional settings that can enhance your iPhone 13 experience.
By using Apple Configurator 2, you can simplify the process of installing multiple apps on your iPhone 13 and ensure that all your desired apps are readily available to use. Whether you’re a business owner or a tech-savvy individual, this method offers a convenient way to manage app deployment on iOS devices.
Troubleshooting Installation Issues
Installing apps on your iPhone can sometimes be a smooth and seamless process. However, there may be times when you encounter installation issues that can leave you feeling frustrated. Don’t worry, though! In this section, we’ll discuss some common troubleshooting steps you can take to resolve installation problems on your iPhone.
1. Check Your Internet Connection: A stable and reliable internet connection is crucial for downloading and installing apps on your iPhone. Ensure that you are connected to a strong Wi-Fi network or have a reliable cellular data connection. If your internet connection is weak or intermittent, it may cause installation issues.
2. Free Up Space: If you’re encountering installation problems, it could be due to insufficient storage space on your iPhone. Go to “Settings” > “General” > “iPhone Storage” to check how much storage is available. If it’s running low, consider deleting unnecessary files, photos, or apps to free up space.
3. Restart Your iPhone: Sometimes, a simple restart can resolve minor software glitches that may be affecting app installations. Press and hold the power button, then use the slider to power off your iPhone. After a few seconds, press and hold the power button again to restart it. Once your iPhone powers back on, try installing the app again.
4. Update iOS: Keeping your iPhone’s operating system up to date is essential for optimal performance and compatibility with the latest apps. Go to “Settings” > “General” > “Software Update” and check if there are any available updates. If an update is available, download and install it before attempting to install the app again.
5. Sign Out and Sign Back In: Occasionally, signing out of your Apple ID and signing back in can resolve installation issues. Go to “Settings” > “Your Name” > “iTunes & App Store” and tap on your Apple ID. Choose “Sign Out” and then sign back in with your Apple ID credentials. Try installing the app again after signing back in.
6. Reset Network Settings: If you’re still experiencing installation issues, resetting the network settings on your iPhone might help. Go to “Settings” > “General” > “Reset” > “Reset Network Settings.” Keep in mind that this will erase saved Wi-Fi passwords and other network-related settings, so you’ll need to reconnect to Wi-Fi networks afterward.
7. Contact Apple Support: If none of the above steps resolve your installation issues, it’s recommended to reach out to Apple Support for further assistance. They can provide personalized guidance and troubleshooting steps specific to your iPhone model and software version.
By following these troubleshooting steps, you should be able to overcome common installation issues on your iPhone and enjoy installing apps without any hassle. If you continue to encounter problems, don’t hesitate to reach out for help.
Conclusion
Installing apps on the iPhone 13 is a quick and straightforward process that allows users to enhance their device’s functionality and customize it to their liking. With the advanced features and powerful performance of the iPhone 13, users can truly make the most out of their smartphone experience.
Whether you are a tech-savvy individual or a beginner, the App Store provides a vast selection of apps to cater to your needs and interests. Simply follow the step-by-step guide outlined in this article to install your desired apps and start enjoying their benefits.
Remember to explore the numerous app categories, read user reviews, and stay updated with new releases to discover exciting and useful apps for every aspect of your life. With the iPhone 13’s seamless integration and user-friendly interface, downloading, installing, and managing apps has never been easier.
So, go ahead and make the most of your iPhone 13 by installing the apps that suit your lifestyle, interests, and productivity goals. Unlock a world of possibilities and elevate your iPhone 13 experience with the power of apps!
FAQs
1. How do I install apps on my iPhone 13?
Installing apps on your iPhone 13 is a simple process. First, open the App Store app on your device. Then, browse or search for the app you want to install. Once you find it, tap on the “Get” or “Download” button. If prompted, you may need to enter your Apple ID password or use Touch ID/Face ID to authenticate the download. The app will then start downloading and installing on your iPhone 13’s home screen.
2. Can I install apps from sources other than the App Store on my iPhone 13?
By default, the iPhone 13 only allows app installations from the App Store, ensuring the safety and security of your device. However, you can change this setting in your device’s “Settings” app. Go to “Settings,” then “General,” and select “Profiles & Device Management” or “Device Management.” From there, you can trust the developer’s enterprise certificate or enable the “Allow Apps from Unknown Sources” option. Keep in mind that installing apps from unknown sources can pose risks to your device’s security.
3. How do I rearrange my apps on the iPhone 13 home screen?
To rearrange apps on your iPhone 13 home screen, simply tap and hold any app until it starts to wiggle. Then, you can drag and drop apps around to rearrange them. You can create folders by dragging one app on top of another, and you can even drag entire folders to different pages. Once you have finished organizing your apps, press the home button or swipe up from the bottom on devices without a home button to lock them in place.
4. Can I delete apps from my iPhone 13?
Yes, you can easily delete apps from your iPhone 13. To do this, tap and hold any app on your home screen until it starts to wiggle. Then, you will see an “x” icon on the top left corner of the app. Simply tap on the “x” icon and confirm the deletion when prompted. If you have enabled the “Offload Unused Apps” feature in your device’s settings, deleting an app will remove it from your home screen but keep its data. Otherwise, deleting an app will remove it completely from your device.
5. How can I update apps on my iPhone 13?
To update apps on your iPhone 13, open the App Store app and tap on your profile picture icon at the top right corner. Scroll down and you will see a list of available app updates. Tap on the “Update” button next to each app to update it individually, or you can tap on “Update All” at the top right corner to update all apps at once. If prompted, enter your Apple ID password or use Touch ID/Face ID to authenticate the update. The apps will then begin to update on your iPhone 13.
