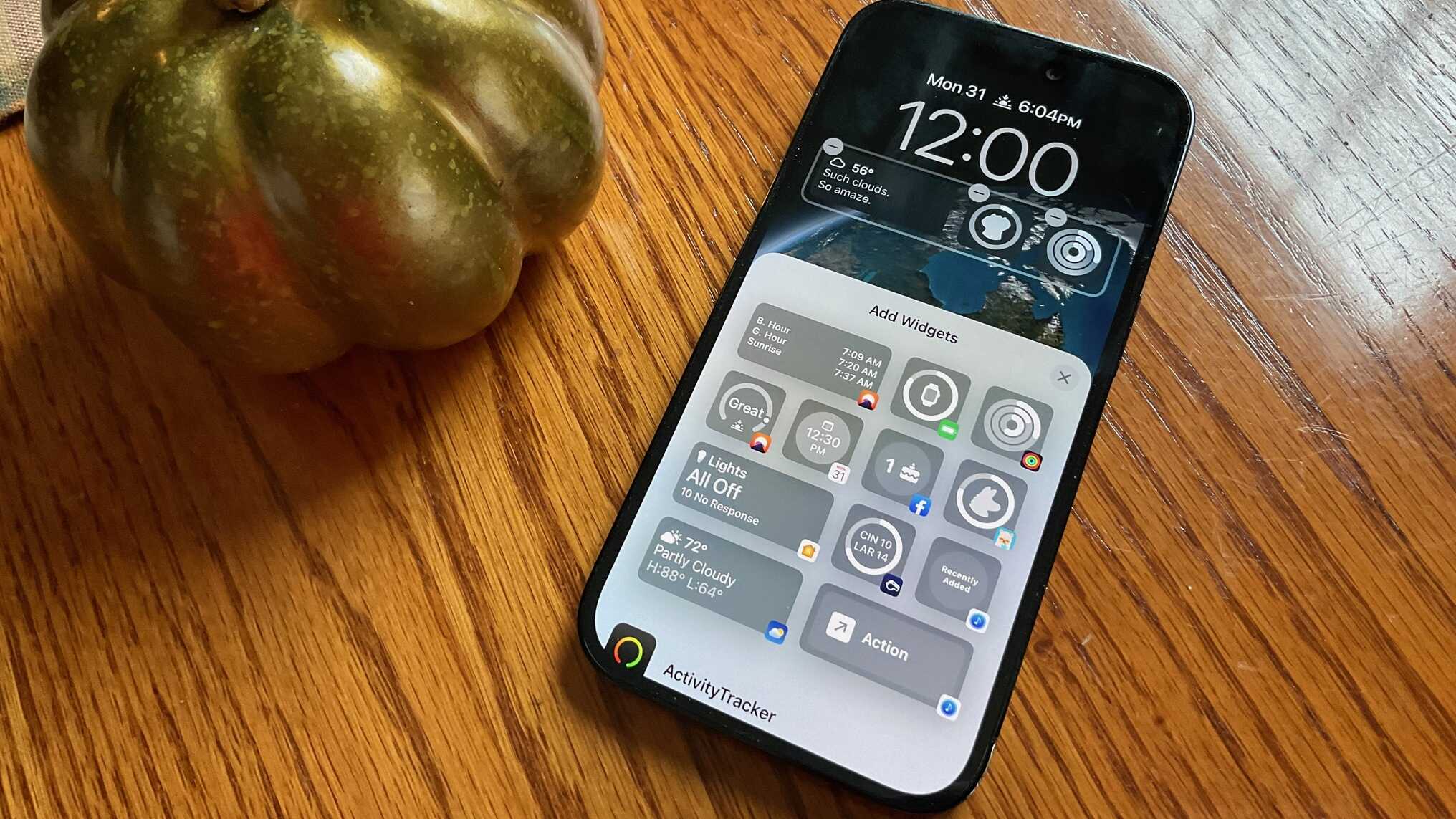
Locking your iPhone 12 is a crucial step in safeguarding your personal data and ensuring privacy. Whether you’re stepping away from your device for a moment or securing it for an extended period, knowing how to effectively lock your iPhone 12 is essential. In this comprehensive guide, we’ll explore the various methods to lock your iPhone 12, including the traditional passcode and the innovative Face ID and Touch ID features. Additionally, we’ll delve into the importance of locking your device and provide valuable tips to enhance the security of your iPhone 12. By the end of this article, you’ll have a clear understanding of how to keep your iPhone 12 locked and protected at all times.
Inside This Article
- Setting Up a Passcode
- Using Face ID or Touch ID
- Enabling Find My iPhone
- Using Third-Party Apps for Additional Security
- Conclusion
- FAQs
Setting Up a Passcode
Setting up a passcode on your iPhone 12 is an essential first step in securing your device and protecting your personal information. To do this, start by opening the “Settings” app on your iPhone and tapping on “Face ID & Passcode” or “Touch ID & Passcode,” depending on your device’s capabilities.
Next, you will be prompted to enter your current passcode if you already have one set up. If not, you can choose “Turn Passcode On” to create a new one. You will then need to enter a six-digit passcode, which can be further strengthened by opting for a custom alphanumeric code or a longer numeric code in the “Passcode Options” menu.
After setting up your passcode, it’s important to remember it or store it in a secure location, as forgetting it can lead to being locked out of your device. Additionally, consider enabling the “Erase Data” feature, which erases all data on the device after ten failed passcode attempts, providing an extra layer of security for your iPhone 12.
Using Face ID or Touch ID
One of the most convenient and secure ways to lock your iPhone 12 is by utilizing the advanced biometric authentication features – Face ID or Touch ID. With Face ID, your iPhone uses advanced facial recognition technology to unlock the device with just a glance, while Touch ID allows you to unlock it with your fingerprint.
Setting up Face ID or Touch ID is a straightforward process. Simply go to the “Settings” app, select “Face ID & Passcode” or “Touch ID & Passcode,” and follow the on-screen instructions to enroll your face or fingerprint. Once set up, you can use these features to quickly and securely unlock your iPhone without the need to enter a passcode.
Face ID and Touch ID not only provide a seamless unlocking experience but also offer enhanced security by ensuring that only authorized users can access the device. Whether you prefer the convenience of Face ID’s facial recognition or the tactile familiarity of Touch ID, both options offer a reliable and efficient way to keep your iPhone 12 locked and protected.
Sure, here's the content for "Enabling Find My iPhone" section:
html
Enabling Find My iPhone
Find My iPhone is a crucial feature that helps you locate your device if it’s lost or stolen. To enable this feature, follow these simple steps:
1. Open the Settings app on your iPhone.
2. Tap on your name at the top of the screen to access your Apple ID settings.
3. Select “Find My” and then tap “Find My iPhone.”
4. Toggle the “Find My iPhone” switch to the on position.
5. You’ll also have the option to enable “Send Last Location,” which will automatically send the last known location of your device to Apple when the battery is critically low.
Once Find My iPhone is enabled, you can use the Find My app on another Apple device or access iCloud.com from a computer to locate your iPhone, play a sound to help you find it, remotely lock it, or even erase all the data on it to protect your privacy.
Using Third-Party Apps for Additional Security
For those seeking an extra layer of security for their iPhone 12, third-party apps can be a valuable addition. These apps offer a range of features, from secure messaging and file storage to advanced anti-theft functionalities. When choosing a third-party security app, consider reputable options with a track record of reliability and positive user feedback.
One popular category of third-party security apps is encrypted messaging platforms. These apps provide end-to-end encryption, ensuring that only the intended recipients can access the messages. Additionally, some apps offer self-destructing messages, further enhancing privacy and security for sensitive communications.
Another aspect to consider is mobile antivirus software. While iOS is known for its robust security measures, a reputable antivirus app can provide an added layer of protection against malware, phishing attempts, and other online threats. Look for apps that offer regular updates and real-time scanning for comprehensive security coverage.
Furthermore, some third-party security apps offer features such as device tracking, remote lock and wipe capabilities, and geofencing. These functionalities can be invaluable in the event of a lost or stolen iPhone, allowing users to locate their device, protect their data, and even remotely disable the phone if necessary.
It’s important to review the permissions and privacy policies of any third-party app before installation. Additionally, be mindful of potential compatibility issues with iOS updates, and ensure that the chosen app is regularly maintained and updated by its developers to remain effective against evolving security threats.
The security of your iPhone 12 is paramount, and knowing how to lock it properly is essential to safeguarding your personal data and privacy. By familiarizing yourself with the various locking methods available, such as using the side button, setting up Face ID or Touch ID, and enabling the passcode, you can confidently protect your device from unauthorized access. Additionally, taking advantage of features like "Find My iPhone" and "Erase Data" can offer added peace of mind in case of loss or theft. By implementing these measures, you can ensure that your iPhone 12 remains secure and your information remains confidential. Always remember that prioritizing your device's security is an investment in safeguarding your digital life.
html
The security of your iPhone 12 is paramount, and knowing how to lock it properly is essential to safeguarding your personal data and privacy. By familiarizing yourself with the various locking methods available, such as using the side button, setting up Face ID or Touch ID, and enabling the passcode, you can confidently protect your device from unauthorized access. Additionally, taking advantage of features like “Find My iPhone” and “Erase Data” can offer added peace of mind in case of loss or theft. By implementing these measures, you can ensure that your iPhone 12 remains secure and your information remains confidential. Always remember that prioritizing your device’s security is an investment in safeguarding your digital life.
Sure, I can help with that. Here's a comprehensive FAQ section for the article:
html
FAQs
Q: How do I lock my iPhone 12?
To lock your iPhone 12, simply press the side button once. You can also set your device to automatically lock after a certain period of inactivity in the Settings app.
Q: Can I use Face ID or Touch ID to lock my iPhone 12?
Yes, you can use Face ID or Touch ID to quickly and securely lock your iPhone 12. Simply enable the respective feature in the Settings app and follow the on-screen instructions to set it up.
Q: Is there a way to remotely lock my iPhone 12 if it’s lost or stolen?
Yes, you can remotely lock your iPhone 12 using the “Find My” app or iCloud website. This feature helps protect your personal data and prevents unauthorized access to your device.
Q: What should I do if I forget the passcode to unlock my iPhone 12?
If you forget the passcode for your iPhone 12, you can attempt to unlock it using Face ID or Touch ID if they are set up. Alternatively, you can reset the passcode using the “Find My” app or iCloud website, or restore the device using iTunes if necessary.
Q: How can I customize the lock screen settings on my iPhone 12?
You can customize the lock screen settings on your iPhone 12 by adjusting options such as notifications, widgets, and access to Siri. Simply navigate to the Settings app and select “Face ID & Passcode” or “Touch ID & Passcode” to manage these settings according to your preferences.
