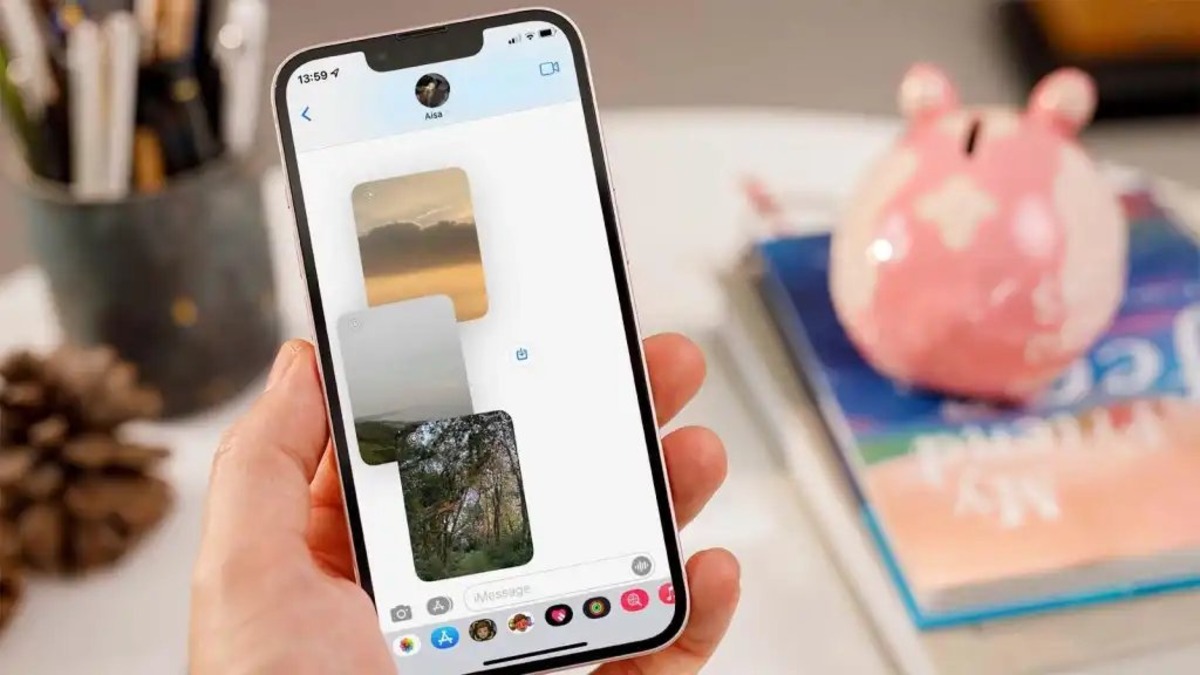
The iPhone has become an integral part of our daily lives, serving as a communication hub, personal assistant, and entertainment device all in one. With its advanced features and user-friendly interface, the iPhone has become the go-to device for capturing and sharing precious moments through photos. However, there may be times when you come across a picture and wonder who it was sent to. Whether it’s for personal or security reasons, being able to trace the recipient of a picture can be useful. In this article, we will explore different methods and techniques to help you determine who a picture was sent to on an iPhone. From checking message details to using third-party apps, we’ve got you covered. So, let’s dive in and unravel the mystery behind picture recipients on an iPhone.
Inside This Article
- Overview
- Step 1: Open the Photos app
- Step 2: Select the picture
- Step 3: Tap on the “i” button
- Step 4: Scroll down to view recipient information
- Step 5: Check additional details (optional)
- Conclusion
- FAQs
Overview
Have you ever received a photo on your iPhone and wondered who it was sent to? Maybe you stumbled upon an old picture and want to find out who the recipient was. Fortunately, there is a way to uncover this information using the built-in features of your iPhone. In this article, we will guide you through the steps to tell who a picture was sent to on your iPhone.
The process is straightforward and requires only a few taps on your screen. By accessing the photo details, you can reveal the recipient information and gain insights into the history of the picture. Whether you’re seeking to satisfy your curiosity or need the recipient’s details for a specific purpose, we’ve got you covered. Let’s dive into the step-by-step guide to unveil the mystery behind your iPhone photos.
Before proceeding, please make sure that your iPhone is updated to the latest version of iOS. This ensures that you have access to all the necessary settings and features required for this process.
Step 1: Open the Photos app
When you want to find out who a picture was sent to on your iPhone, the first step is to open the Photos app. This app allows you to access all the photos and videos stored on your device, making it the perfect starting point for your investigation.
To open the Photos app, simply locate the app icon on your home screen. It looks like a white square with a colorful flower-like shape inside. Tap on the Photos app icon to launch it.
Alternatively, you can also swipe down on your home screen and use the search bar at the top. Type in “Photos” and the app should appear in the search results. Tap on it to open the app.
Once the Photos app is open, you will be able to browse through your photo library and access the image you want to investigate further. With the Photos app as your gateway, you’re ready to move on to the next step.
Step 2: Select the picture
Once you have opened the Photos app on your iPhone, it’s time to find and select the picture you want to investigate. This step is crucial as you need to access the specific photo you are interested in to gather information about who it was sent to. Here’s how you can do it:
1. Browse through your photo library and find the album that contains the picture you want to examine. You can search for it by scrolling through the albums or using the search function at the top of the screen.
2. Tap on the album to open it, and then locate the specific picture you want to investigate. You can swipe left or right to navigate through the photos within the album.
3. Once you have found the desired picture, tap on it to open it in full view. This will allow you to access more options and details about the photo.
By following these steps, you can easily select the picture you want to gather information about. The next step involves tapping on the “i” button to access recipient information, which will help you determine who the picture was sent to.
Step 3: Tap on the “i” button
Once you have selected the picture you want to investigate further, it’s time to tap on the “i” button. This button, usually located in the top-right corner of the screen, will lead you to the photo’s information and settings.
With a single tap, you’ll be taken to a screen where you can access various details about the photo, including the metadata, date and time of capture, and any additional information associated with the image.
By tapping on the “i” button, you’re essentially accessing the photo’s properties, which will allow you to gather more clues about its origins and any potential recipients.
When you tap on the “i” button, a new screen will open up, showing you a plethora of information about the photo. This screen provides an overview of the photo’s basic details such as the file name, dimensions, file size, and the date it was created or received.
It’s important to note that tapping on the “i” button not only reveals information about the photo but also provides additional options to manage the image, such as sharing it, deleting it, adding it to an album, or editing it.
Step 4: Scroll down to view recipient information
After tapping on the “i” button, you will be directed to the photo’s details page. Here, you can find various information related to the picture, including the date and time it was taken, the location (if available), and even editing options. To uncover the recipient information, you will need to scroll down through the details.
As you scroll, keep an eye out for a section titled “Shared with” or “Recipients.” This section will display the names or contact information of the individuals who have received the picture on their iPhones. If the image has been sent to multiple recipients, you will see their names listed here.
If you don’t see any recipient information immediately, don’t worry. Sometimes, the recipient details might be hidden under an “Other” or “More” option. In such cases, tap on that option to reveal the complete list of recipients.
Additionally, you may find options to customize the sharing settings for the picture. This allows you to control who can view, download, or share the photo. These settings can come in handy if you want to restrict the picture’s visibility or ensure it remains private.
It’s important to note that the recipient information you see will only include individuals who are using iPhones and have received the photo through Apple’s native messaging app or other compatible apps. If the image was sent through a different messaging platform or to non-iPhone users, the recipient information may not be visible in this section.
Step 5: Check additional details (optional)
Once you have viewed the recipient information, you may want to dig deeper and explore any additional details that could provide more insights into who received the picture on your iPhone. While this step is optional, it can be helpful in certain situations where you need to gather as much information as possible.
To check additional details, follow these steps:
- 1. Tap on the recipient’s name: When viewing the recipient information, you should see the name of the person who received the picture. Tap on their name to access their contact information.
- 2. Explore their contact details: Once you tap on the recipient’s name, you will be taken to their contact card. Here, you can explore various details such as their phone number, email address, and any other information you may have stored for that contact. This can provide you with further insights into the recipient’s identity.
- 3. Look for additional clues: Pay attention to any additional details or notes you may have attached to the contact. This can include information such as their job title, relationship to you, or any other relevant notes that could help in identifying who the picture was sent to.
- 4. Check message history if applicable: If the picture was sent through a messaging app, you may have access to the message history between you and the recipient. Browse through the messages to see if there are any discussions or context that can shed light on who the picture was sent to.
By checking these additional details, you can gather more information and potentially unravel the mystery of who the picture was sent to on your iPhone. Keep in mind that these steps may vary slightly depending on the iOS version and the apps you are using to send and receive pictures.
Conclusion
In conclusion, being able to determine who a picture was sent to on the iPhone can be a valuable tool in maintaining privacy and ensuring the security of your personal information. By utilizing the methods outlined in this article, you can easily track the recipient of any picture sent from your iPhone.
Whether you are concerned about the privacy of your messages or simply want to keep track of who you are sharing images with, the iPhone provides several options to help you stay informed. From checking the details of a message to using third-party apps, you have the ability to uncover the recipient of any picture sent from your device.
Remember, it is essential to respect the privacy of others and only use these methods for legitimate purposes. As technology continues to evolve, it is important to stay educated and informed about the features and capabilities of your smartphone to make the most of its functions while maintaining your privacy and security.
FAQs
**Q: Can I tell who a picture was sent to on an iPhone?**
A: Yes, you can determine who a picture was sent to on an iPhone by checking the message thread or metadata information.
**Q: How do I check the message thread to see who a picture was sent to on my iPhone?**
A: To check the message thread, open the Messages app on your iPhone and locate the conversation where the picture was sent. Tap on the conversation, and you will be able to see the recipient(s) of the picture.
**Q: Can I view the metadata information of a picture to determine who it was sent to on my iPhone?**
A: Yes, you can view the metadata of a picture by using third-party apps or online tools. The metadata might contain information about the recipient(s) of the picture, such as the date and time the picture was sent.
**Q: Are there any apps or tools specifically designed to help me view the metadata of a picture on my iPhone?**
A: Yes, there are numerous apps available on the App Store that can help you view the metadata of a picture. Some popular options include Exif Viewer, Metadata Pro, and Photo Investigator. Simply search for “metadata viewer” on the App Store and choose the app that best suits your needs.
**Q: Is it possible to determine who a picture was sent to on an iPhone if it was deleted from the message thread?**
A: Unfortunately, if the picture has been deleted from the message thread, it may be challenging to determine the recipient(s) without access to the metadata or recovery methods. However, it is always advisable to reach out to Apple Support for assistance in such situations.
