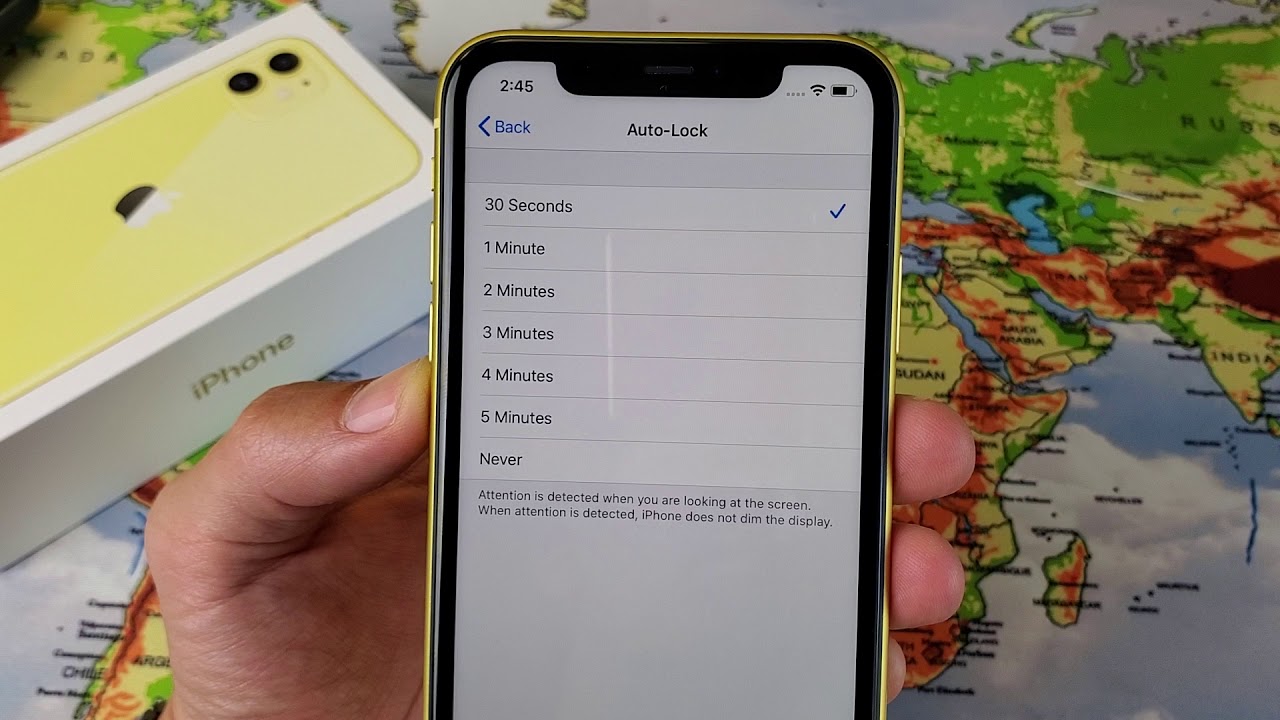
Sure, here's the introduction wrapped in the HTML
tag:
Are you finding that your iPhone 11 screen turns off too quickly, leaving you frustrated when you’re in the middle of a task? You’re not alone. Many iPhone users encounter this issue, but the good news is that there are ways to adjust the settings to keep your screen on for longer periods. In this article, we’ll explore some effective methods to extend the screen timeout on your iPhone 11, allowing you to use your device more comfortably without the hassle of frequent screen dimming or locking. Let’s dive into the solutions that will help you keep your iPhone 11 screen on for as long as you need.
Inside This Article
- Adjusting Auto-Lock Settings
- Using Low Power Mode
- Keeping the Screen Active with Accessibility Features
- Conclusion
- FAQs
Adjusting Auto-Lock Settings
One of the simplest ways to make your iPhone 11 screen stay on longer is by adjusting the Auto-Lock settings. Auto-Lock is a feature that automatically turns off your iPhone’s display after a period of inactivity, helping to conserve battery life. However, you can customize this setting to keep the screen active for a longer duration.
To adjust the Auto-Lock settings on your iPhone 11, start by opening the “Settings” app and tapping on “Display & Brightness.” Next, select “Auto-Lock” to access the available options for screen timeout. You can choose a longer duration, such as “2 minutes” or “5 minutes,” depending on your preference and usage patterns.
By extending the Auto-Lock duration, you can ensure that your iPhone 11 screen remains illuminated for a longer period before automatically dimming or turning off. This can be particularly useful when reading lengthy articles, following recipes, or engaging in activities that require prolonged screen visibility.
Using Low Power Mode
Low Power Mode is a handy feature on the iPhone 11 that helps conserve battery life by reducing or disabling certain background activities and visual effects. When enabled, it can extend the time before the screen automatically turns off, allowing you to use your device for longer periods without interruption.
To activate Low Power Mode, simply navigate to the “Settings” app on your iPhone 11 and select “Battery.” From there, toggle the switch next to “Low Power Mode” to turn it on. Once enabled, you’ll notice subtle changes in the appearance and functionality of your device, such as reduced system animations and background app refreshes.
Keep in mind that while Low Power Mode can extend your screen’s active time, it may also limit certain features to conserve energy. However, for those moments when you need your iPhone 11 screen to stay on longer, this feature can be a valuable tool in managing battery life without sacrificing usability.
Keeping the Screen Active with Accessibility Features
For individuals who require extended screen time due to certain accessibility needs, iPhone offers features that can help keep the screen active for longer durations. One such feature is the “Guided Access” mode, which allows users to limit the device to a single app and control which features are available. This can be particularly useful for individuals with certain disabilities or specific requirements for extended screen usage.
Additionally, the “Reduce Motion” and “Increase Contrast” options under the Accessibility settings can contribute to a more consistent and prolonged screen activity. These features can help minimize screen movement and enhance the visibility of content, providing a more comfortable and extended viewing experience for users who need it.
Furthermore, the “Display Accommodations” feature enables users to adjust the color and intensity of the display, catering to specific visual needs and potentially reducing eye strain. By customizing these settings, individuals can optimize their screen experience to align with their unique accessibility requirements, allowing for prolonged and comfortable usage.
Conclusion
Ensuring that your iPhone 11 screen stays on longer can greatly improve your user experience and productivity. By adjusting the Auto-Lock settings, utilizing Low Power Mode judiciously, and considering the use of Accessibility features, you can effectively extend the screen timeout duration. Additionally, incorporating these strategies can help conserve battery life and reduce the frequency of unlocking your device. With a few simple tweaks and mindful usage, you can tailor your iPhone 11 to suit your preferences while optimizing its functionality. By staying informed about the various options available, you can make the most of your device and enjoy a seamless and personalized user experience.
FAQs
Q: How can I make my iPhone 11 screen stay on longer?
A: To extend the screen timeout on your iPhone 11, you can adjust the Auto-Lock settings in the Display & Brightness section of the Settings app. Simply go to Settings > Display & Brightness > Auto-Lock and select a longer duration, such as 2 minutes or 5 minutes, to keep the screen on for a longer period before it automatically locks.
Q: Will extending the screen timeout affect my iPhone’s battery life?
A: Yes, keeping the screen on for a longer duration can consume more battery power. However, the impact on battery life may vary depending on individual usage patterns. It’s important to strike a balance between screen timeout duration and battery conservation based on your specific needs.
Q: Can I prevent my iPhone 11 screen from dimming while using certain apps?
A: Unfortunately, iOS does not have a built-in feature to prevent the screen from dimming while using specific apps. However, some apps may have their own settings to keep the screen awake during use. You can explore the settings within the individual apps to see if such options are available.
Q: Are there any third-party apps that can help me keep the screen on longer?
A: Yes, there are third-party apps available on the App Store that offer screen timeout customization and management features. These apps may provide additional flexibility and control over screen timeout settings, allowing you to tailor the screen behavior to your preferences.
Q: Does the iPhone 11 have a feature to keep the screen on when actively using the device?
A: Yes, the iPhone 11, like other models running iOS, has a feature called “Display Zoom” that can keep the screen on when actively interacting with the device. This feature can be enabled in the Display & Brightness settings, offering an alternative way to maintain screen visibility during usage.
