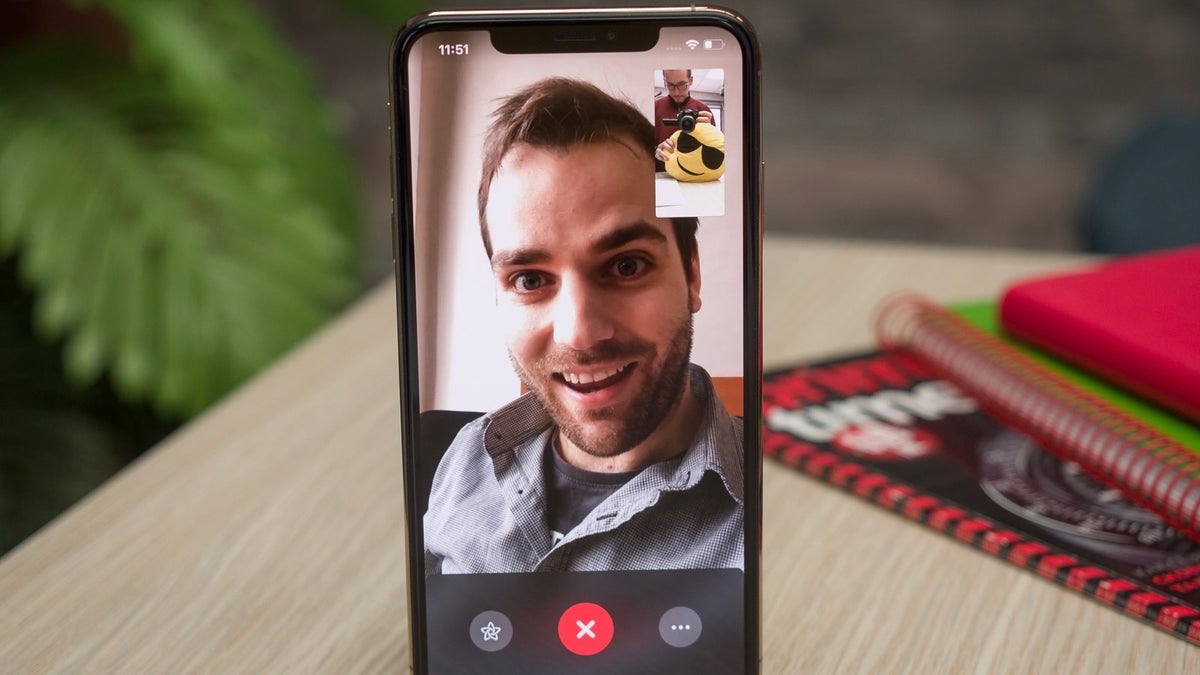
Sure, here's the introduction wrapped in HTML tags:
html
Are you an iPhone 11 user who’s ever wondered how to pause a FaceTime call? FaceTime is a fantastic feature that allows you to stay connected with friends and family, but there are times when you might need to momentarily pause the call. Whether you want to mute the audio, freeze the video, or simply take a break without ending the call, knowing how to pause FaceTime can be incredibly useful. In this comprehensive guide, we’ll walk you through the steps to pause FaceTime on your iPhone 11, ensuring that you can manage your calls with ease and convenience.
Inside This Article
Setting Up FaceTime on iPhone 11
Setting up FaceTime on your iPhone 11 is a breeze, allowing you to connect with friends and family through video calls with just a few simple steps. Whether you’re a seasoned iPhone user or new to the iOS ecosystem, getting started with FaceTime is quick and easy.
To begin, ensure that your iPhone 11 is connected to a Wi-Fi or cellular network. Then, navigate to the “Settings” app on your device and scroll down to find “FaceTime” in the list of options. Tap on “FaceTime” to access the settings and toggle the switch to enable FaceTime on your iPhone 11.
Next, you may want to customize your FaceTime preferences by selecting the phone numbers and email addresses at which you can be reached via FaceTime. This step is particularly useful if you have multiple contact points and want to ensure that you don’t miss any FaceTime calls.
Once you’ve configured your FaceTime settings, you’re all set to start making video calls and staying connected with your loved ones. With FaceTime set up on your iPhone 11, you can enjoy high-quality video conversations with the tap of a button, bringing you closer to those who matter most.
Sure, here's the content for "Making a FaceTime Call":
html
Making a FaceTime Call
When it comes to connecting with loved ones, FaceTime on iPhone 11 offers a seamless and immersive experience. To initiate a FaceTime call, simply launch the FaceTime app or open a conversation in the Messages app and tap the FaceTime icon. You can also start a FaceTime call directly from the Contacts app by selecting a contact and tapping the FaceTime option.
Once the call is in progress, you can enjoy high-quality video and audio communication with the recipient. The intuitive interface of FaceTime makes it easy to switch between the front and rear camera, mute the audio, or adjust the call settings without interrupting the conversation.
With FaceTime, you can stay connected with friends and family in a way that transcends traditional voice calls or text messages. The ability to see the facial expressions and surroundings of the person you’re conversing with adds a personal touch to every interaction, making FaceTime a cherished feature of the iPhone 11.
Pausing a FaceTime Call
While FaceTime offers seamless video calling experiences, there may be instances when you need to pause the call temporarily to attend to something urgent. Fortunately, iPhone 11 provides a simple way to pause a FaceTime call without disconnecting.
When you need to momentarily pause the call, simply tap the “Pause” button on the screen. This will freeze the video feed and mute the audio, allowing you to step away without ending the call.
Whether you need to grab a quick snack, answer the doorbell, or attend to a brief interruption, pausing the FaceTime call ensures that you can easily resume the conversation without having to redial or reconnect.
Once you’re ready to continue the conversation, tap the “Resume” button to unfreeze the video and re-enable the audio, seamlessly picking up where you left off.
This feature adds a layer of convenience to FaceTime calls, providing flexibility and ease of use for iPhone 11 users, making it a valuable tool for staying connected in a busy world.
Conclusion
Mastering the art of pausing FaceTime on your iPhone 11 opens up a world of convenience and control during video calls. Whether you need to momentarily step away from the conversation or simply want to freeze the screen, the ability to pause FaceTime can be a game-changer. By following the simple steps outlined in this guide, you can seamlessly navigate the FaceTime interface and utilize the pause feature with ease. Embracing this functionality empowers you to personalize your FaceTime experience, ensuring that it aligns with your preferences and daily routine. With a firm grasp of this skill, you can confidently engage in FaceTime conversations while maintaining flexibility and autonomy.
FAQs
Q: Can I pause a FaceTime call on my iPhone 11?
A: Unfortunately, there isn't a built-in feature to pause a FaceTime call on an iPhone. However, you can temporarily leave the call by tapping the "End" button and then rejoin the call when you're ready.
Q: Will the person I'm FaceTiming be notified if I leave the call?
A: Yes, the person you're FaceTiming will be notified if you leave the call, but you can explain that you'll be right back before doing so.
Q: Can I mute my microphone during a FaceTime call?
A: Yes, you can mute your microphone during a FaceTime call by tapping the microphone icon. This allows you to temporarily silence your side of the conversation.
Q: Is it possible to disable the camera during a FaceTime call?
A: Yes, you can disable the camera during a FaceTime call by tapping the camera icon. This allows you to have a voice-only conversation without the video feed.
Q: Can I switch to another app without ending the FaceTime call?
A: Yes, you can switch to another app without ending the FaceTime call. Simply press the Home button to minimize the FaceTime app, and you can access other apps without interrupting the call.
