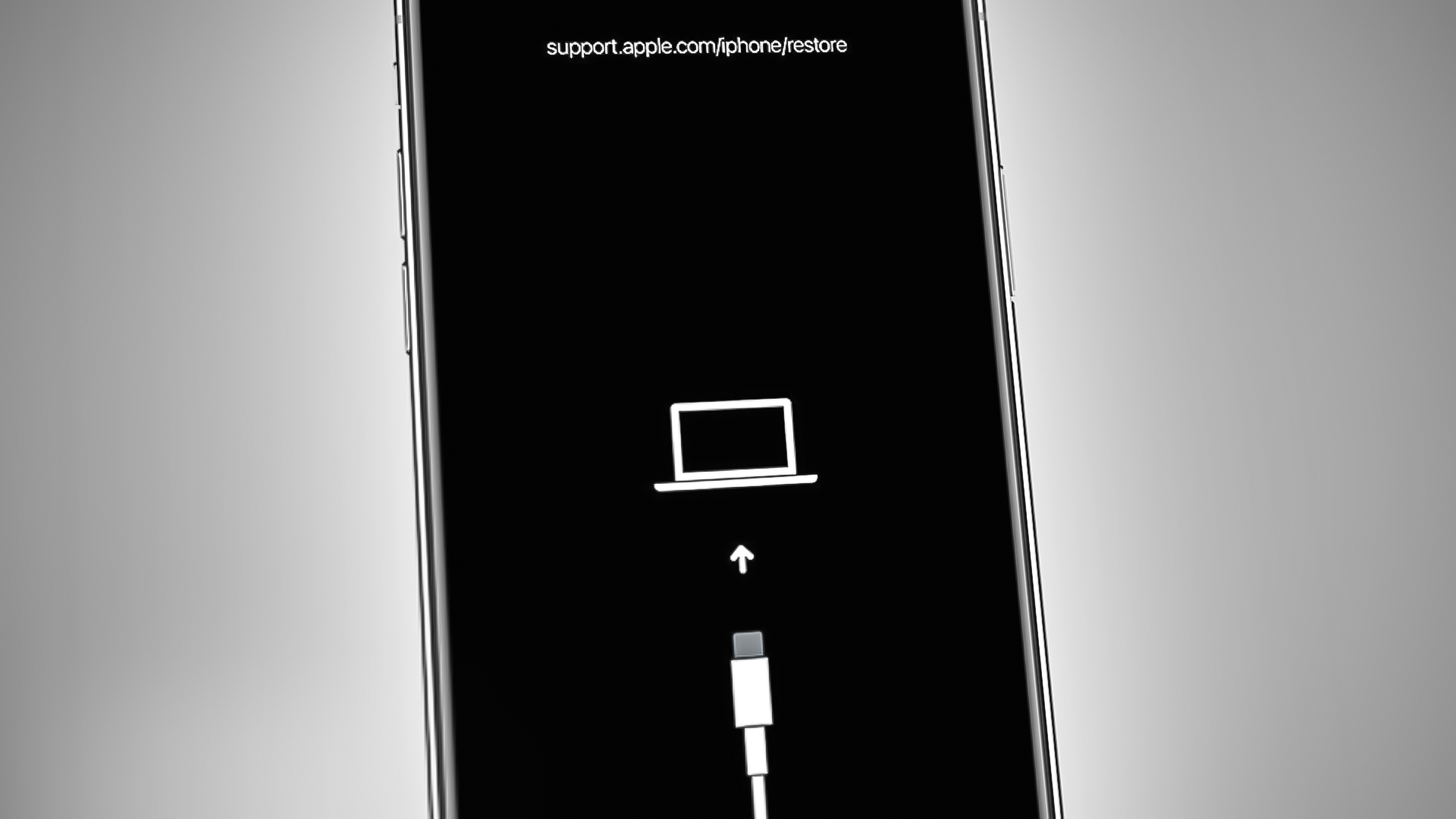
Sure, here's the introduction in HTML format:
html
So, you’ve encountered a tricky situation with your iPhone 11, and the standard troubleshooting steps just aren’t cutting it. It might be time to put your device into DFU (Device Firmware Update) mode. This powerful mode allows for advanced troubleshooting and can help resolve stubborn software issues. In this article, we’ll walk you through the steps to put your iPhone 11 into DFU mode, providing you with the guidance you need to navigate this process with confidence. Whether you’re dealing with a persistent software glitch or preparing to perform a firmware update, mastering the art of entering DFU mode is a valuable skill for any iPhone user.
Inside This Article
- What is DFU mode?
- When to use DFU mode on iPhone 11
- How to put iPhone 11 in DFU mode
- Troubleshooting tips for putting iPhone 11 in DFU mode
- Conclusion
- FAQs
What is DFU mode?
DFU stands for Device Firmware Update, and DFU mode is a state that allows your iPhone to interface with iTunes without loading the operating system or boot loader. In essence, it’s a mode that enables your iPhone to communicate with iTunes, allowing you to perform various actions such as downgrading or upgrading the firmware, jailbreaking, and troubleshooting software issues.
Unlike recovery mode, DFU mode bypasses the iPhone’s boot loader, making it possible to perform low-level device restores and modifications. This mode is particularly useful when your iPhone is experiencing severe software issues, and standard troubleshooting methods like restarting or restoring from recovery mode are ineffective.
DFU mode provides a way to interact with the iPhone’s firmware directly, making it a powerful tool for advanced users and technicians. It allows for precise control over the device’s firmware, making it possible to troubleshoot and modify the software at a deep level.
When to use DFU mode on iPhone 11
DFU (Device Firmware Update) mode on the iPhone 11 is a powerful tool for troubleshooting and resolving various software-related issues. It can be used when your iPhone is stuck in a boot loop, experiencing persistent software glitches, or facing issues with updating or restoring the device.
DFU mode is particularly helpful when standard troubleshooting methods, such as restarting the device or performing a regular restore, have not been successful in resolving the issue. It allows for a deeper level of access to the iPhone’s firmware, enabling more comprehensive troubleshooting and repair options.
Additionally, DFU mode can be useful when you need to downgrade to an earlier iOS version or when you encounter problems with the device’s software that cannot be addressed through regular means. It provides a way to perform a clean installation of the iOS software, bypassing potential conflicts or errors that may have arisen during regular usage.
How to put iPhone 11 in DFU mode
Putting your iPhone 11 in DFU (Device Firmware Update) mode can be a useful troubleshooting step for resolving software issues. This mode allows your device to communicate with iTunes without activating the boot loader or iOS. It’s a deeper restore mode than Recovery mode and can help fix persistent software problems.
Before entering DFU mode, ensure you have the latest version of iTunes installed on your computer. Also, make sure to back up your iPhone to avoid potential data loss during the process. It’s important to follow the steps carefully to avoid any complications.
Here’s a step-by-step guide on how to put your iPhone 11 in DFU mode:
- Connect your iPhone 11 to your computer using a Lightning cable.
- Open iTunes on your computer. If you’re using a Mac with macOS Catalina or later, open Finder instead.
- Press and release the volume up button on your iPhone 11.
- Press and release the volume down button on your iPhone 11.
- Press and hold the side button (power button) until the screen goes black.
- As soon as the screen turns black, press and hold the volume down button while also holding the side button.
- After 5 seconds, release the side button while continuing to hold the volume down button.
- If the screen remains black, your iPhone 11 is now in DFU mode. You should see a message in iTunes or Finder indicating that your device is in recovery mode.
Once your iPhone 11 is in DFU mode, you can proceed with restoring it using iTunes or Finder. If you encounter any issues during the process, refer to the troubleshooting tips for putting iPhone 11 in DFU mode below.
Troubleshooting tips for putting iPhone 11 in DFU mode
If you encounter difficulties while attempting to put your iPhone 11 in DFU mode, don’t fret. Here are some troubleshooting tips to help you navigate through the process smoothly.
Use a different USB cable and port: If you’re experiencing issues, try using a different USB cable and connecting to a different USB port on your computer. Sometimes, a faulty cable or port can impede the DFU mode process.
Ensure the device is charged: Low battery levels can interfere with the DFU mode process. Ensure that your iPhone 11 has an adequate charge before attempting to enter DFU mode.
Restart your computer: A simple restart of your computer can resolve many connectivity issues. Reboot your computer and attempt to put your iPhone 11 in DFU mode again.
Use a different computer: If all else fails, try using a different computer to put your iPhone 11 in DFU mode. This can help rule out any computer-specific issues that may be hindering the process.
Follow the steps precisely: It’s crucial to follow the steps for entering DFU mode meticulously. Any deviation from the prescribed sequence can lead to difficulties in entering DFU mode.
Seek professional assistance: If you’ve exhausted all troubleshooting options and are still unable to put your iPhone 11 in DFU mode, consider seeking assistance from an authorized Apple service provider or a knowledgeable technician.
By following these troubleshooting tips, you can address common issues that may arise when attempting to put your iPhone 11 in DFU mode, ensuring a smoother and more successful process.
Conclusion
Putting your iPhone 11 in DFU mode can be a useful troubleshooting step when your device is experiencing issues that standard troubleshooting methods cannot resolve. Whether you need to restore your device, troubleshoot persistent software problems, or prepare it for a new operating system installation, knowing how to enter DFU mode is a valuable skill for any iPhone user. By following the steps outlined in this guide, you can confidently navigate the process and harness the power of DFU mode to resolve complex issues and optimize your iPhone 11’s performance.
FAQs
Q: What is DFU mode on iPhone 11?
A: DFU (Device Firmware Update) mode is a state in which your iPhone 11 can interface with iTunes, but does not load the operating system or boot loader. It allows for advanced troubleshooting and restoration of the device.
Q: When should I use DFU mode on my iPhone 11?
A: DFU mode is typically used when standard recovery or restore procedures are not effective, such as when the device is unresponsive, stuck on the Apple logo, or experiencing severe software issues.
Q: Is putting my iPhone 11 in DFU mode risky?
A: While putting your iPhone 11 in DFU mode carries some risks, when performed correctly, it can help resolve critical software issues. It's important to follow the instructions carefully to avoid potential complications.
Q: Will putting my iPhone 11 in DFU mode delete all data?
A: Entering DFU mode itself does not delete data. However, when performing a restore or update while in DFU mode, all data on the device will be erased.
Q: Can I exit DFU mode without restoring my iPhone 11?
A: Yes, you can exit DFU mode without restoring your iPhone 11 by performing a force restart. This will exit DFU mode and boot the device normally without erasing any data.
