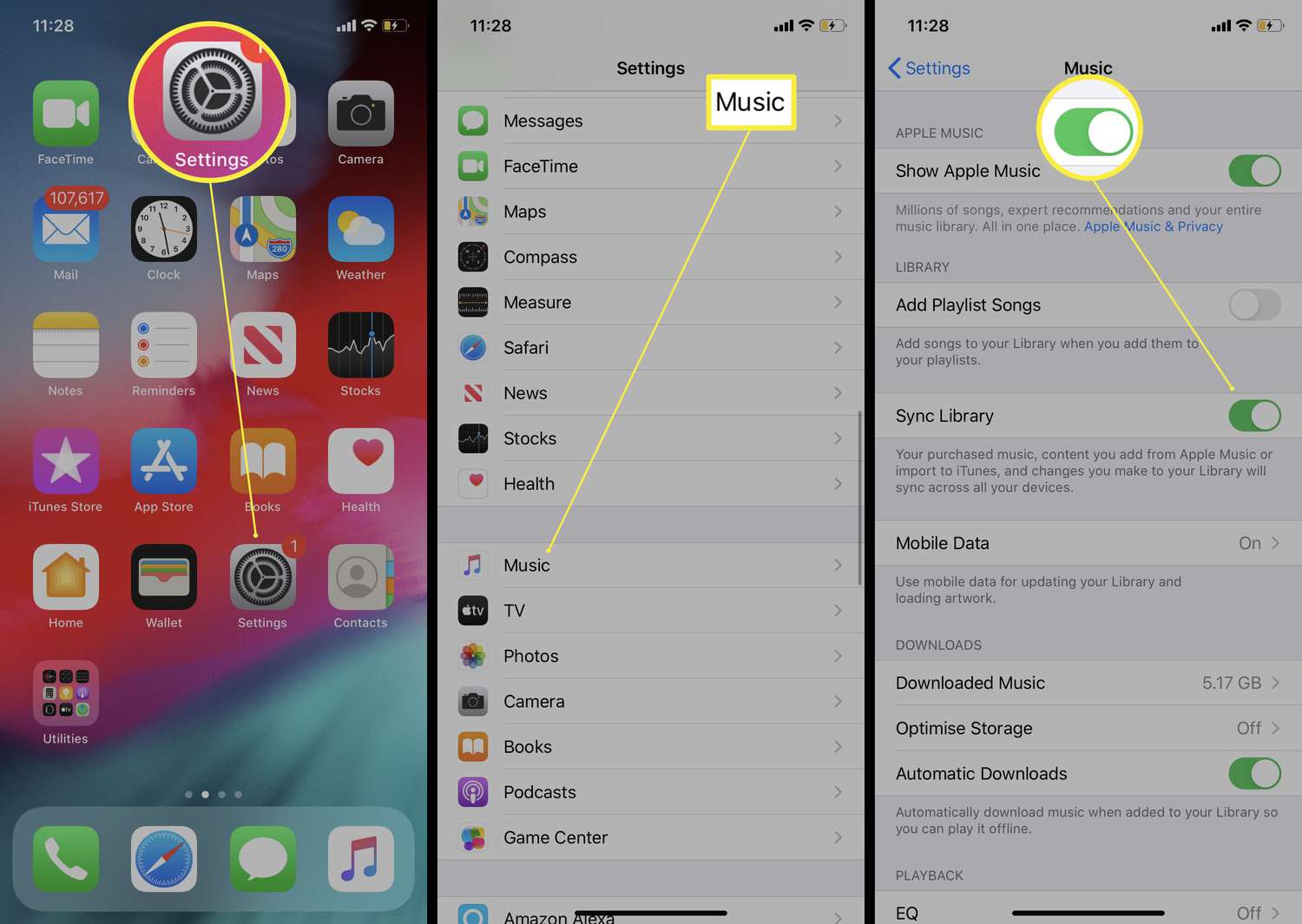
Sure, here's the introduction wrapped in the HTML paragraph tag:
html
Are you eager to enjoy your favorite tunes on your iPhone 10? You’re not alone! Many iPhone users love having their music collection at their fingertips. In this comprehensive guide, we’ll delve into the various methods for putting music on your iPhone 10. Whether you prefer using iTunes, Apple Music, or other apps, we’ve got you covered. Stay tuned as we explore the step-by-step process, tips, and tricks to seamlessly sync your music library with your iPhone 10. Let’s dive in and get your iPhone 10 filled with the melodies that inspire you!
Inside This Article
- Step 1: Update Your iPhone
- Step 2: Use iTunes to Sync Music
- Step 3: Use Apple Music
- Step 4: Use iCloud Music Library
- Conclusion
- FAQs
Step 1: Update Your iPhone
Before you start adding music to your iPhone 10, it’s crucial to ensure that your device is running on the latest version of iOS. Updating your iPhone not only enhances its performance but also ensures compatibility with the latest features and apps, including music applications.
To update your iPhone, follow these simple steps:
1. Connect your iPhone to a stable Wi-Fi network.
2. Go to Settings on your iPhone and tap on “General.”
3. Select “Software Update” and wait for your iPhone to check for available updates.
4. If an update is available, tap “Download and Install.
5. Enter your passcode if prompted and agree to the terms and conditions.
6. Your iPhone will then begin the update process. Ensure that your device is connected to a power source and has sufficient battery life to complete the update.
By keeping your iPhone 10 updated, you can enjoy a seamless music experience and leverage the latest features offered by music apps and services.
Step 2: Use iTunes to Sync Music
Using iTunes to sync music to your iPhone 10 is a classic and reliable method. This process involves connecting your iPhone to your computer and using the iTunes software to transfer music from your computer to your device.
First, ensure that you have the latest version of iTunes installed on your computer. If not, visit the Apple website or use the App Store to download and install the latest version. Once installed, launch iTunes and connect your iPhone 10 to your computer using a USB cable.
After connecting your iPhone, it should appear in the iTunes interface. Click on the device icon to access the summary page for your iPhone. From here, navigate to the “Music” tab, where you can select the option to sync music from your iTunes library to your iPhone.
You can choose to sync your entire music library or select specific playlists, artists, albums, or genres to transfer to your iPhone. Once you have made your selections, click the “Apply” or “Sync” button within iTunes to initiate the transfer process.
It’s important to note that syncing music via iTunes will replace any existing music on your iPhone with the selected music from your iTunes library. Therefore, exercise caution to avoid unintentionally removing music from your device during the syncing process.
**
Step 3: Use Apple Music
**
Apple Music is a fantastic option for those who want access to a vast library of songs without the hassle of purchasing and managing individual tracks. When you subscribe to Apple Music, you gain access to millions of songs, curated playlists, and exclusive content. With this service, you can stream music directly to your iPhone 10, allowing you to enjoy your favorite tunes anytime, anywhere.
One of the key advantages of using Apple Music is the ability to download songs for offline listening. This feature comes in handy when you’re in areas with limited or no internet connectivity. Simply download your favorite tracks to your iPhone 10, and you can listen to them without using any cellular data or Wi-Fi. It’s a convenient way to have your music collection at your fingertips, even when you’re offline.
Furthermore, Apple Music offers personalized recommendations based on your listening habits. Through its intelligent algorithms, the service suggests new music, artists, and playlists that align with your preferences. This tailored approach helps you discover new music that resonates with your tastes, making your listening experience even more enjoyable.
Another noteworthy aspect of Apple Music is its seamless integration with the iPhone 10’s native music app. This integration ensures that your Apple Music library seamlessly merges with your existing music collection on the device. As a result, you can easily access and manage all your music in one place, creating a unified and user-friendly music experience.
**
Step 4: Use iCloud Music Library
**
Another convenient method to put music on your iPhone 10 is by utilizing the iCloud Music Library. This feature allows you to access your music collection across all your Apple devices, including your iPhone 10, without the need for physical synchronization.
To enable iCloud Music Library on your iPhone 10, navigate to Settings, tap on your name, select iCloud, and then toggle the switch for “iCloud Music Library” to the on position. Once activated, your music library will be available on your iPhone 10, provided you are connected to the internet.
With iCloud Music Library, you can upload your entire music library to iCloud and access it from your iPhone 10, regardless of whether the songs were purchased from iTunes, ripped from CDs, or obtained from other sources. This seamless integration ensures that your favorite tunes are readily available at your fingertips.
Furthermore, iCloud Music Library also supports features such as offline listening, allowing you to download songs from your library to your iPhone 10 for uninterrupted enjoyment, even when you are in an area with limited or no internet connectivity.
Conclusion
Putting music on your iPhone 10 is a seamless process that allows you to enjoy your favorite tunes wherever you go. Whether you choose to sync music from your computer, utilize streaming services, or purchase tracks directly from the iTunes Store, the options are plentiful. With the ability to create personalized playlists and access a diverse range of music genres, your iPhone 10 becomes a portable music powerhouse. By following the steps outlined in this guide, you can effortlessly curate your music collection and elevate your listening experience. Embrace the convenience and versatility of having your favorite songs at your fingertips, and let your iPhone 10 become the ultimate music companion.
FAQs
**Q: Can I transfer music to my iPhone 10 without using iTunes?**
A: Yes, you can transfer music to your iPhone 10 without using iTunes by using third-party apps or cloud services.
**Q: Does transferring music to my iPhone 10 using third-party apps void the warranty?**
A: No, transferring music using third-party apps does not void the warranty of your iPhone 10.
**Q: How much storage space does music typically occupy on an iPhone 10?**
A: The amount of storage space music occupies on an iPhone 10 depends on the quality and length of the songs. On average, a 3-minute song at standard quality occupies about 3-4 MB of space.
**Q: Can I download music directly to my iPhone 10 from the internet?**
A: Yes, you can download music directly to your iPhone 10 from the internet using various apps and websites that offer music downloads.
**Q: Are there any limitations on the type of music file formats that can be transferred to an iPhone 10?**
A: The iPhone 10 supports various music file formats including MP3, AAC, AIFF, WAV, and Apple Lossless. Ensure your music files are in one of these formats for seamless transfer.
