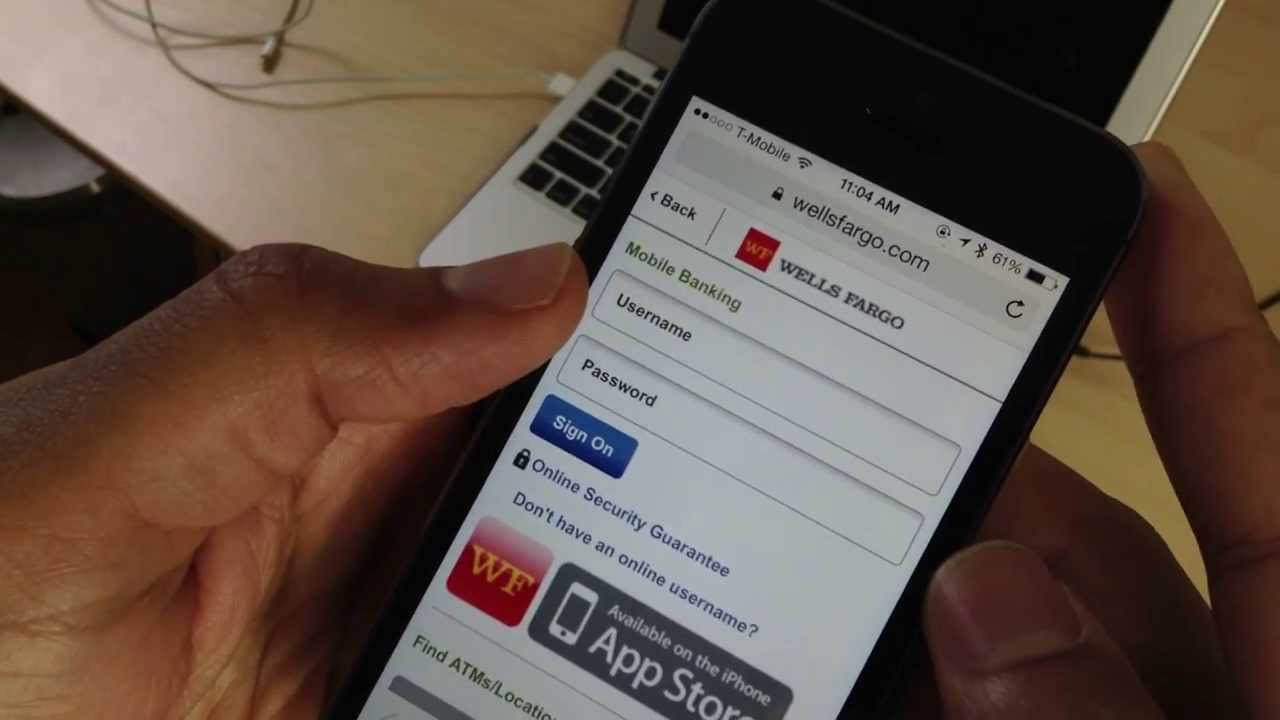
Sure, here's the introduction wrapped in a
tag:
Are you struggling to figure out how to delete saved passwords on your iPhone 11? You’re not alone. Many iPhone users find it challenging to manage their saved passwords effectively. Fortunately, with the right guidance, you can easily remove saved passwords from your iPhone 11 and enhance your device’s security. In this article, we’ll explore the step-by-step process to delete saved passwords on your iPhone 11, ensuring that your sensitive information remains protected. By following these simple instructions, you’ll gain a better understanding of managing your passwords on your iPhone 11, empowering you to maintain a secure digital environment.
Inside This Article
- Why Delete Saved Passwords on iPhone 11
- Method 1: Deleting Saved Passwords from Safari
- Method 2: Removing Saved Passwords from Keychain
- Method 3: Using iCloud Keychain to Manage Saved Passwords
- Conclusion
- FAQs
Why Delete Saved Passwords on iPhone 11
Deleting saved passwords on your iPhone 11 can be essential for maintaining your privacy and security. When you use your iPhone for browsing the web or accessing various apps, it may prompt you to save your login credentials for convenience. While this feature can be convenient, it also poses a security risk if your device falls into the wrong hands. By deleting saved passwords, you can prevent unauthorized access to your accounts and protect your sensitive information from potential breaches.
Furthermore, regularly clearing out saved passwords can help you manage your digital footprint and reduce the risk of identity theft. As you navigate the digital landscape, you may accumulate numerous saved passwords, some of which may be tied to accounts you no longer use. By removing these unnecessary credentials, you can streamline your digital security and minimize the potential impact of a security breach.
Moreover, deleting saved passwords can also enhance your device’s performance. Over time, a large number of saved passwords can contribute to clutter and slow down your device. By periodically removing unnecessary saved passwords, you can optimize your iPhone 11’s efficiency and ensure a smoother user experience.
Method 1: Deleting Saved Passwords from Safari
When it comes to managing saved passwords on your iPhone 11, Safari offers a straightforward solution. Whether you want to enhance your privacy or simply clear out outdated credentials, Safari provides a user-friendly method for deleting saved passwords.
To begin, open the Safari app on your iPhone 11. Tap the “Settings” icon, which resembles a gear, and scroll down to locate the “Passwords” option. Upon selecting this, you will be prompted to authenticate using Touch ID, Face ID, or your device passcode, ensuring that only authorized users can access and modify your saved passwords.
Once authenticated, you will gain access to a list of all your saved website passwords. To delete a specific entry, tap on the corresponding website and then select the “Edit” option. This will enable you to delete individual saved passwords by tapping the red minus sign next to each entry. After confirming your decision, the selected password will be removed from Safari’s saved credentials.
Method 2: Removing Saved Passwords from Keychain
Keychain is a secure password management system on your iPhone 11 that stores your login credentials for various apps and websites. If you want to remove saved passwords from Keychain, you can do so directly from the Settings app.
To begin, open the “Settings” app on your iPhone 11 and scroll down to find and tap on “Passwords & Accounts.” Next, tap on “Website & App Passwords,” and you will be prompted to authenticate using Face ID, Touch ID, or your device passcode.
Once authenticated, you will see a list of all the saved passwords. You can tap on any entry to view the details and then tap “Delete” in the top-right corner to remove the password from Keychain. You may need to authenticate again to confirm the deletion.
It’s important to note that removing a password from Keychain will also delete it from Safari and any other apps or services that rely on Keychain for password storage, so use this method with caution.
Method 3: Using iCloud Keychain to Manage Saved Passwords
Another convenient way to manage and delete saved passwords on your iPhone 11 is by utilizing the iCloud Keychain feature. iCloud Keychain securely stores your usernames, passwords, Wi-Fi networks, and credit card information across all your Apple devices, making it easier to access and manage your credentials.
To access the iCloud Keychain on your iPhone 11, go to Settings, tap on your name at the top of the screen, select iCloud, and then tap on Keychain. Here, you can view and manage the passwords and other sensitive information saved across your devices.
If you want to delete a specific saved password from iCloud Keychain, you can do so by selecting “Passwords” within the Keychain menu. Find the entry for the website or app associated with the password you want to remove, tap on it, and then select “Delete” to remove the saved credentials from iCloud Keychain.
It’s important to note that when you delete a saved password from iCloud Keychain, it will be removed from all your Apple devices that are using the same iCloud account. This ensures that the changes are synchronized across your ecosystem, providing a seamless and consistent user experience.
Conclusion
Deleting saved passwords on your iPhone 11 is essential for maintaining your privacy and security. By following the simple steps outlined in this guide, you can easily manage and remove saved passwords from various apps and websites. It’s important to regularly review and update your saved passwords to prevent unauthorized access to your accounts and personal information. With the intuitive features and settings on the iPhone 11, you can take control of your digital security and enjoy peace of mind knowing that your sensitive data is protected. Remember to stay vigilant and proactive in managing your saved passwords to safeguard your online identity and maintain a secure digital presence.
FAQs
Q: How do I delete saved passwords on iPhone 11?
A: You can delete saved passwords on your iPhone 11 by navigating to Settings, selecting Passwords & Accounts, tapping Website & App Passwords, and then choosing the password you want to delete. After selecting the password, tap Delete and confirm the action.
Q: Will deleting saved passwords on iPhone 11 affect my other devices?
A: No, deleting saved passwords on your iPhone 11 will not affect your other devices. The changes made to saved passwords are specific to the device from which the action is performed.
Q: Can I recover a deleted saved password on iPhone 11?
A: If you have deleted a saved password on your iPhone 11, it cannot be recovered. It is recommended to store passwords securely or use a reliable password manager to avoid accidental deletions.
Q: Are there any alternative methods to delete saved passwords on iPhone 11?
A: Yes, you can also delete saved passwords on iPhone 11 by going to Settings, selecting Safari, tapping Passwords, and choosing the saved password you want to delete. Then, tap Edit and select Delete.
Q: Will deleting saved passwords on iPhone 11 log me out of associated accounts?
A: Yes, deleting a saved password on iPhone 11 will log you out of the associated account. You will need to re-enter the credentials the next time you access the account.
