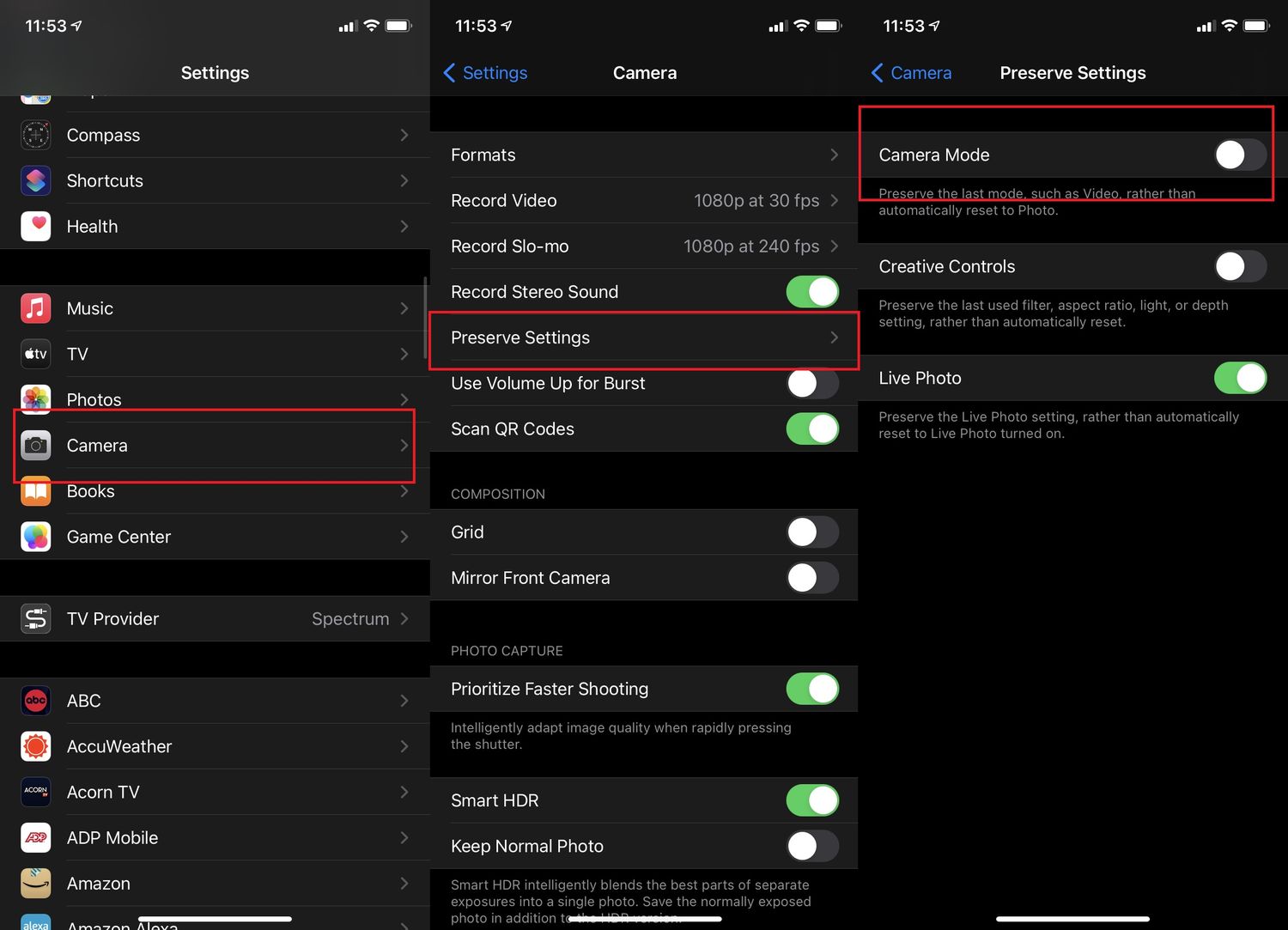
Sure, here's the introduction in HTML format:
html
Are you experiencing issues with your iPhone 11 camera? It can be frustrating when your device’s camera isn’t performing as expected. However, before considering a trip to the Apple Store, you might want to try resetting the camera settings on your iPhone 11. Resetting the camera settings can often resolve various issues, such as blurry images, focus problems, or exposure issues. In this article, we’ll guide you through the process of resetting the camera settings on your iPhone 11, helping you troubleshoot common camera-related issues and restore your device’s photography capabilities.
Inside This Article
- How To Reset Camera Settings On iPhone 11
- Backup Your Data
- Accessing the Settings
- Resetting Camera Settings
- Testing the Camera After Reset
- Conclusion
- FAQs
How To Reset Camera Settings On iPhone 11
Resetting the camera settings on your iPhone 11 can be a helpful troubleshooting step if you’re encountering issues with the camera’s performance. Whether you’re dealing with blurry photos, focus problems, or other camera-related issues, a reset can often resolve these issues and restore the camera to its default settings.
Backup Your Data
Before you proceed with resetting the camera settings, it’s essential to back up your data to ensure that none of your important photos or videos are lost. You can back up your data using iCloud or iTunes to safeguard your valuable memories and ensure that they can be easily restored after the reset.
Accessing the Settings
To reset the camera settings on your iPhone 11, start by unlocking your device and navigating to the home screen. From there, locate and tap on the “Settings” app, which is represented by a gear icon. Once you’re in the Settings menu, scroll down and look for the “Camera” option, which contains the settings for your iPhone’s camera.
Resetting Camera Settings
After selecting the “Camera” option, you’ll find various settings that control the behavior and performance of your iPhone’s camera. To reset these settings to their default values, scroll to the bottom of the camera settings menu and tap on the “Reset” option. Within the reset menu, choose “Reset All Settings” to initiate the process.
Testing the Camera After Reset
Once the camera settings have been reset, it’s important to test the camera to ensure that the issues you were experiencing have been resolved. Open the camera app and take a few test photos to assess the quality and performance. If the issues persist, you may need to explore additional troubleshooting steps or seek support from Apple’s customer service.
Backup Your Data
Before making any changes to your iPhone 11’s camera settings, it’s essential to back up your data to ensure that no valuable photos or videos are lost during the process. Backing up your data to iCloud or your computer will provide a safety net in case anything goes wrong during the reset.
Start by connecting your iPhone 11 to a Wi-Fi network, then navigate to “Settings” and tap on your name at the top of the screen. Select “iCloud” and then “iCloud Backup.” Ensure that the toggle switch for iCloud Backup is turned on, and then tap “Back Up Now” to initiate the backup process.
If you prefer to back up your data to your computer, connect your iPhone 11 to your computer using a USB cable and open iTunes. Select your device when it appears in iTunes, then click “Back Up Now” to create a backup of your iPhone’s data on your computer.
Accessing the Settings
Accessing the camera settings on your iPhone 11 is a straightforward process that allows you to customize and optimize your photography experience. Whether you want to adjust the exposure, enable gridlines, or change the video resolution, accessing the camera settings is the first step to enhancing your photography skills.
To access the camera settings, start by unlocking your iPhone 11 and locating the “Settings” app on the home screen. The “Settings” app is represented by a gear icon and is an essential tool for customizing various aspects of your device, including the camera settings.
Once you’ve located the “Settings” app, tap on it to open the menu. Within the “Settings” menu, scroll down until you find the “Camera” option. The “Camera” option is denoted by a camera icon and contains all the settings and configurations related to your iPhone 11’s camera.
Upon selecting the “Camera” option, you will be presented with a range of settings that you can customize to suit your preferences. These settings may include options to adjust the photo and video resolution, enable or disable the grid, control the exposure, and much more. By accessing and modifying these settings, you can tailor your iPhone 11’s camera to capture stunning photos and videos in various environments and conditions.
Resetting Camera Settings
If you’re experiencing issues with your iPhone 11’s camera, resetting the camera settings can often resolve common problems. This process can help to troubleshoot issues related to focus, exposure, and other camera settings without affecting your personal data or photos.
To reset the camera settings on your iPhone 11, follow these simple steps:
- Open the “Settings” app on your iPhone 11. This is typically located on the home screen and is represented by a gear icon.
- Scroll down and tap on “Camera”.
- Next, tap on “Preserve Settings”.
- Toggle off “Camera Mode” and “Filter.
- Return to the “Camera” settings and scroll to the bottom.
- Tap on “Reset” and select “Reset All Settings”. You may need to enter your passcode to confirm the action.
It’s important to note that resetting the camera settings will not delete any of your photos or personal data. However, it will revert all camera settings to their default values. After completing this process, you may need to readjust your preferred settings, such as grid, formats, and filter settings, to suit your preferences.
Once the camera settings have been reset, it’s advisable to test the camera to ensure that any issues have been resolved. If the problem persists, you may need to explore additional troubleshooting steps or seek assistance from Apple Support.
**
Testing the Camera After Reset
**
After resetting the camera settings on your iPhone 11, it’s essential to test the camera to ensure that the changes have been implemented successfully. Here’s how you can verify that the reset has resolved any issues and restored optimal functionality to your device’s camera.
Firstly, launch the camera app and take a few test photos in various lighting conditions. This will allow you to assess the overall image quality and clarity after the reset. Pay attention to the focus, exposure, and color accuracy of the photos to determine if the reset has improved these aspects.
Additionally, test the video recording functionality by capturing a short video. Check for any improvements in video stabilization, audio quality, and overall video clarity. If you previously encountered issues with video recording, this test will help you ascertain if the reset has addressed these concerns.
Experiment with different camera modes, such as portrait mode or night mode, to ensure that all features are functioning as expected after the reset. Verify that the camera app’s settings, including gridlines, HDR, and live photos, have been reset to their default configurations.
Lastly, assess the performance of the front-facing camera by taking selfies and testing the portrait mode functionality. Ensure that the front camera’s settings have been reset alongside the rear camera’s settings, and that there are no lingering issues affecting its performance.
By thoroughly testing the camera after resetting its settings, you can confirm whether the reset has effectively resolved any issues and restored the camera’s functionality to its optimal state.
Conclusion
Resetting the camera settings on your iPhone 11 can be a quick and effective solution to various issues related to the camera’s performance. Whether you’re experiencing blurry images, focus problems, or exposure issues, resetting the camera settings can often resolve these issues and restore your iPhone’s camera to its optimal functionality. By following the simple steps outlined in this guide, you can easily reset the camera settings on your iPhone 11 and enjoy capturing high-quality photos and videos once again. Remember to back up any important data before performing a reset to avoid losing any valuable content. With a few taps, you can refresh your iPhone 11’s camera settings and get back to capturing memorable moments with clarity and precision.
FAQs
Q: Why would I need to reset the camera settings on my iPhone 11?
A: Resetting the camera settings on your iPhone 11 can help resolve issues such as blurry photos, camera freezing, or other camera-related problems. It's also a useful troubleshooting step if you're experiencing difficulties with the camera app.
Q: Will resetting the camera settings delete my photos and videos?
A: No, resetting the camera settings will not delete your photos and videos. It only resets the camera's settings to their default values, so your media files will remain intact.
Q: How do I reset the camera settings on my iPhone 11?
A: To reset the camera settings on your iPhone 11, you can navigate to Settings > Camera > Preserve Settings and toggle off all the options. Then, go to Settings > General > Reset > Reset All Settings. This will reset all settings, including camera settings, to their default values.
Q: Will resetting the camera settings affect other settings on my iPhone 11?
A: Yes, resetting all settings will revert all personalized settings, including network settings, display settings, and more, back to their default configurations. However, it will not erase your data or media.
Q: Can resetting the camera settings fix issues with the iPhone 11 camera?
A: Yes, resetting the camera settings can often resolve common camera issues such as focus problems, exposure irregularities, and other performance-related issues.
