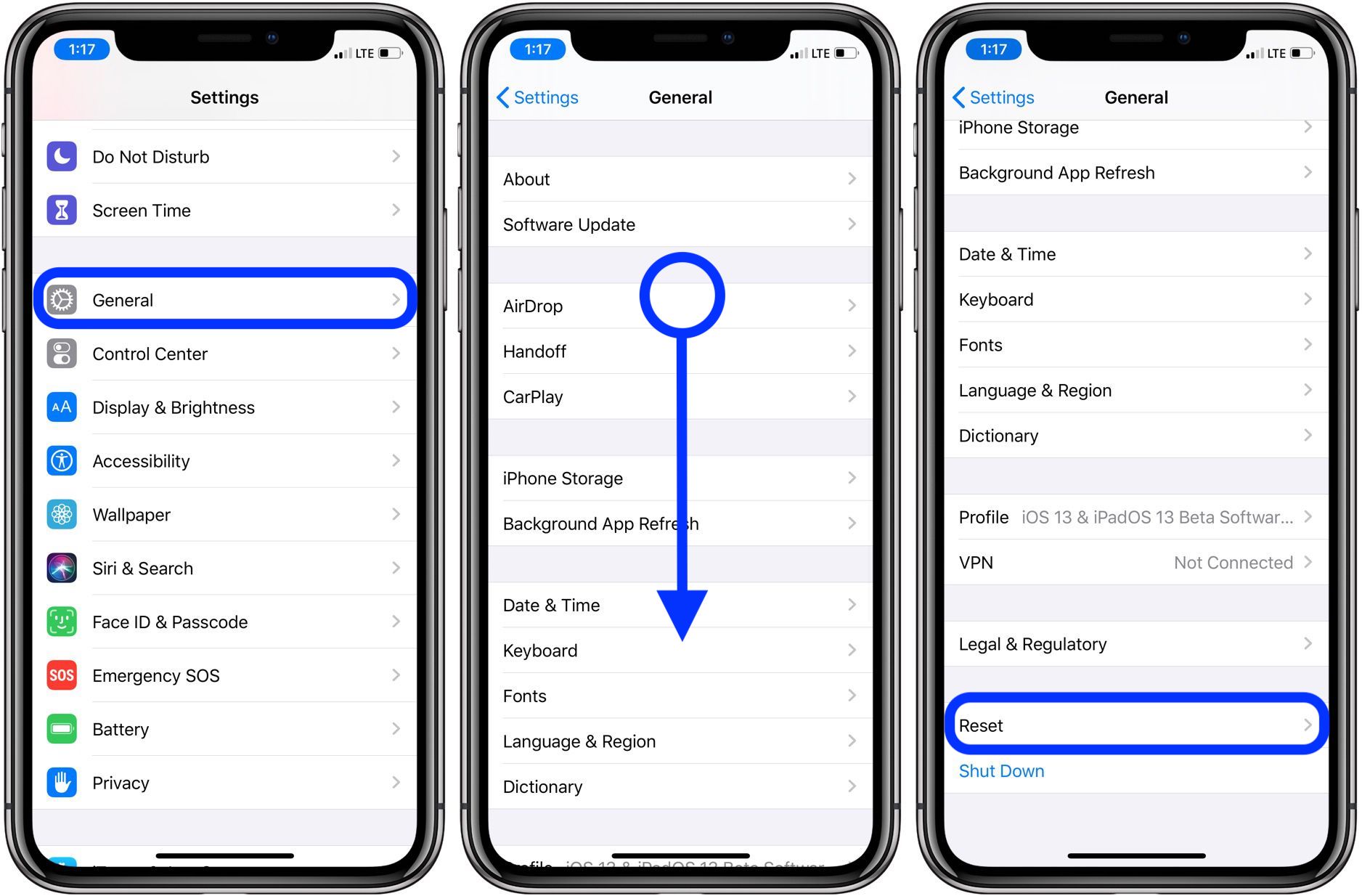
Sure, I can help with that. Here's the introduction in HTML format:
html
Are you experiencing connectivity issues with your iPhone 11? Resetting the network settings could be the solution you need. Whether you’re encountering Wi-Fi problems, cellular connectivity issues, or Bluetooth pairing difficulties, performing a network reset can often resolve these issues. In this comprehensive guide, we’ll walk you through the steps to reset network settings on your iPhone 11. By following these simple instructions, you can troubleshoot common network-related problems and restore seamless connectivity to your device. Let’s dive into the process of resetting network settings on your iPhone 11 and get your device back on track.
Inside This Article
- Backing Up Your Data
- Resetting Network Settings
- Reconnecting to Wi-Fi and Cellular Networks
- Conclusion
- FAQs
**
Backing Up Your Data
**
Before proceeding with any major changes to your iPhone’s network settings, it’s crucial to safeguard your data. This ensures that if anything goes awry during the reset process, you won’t lose any important information. Backing up your iPhone can be easily accomplished through iCloud or iTunes.
When using iCloud, your device will automatically back up when it’s connected to Wi-Fi, locked, and plugged in. To check if your iCloud backup is up to date, go to Settings, tap on your name, select iCloud, then iCloud Backup. From there, you can verify the date and time of your last backup and initiate a new one if necessary.
If you prefer using iTunes, connect your iPhone to a computer, open iTunes, and select your device. From the Summary tab, choose “Back Up Now” to create a full backup of your iPhone’s data. It’s prudent to ensure that the backup process is completed successfully before proceeding with the network settings reset.
Resetting Network Settings
If you’re experiencing connectivity issues with your iPhone 11, resetting the network settings can often resolve these issues. This process can help to fix problems related to Wi-Fi, Bluetooth, and cellular connectivity. It’s important to note that resetting network settings will erase all saved Wi-Fi passwords, paired Bluetooth devices, and VPN settings. However, your personal data and media will remain untouched.
To reset the network settings on your iPhone 11, start by opening the “Settings” app. From there, tap “General,” then scroll down and select “Reset.” Next, tap “Reset Network Settings” and enter your device passcode if prompted. Finally, confirm your decision by tapping “Reset Network Settings” again. Your iPhone will restart once the process is complete.
After your iPhone reboots, you’ll need to reconfigure your Wi-Fi and Bluetooth settings. This means entering Wi-Fi passwords and reconnecting to Bluetooth devices. Additionally, if you were using a VPN, you’ll need to set it up again. While this process may seem inconvenient, it can often resolve persistent network issues and improve overall connectivity on your iPhone 11.
Reconnecting to Wi-Fi and Cellular Networks
Once you have reset the network settings on your iPhone 11, you may need to reconnect to Wi-Fi and cellular networks to regain access to the internet and other network-dependent services.
To reconnect to Wi-Fi, navigate to the “Settings” app, tap on “Wi-Fi,” and select your preferred network from the available options. Enter the password if prompted, and once connected, you should see the Wi-Fi icon in the status bar at the top of the screen.
If you are reconnecting to cellular networks, ensure that your SIM card is properly inserted and recognized by your iPhone. Navigate to “Settings,” tap on “Cellular,” and toggle the “Cellular Data” switch to the on position. Your iPhone should automatically connect to the cellular network if coverage is available.
If you encounter any issues with reconnecting to Wi-Fi or cellular networks after resetting the network settings, consider restarting your iPhone and reattempting the connection process. Additionally, contacting your network provider for further assistance may help resolve any persistent connectivity issues.
Conclusion
Resetting network settings on your iPhone 11 can be a simple yet effective solution to various connectivity issues. Whether you’re experiencing Wi-Fi problems, Bluetooth glitches, or cellular connectivity issues, performing a network settings reset can often resolve these issues without resorting to more drastic measures. By following the easy steps outlined in this article, you can troubleshoot and potentially resolve network-related problems on your iPhone 11, allowing you to enjoy seamless and uninterrupted connectivity. Remember to back up your important data before initiating a network settings reset to prevent any potential data loss. With this knowledge, you can confidently navigate network-related challenges and optimize the performance of your iPhone 11’s connectivity features.
Sure, I can help with that. Here is the FAQ section for the article:
FAQs
Q: What does resetting network settings do on iPhone 11?
A: Resetting network settings on iPhone 11 clears all saved network configurations, including Wi-Fi, Bluetooth, and cellular settings, and restores them to the default state.
Q: Will resetting network settings on my iPhone 11 delete any data?
A: No, resetting network settings does not delete any personal data or media from your iPhone 11.
Q: Do I need to re-enter Wi-Fi passwords after resetting network settings on my iPhone 11?
A: Yes, after resetting network settings, you will need to re-enter Wi-Fi passwords and reconnect to Bluetooth devices.
Q: Will resetting network settings fix connectivity issues on my iPhone 11?
A: Resetting network settings can resolve common connectivity issues such as Wi-Fi or Bluetooth problems on your iPhone 11.
Q: Is it safe to reset network settings on iPhone 11?
A: Yes, it is safe to reset network settings on iPhone 11. However, it is important to note that doing so will erase your saved network configurations.
