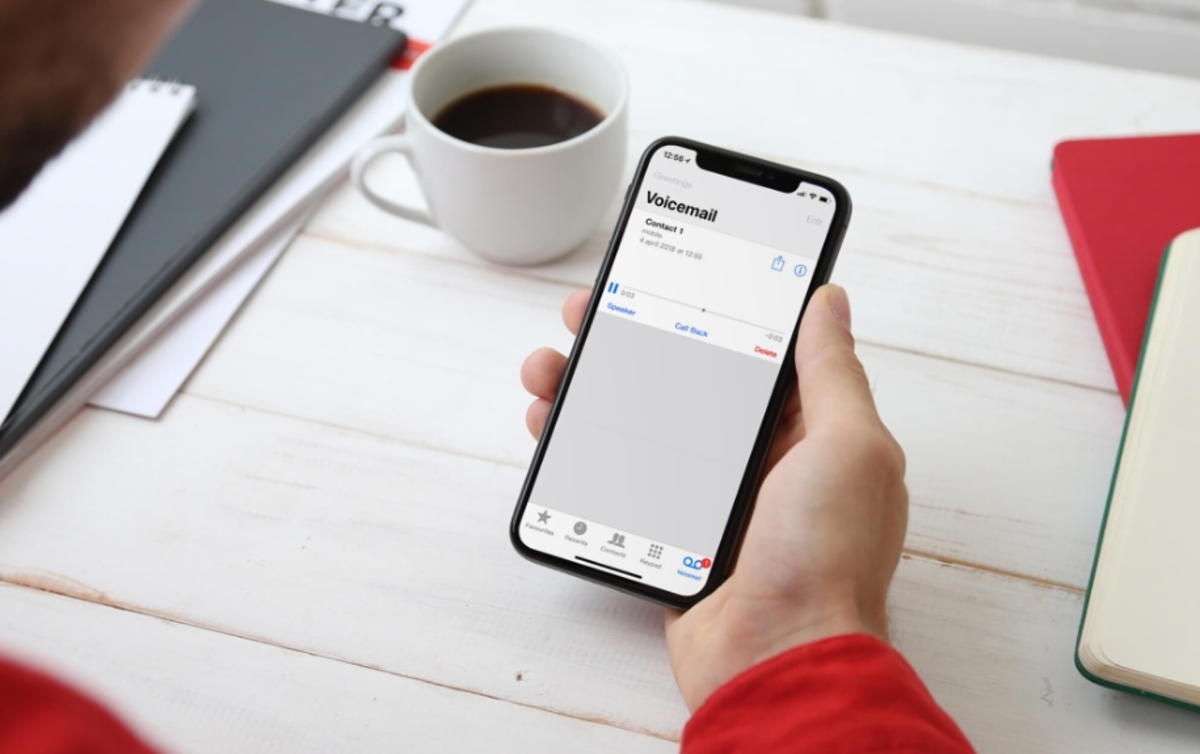
Sending calls to voicemail on your iPhone 12 can be a useful feature when you're unable to answer incoming calls. Whether you're in a meeting, driving, or simply need some uninterrupted time, knowing how to send calls directly to voicemail can be a valuable skill. In this article, we'll explore the various methods for sending calls to voicemail on your iPhone 12, providing you with the flexibility and control to manage your incoming calls effectively. So, if you've ever wondered how to send calls to voicemail on your iPhone 12, you've come to the right place! Let's dive in and discover the simple yet essential techniques to accomplish this.
Inside This Article
- Setting up Call Forwarding on iPhone 12
- Using Do Not Disturb Mode to Send Calls to Voicemail
- Customizing Voicemail Greetings on iPhone 12
- Blocking Specific Callers from Reaching Your iPhone 12’s Voicemail
- Conclusion
- FAQs
Setting up Call Forwarding on iPhone 12
Call forwarding is a nifty feature that allows you to redirect incoming calls to another number, ensuring you never miss important calls, even when you’re unable to answer your iPhone 12. Setting up call forwarding on your iPhone 12 is a straightforward process that can be accomplished in just a few simple steps.
To begin, open the “Settings” app on your iPhone 12 and scroll down to select “Phone.” Within the “Phone” settings, tap on “Call Forwarding.” Here, you can enter the number to which you want your calls to be forwarded. Once you’ve entered the desired forwarding number, tap “Back” to save the changes.
Now, whenever you’re unable to answer a call on your iPhone 12, it will be seamlessly forwarded to the designated number, ensuring that you never miss an important conversation. This feature is particularly useful when you’re in a meeting, driving, or simply unable to reach your phone.
Sure, I can help with that. Here's the content for "Using Do Not Disturb Mode to Send Calls to Voicemail" section:
html
Using Do Not Disturb Mode to Send Calls to Voicemail
Do Not Disturb mode on the iPhone 12 can be a convenient way to send calls directly to voicemail without the phone ringing or vibrating. When activated, this feature silences all calls and notifications, allowing the user to focus on other tasks without interruption.
To enable Do Not Disturb mode, simply swipe down from the top-right corner of the screen to access the Control Center. Tap the crescent moon icon to activate Do Not Disturb. Alternatively, users can schedule Do Not Disturb to automatically turn on and off at specific times by going to Settings > Do Not Disturb and setting a custom schedule.
While in Do Not Disturb mode, calls will be sent to voicemail, and the caller will not be notified that the call was ignored. Users can customize Do Not Disturb settings to allow calls from specific contacts to come through, ensuring that important calls are not missed while still avoiding unnecessary distractions.
Sure, here's the content for "Customizing Voicemail Greetings on iPhone 12":
html
Customizing Voicemail Greetings on iPhone 12
Personalizing your voicemail greeting on your iPhone 12 can leave a lasting impression on your callers. Whether you want to convey professionalism, a touch of humor, or simply let callers know they’ve reached the right number, customizing your voicemail greeting is essential.
To customize your voicemail greeting on your iPhone 12, start by opening the Phone app and tapping on the Voicemail tab at the bottom right corner of the screen. Next, tap on “Greeting” at the top left corner of the screen to access the options for recording a new greeting or selecting a pre-recorded one.
When recording your custom voicemail greeting, consider speaking clearly and with a warm tone. You may want to include your name, a brief message, and instructions for leaving a message. Remember to end with a polite closing, such as “Thank you and have a great day!”
After recording your custom voicemail greeting, you can listen to it to ensure it meets your satisfaction. If you’re happy with the recording, tap “Save” to set it as your voicemail greeting. If not, you can re-record it until you’re pleased with the result.
By customizing your voicemail greeting on your iPhone 12, you can create a personalized and professional touch that reflects your personality and leaves a positive impression on your callers.
This content provides a step-by-step guide on customizing voicemail greetings on the iPhone 12, emphasizing the importance of personalization and professionalism.
Sure, I can help with that. Here's the content for "Blocking Specific Callers from Reaching Your iPhone 12's Voicemail":
html
Blocking Specific Callers from Reaching Your iPhone 12’s Voicemail
Blocking specific callers from reaching your iPhone 12’s voicemail is a useful feature that can help you avoid unwanted communication. By utilizing the built-in blocking feature, you can prevent certain callers from leaving voicemails, sending messages, or making calls to your device.
To block a specific caller from reaching your iPhone 12’s voicemail, start by opening the Phone app and navigating to the “Recents” tab. Locate the phone number or contact you wish to block, and tap the “i” icon next to it to access the details.
Once you’re in the contact details, scroll down and select “Block this Caller.” A confirmation prompt will appear, asking if you want to block the contact. Confirm the action by tapping “Block Contact.” This will prevent the caller from leaving voicemails on your iPhone 12.
If you change your mind or want to unblock a contact later, you can do so by going to Settings > Phone > Blocked Contacts. From there, you can view the list of blocked contacts and make any necessary adjustments.
Let me know if you need any further assistance!
Conclusion
Knowing how to send calls to voicemail on your iPhone 12 can be a valuable skill in managing your communication and maintaining productivity. Whether you’re in a meeting, spending quality time with loved ones, or simply need uninterrupted focus, the ability to direct calls to voicemail provides a sense of control over your accessibility. With the easy-to-use features of the iPhone 12, sending calls to voicemail is a seamless process that ensures you can manage your incoming calls effectively. By leveraging the Do Not Disturb mode, customizing your voicemail settings, or utilizing third-party apps, you can tailor your call management experience to suit your specific needs. Embracing these methods empowers you to strike a harmonious balance between staying connected and safeguarding your personal time, ultimately enhancing your overall well-being.
FAQs
Q: How do I send calls to voicemail on my iPhone 12?
A: To send calls to voicemail on your iPhone 12, simply tap the "Decline" button when the call comes in, or press the side button or the volume down button twice to send the call directly to voicemail.
Q: Can I customize the voicemail greeting on my iPhone 12?
A: Yes, you can customize the voicemail greeting on your iPhone 12. Simply open the Phone app, select "Voicemail," then tap "Greeting" and choose "Custom" to record a personalized greeting.
Q: Will the caller know that I sent their call to voicemail?
A: When you send a call to voicemail on your iPhone 12, the caller will typically hear the standard voicemail greeting, unless you have a specific setting or service that informs callers when their call has been declined.
Q: How can I retrieve voicemails that have been sent to my iPhone 12?
A: To retrieve voicemails on your iPhone 12, open the Phone app and select "Voicemail" to access your voicemail messages. You can then listen to, delete, or manage your voicemails as needed.
Q: Can I block specific callers from leaving voicemails on my iPhone 12?
A: Yes, you can block specific callers from leaving voicemails on your iPhone 12 by adding their numbers to your block list. This can typically be done through the Phone app or the Settings menu, depending on your specific preferences and settings.
