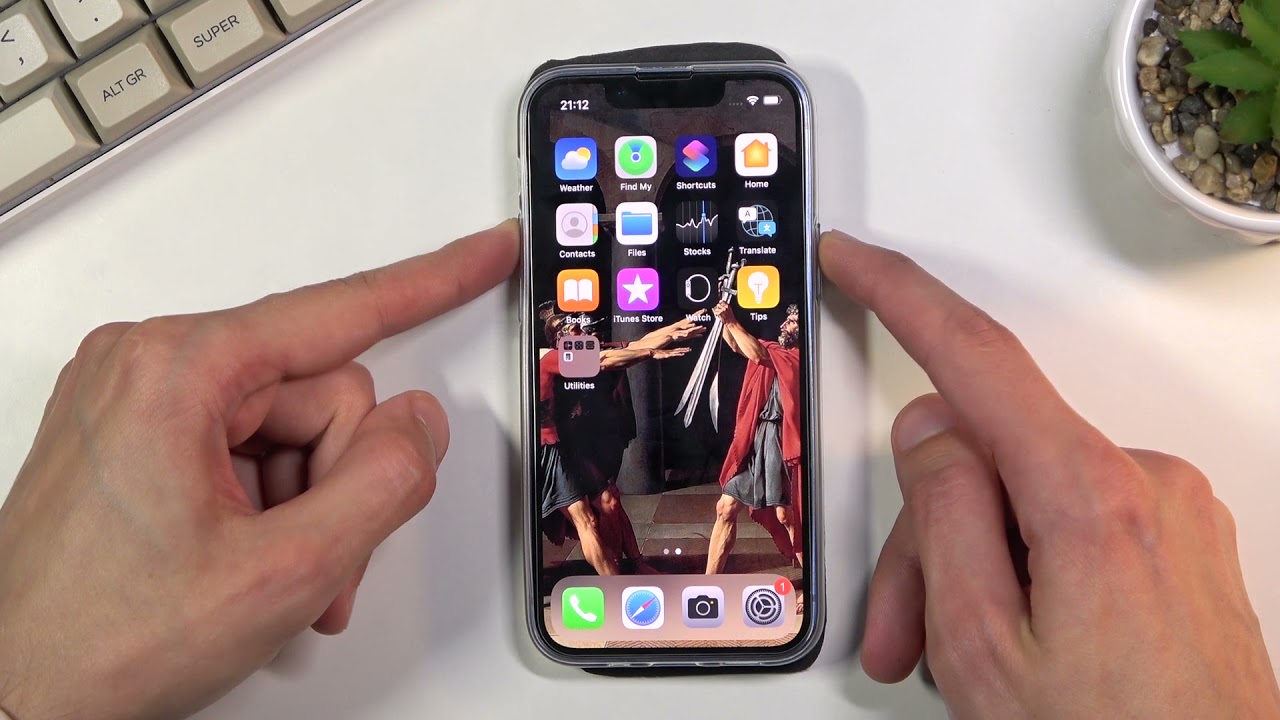
Are you the proud owner of an iPhone 13 Mini and want to learn how to capture the perfect screenshot? Look no further! Taking a screenshot on the iPhone 13 Mini is a breeze, and in this article, we will guide you through the process step by step. Whether you want to capture a funny meme, save a conversation, or share an important snippet of information, screenshots are a handy tool to have at your fingertips. With the iPhone 13 Mini’s powerful features and compact size, capturing screenshots has never been easier. So, grab your iPhone 13 Mini and let’s dive into the world of screenshotting!
Inside This Article
- Method 1: Using the Side Button and Volume Up Button
- Method 2: Using Assistive Touch
- Method 3: Using the Screenshot Gesture
- Conclusion
- FAQs
Method 1: Using the Side Button and Volume Up Button
If you own an iPhone 13 Mini and want to capture a screenshot, one of the simplest and most common methods is to use the combination of the side button and volume up button. This method allows you to quickly capture anything on your screen, whether it’s a funny meme, a memorable text conversation, or a stunning photo.
To take a screenshot on your iPhone 13 Mini using this method, here’s what you need to do:
- First, navigate to the screen or content you want to capture.
- Simultaneously press the side button (located on the right side of your device) and the volume up button (located on the left side of your device).
- Release both buttons promptly.
- You will see a thumbnail preview of the captured screenshot displayed at the bottom left corner of your screen. You can tap on it to easily access and edit it.
Keep in mind that if you have enabled haptic touch on your iPhone 13 Mini, you can also long-press the screenshot thumbnail to reveal additional options, such as adding annotations, cropping the image, or sharing it directly with others.
Once you have captured a screenshot, it will be saved to your Photos app. From there, you can share it with your friends, family, or colleagues via messages, email, or social media platforms.
Whether you’re capturing important information, documenting a conversation, or simply preserving a fond memory, taking screenshots on your iPhone 13 Mini is incredibly easy. By mastering the method of using the side button and volume up button, you can capture and share anything that inspires you with just a few simple button presses.
Method 2: Using Assistive Touch
If you prefer to use a more convenient and accessible method to capture screenshots on your iPhone 13 Mini, you can take advantage of the Assistive Touch feature. This feature allows you to access a virtual button on your screen, which can be customized to perform various functions, including taking screenshots.
To enable Assistive Touch on your iPhone 13 Mini, follow these steps:
- Go to the “Settings” app on your iPhone.
- Scroll down and tap on “Accessibility.
- Tap on “Touch.”
- Under the “Physical and Motor” section, tap on “AssistiveTouch.”
- Toggle the switch to turn on Assistive Touch.
Once you have enabled Assistive Touch, follow these steps to capture a screenshot:
- Locate the Assistive Touch button on your screen. It appears as a small translucent circle.
- Tap on the Assistive Touch button to open the menu.
- Tap on “Device” in the menu.
- In the Device menu, tap on “More…”
- Tap on “Screenshot.”
Your screen will flash briefly, indicating that the screenshot has been captured. You can find the screenshot in your Photos app, just like when using the physical buttons method.
Assistive Touch provides a convenient alternative for those who may find it difficult to press the physical buttons simultaneously. It allows for easy access to the screenshot function with just a few taps on the screen.
Remember to turn off Assistive Touch when you no longer need it to conserve battery life and avoid accidental interactions with the virtual button.
Method 3: Using the Screenshot Gesture
If you’re looking for a convenient and hands-free way to take a screenshot on your iPhone 13 Mini, you can use the screenshot gesture. This nifty feature allows you to capture your screen with a simple swipe of your hand.
To use the screenshot gesture on your iPhone 13 Mini, follow these easy steps:
- Open the app or screen you want to capture. It can be anything from a webpage to a conversation in a messaging app.
- Position your hand on the right or left bottom corner of the screen, making sure your thumb is lightly touching the display.
- Swipe your hand quickly towards the opposite side of the screen. For example, if your hand is on the right bottom corner, swipe towards the left.
- You will see a small thumbnail of the screenshot appear in the lower left corner of the screen. Tap on it to instantly access the screenshot editing tools.
- From here, you can crop, annotate, or add text to your screenshot. Once you’re satisfied with the edits, tap “Done” to save the screenshot to your Photos app.
The screenshot gesture is a handy way to quickly capture and save what’s on your screen without having to use any physical buttons. It’s great for capturing moments that require a fast response, such as saving important information or capturing a funny meme that you want to share with your friends.
Remember, you can also access your screenshots by going to the Photos app and tapping on the “Screenshots” album. From there, you can view, edit, and share your screenshots just like any other photo or image on your iPhone 13 Mini.
So the next time you want to capture a screenshot on your iPhone 13 Mini, give the screenshot gesture a try. It’s a quick and easy way to capture and save what’s on your screen, all with a simple swipe of your hand.
Conclusion
So there you have it – a comprehensive guide on how to take a screenshot on the iPhone 13 Mini. With just a few simple steps, you can capture and share anything on your device’s screen with ease. Whether it’s saving a memorable moment, sharing important information, or troubleshooting an issue, taking screenshots on the iPhone 13 Mini has never been easier.
Remember to familiarize yourself with the different methods outlined in this guide and choose the one that works best for you. Whether you prefer using the physical buttons or the AssistiveTouch feature, the choice is yours.
Now, armed with this knowledge, you can capture and preserve moments on your iPhone 13 Mini like a pro. So go ahead, snap away, and enjoy sharing your screen captures with friends, family, or colleagues!
FAQs
1. How do I take a screenshot on iPhone 13 Mini?
To take a screenshot on the iPhone 13 Mini, simultaneously press and release the volume up button and the side button. The screen will flash, indicating that the screenshot has been taken. You can find the screenshot in the Photos app under the Screenshots album.
2. Can I edit a screenshot after taking it on my iPhone 13 Mini?
Yes, you can edit a screenshot on your iPhone 13 Mini. After taking a screenshot, a thumbnail of the screenshot will appear in the lower-left corner of the screen. Tap on the thumbnail to open the screenshot in Markup, where you can crop, annotate, and make other edits before saving or sharing it.
3. How can I share a screenshot on my iPhone 13 Mini?
There are multiple ways to share a screenshot on your iPhone 13 Mini. After taking a screenshot, a thumbnail of the screenshot will appear in the lower-left corner of the screen. Tap on the thumbnail, and then tap the Share button to open the sharing options. You can choose to share the screenshot via messages, email, social media, or other compatible apps.
4. Where are the screenshots saved on my iPhone 13 Mini?
Screenshots taken on your iPhone 13 Mini are saved in the Photos app. To access your screenshots, open the Photos app, and you will find them in the Screenshots album. Alternatively, you can also find them in the Recently Added album or use the search function in the Photos app to locate specific screenshots.
5. Is there a limit to the number of screenshots I can take on my iPhone 13 Mini?
There is no specific limit to the number of screenshots you can take on your iPhone 13 Mini. However, keep in mind that the storage capacity of your device may affect the number of screenshots you can save. If you run out of storage, you can consider transferring your screenshots to your computer or cloud storage, or deleting unnecessary screenshots to free up space.
