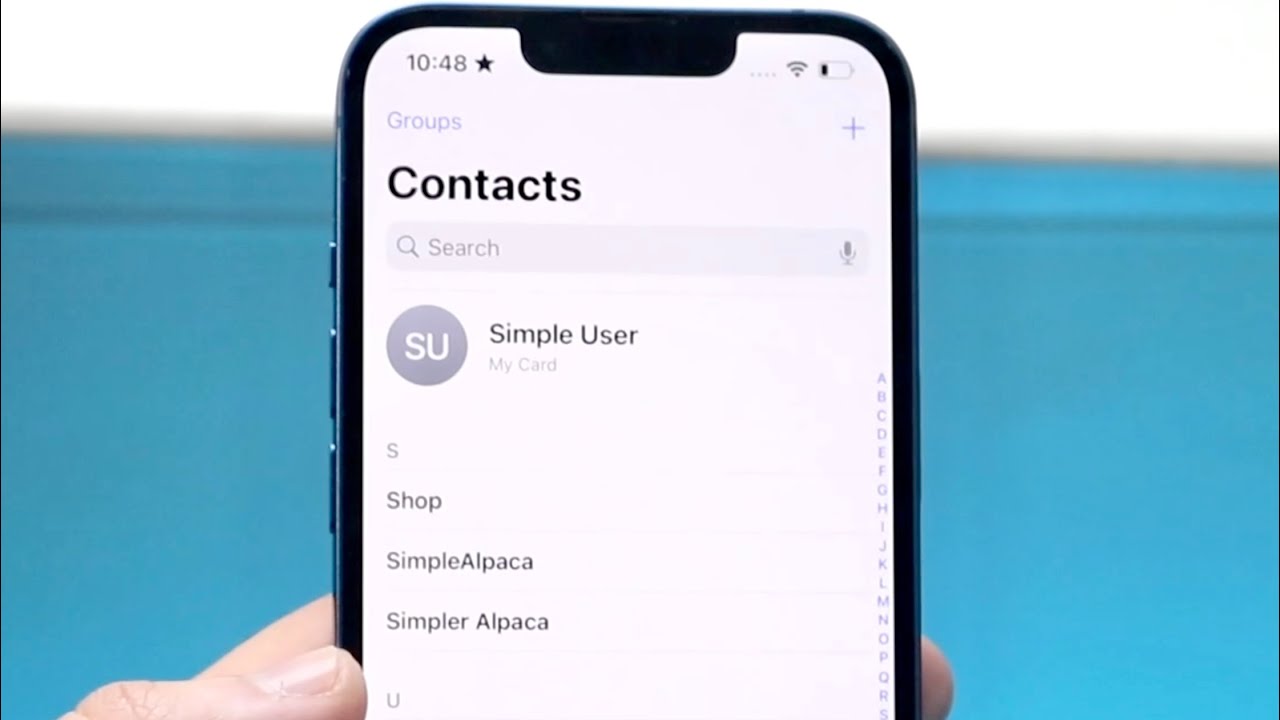
So, you've finally decided to upgrade from your trusty iPhone 6 to the sleek and powerful iPhone 10. Congratulations on your choice! One of the primary concerns when switching to a new device is transferring your contacts. Thankfully, with the advancements in technology, this process has become much simpler. In this article, we'll delve into the various methods you can use to seamlessly transfer your contacts from your iPhone 6 to your new iPhone 10. Whether you prefer using iCloud, iTunes, or third-party apps, we've got you covered. By the time you finish reading, you'll be equipped with the knowledge to effortlessly migrate your contacts, ensuring that you stay connected with your network without missing a beat. Let's get started!
Inside This Article
- Step 1: Backing up contacts on iPhone 6
- Step 2: Transferring contacts to iPhone 10 using iCloud
- Step 3: Transferring contacts to iPhone 10 using iTunes
- Step 4: Transferring contacts to iPhone 10 using a third-party app
- Conclusion
- FAQs
Step 1: Backing up contacts on iPhone 6
Before transferring your contacts to the new iPhone 10, it’s crucial to back them up on your iPhone 6 to ensure that no data is lost in the process. Fortunately, Apple provides a seamless way to do this through iCloud, its cloud storage and backup service.
To begin, ensure that your iPhone 6 is connected to a stable Wi-Fi network. Then, navigate to the “Settings” app on your iPhone 6 and tap on your Apple ID at the top of the screen. Next, select “iCloud” from the list of options.
Within the “iCloud” settings, locate “Contacts” and toggle the switch to enable the syncing of your contacts to iCloud. Once this is done, your iPhone 6 will automatically start backing up your contacts to iCloud, ensuring that they are safely stored and ready for transfer to your new iPhone 10.
Step 2: Transferring contacts to iPhone 10 using iCloud
Transferring your contacts from iPhone 6 to iPhone 10 using iCloud is a convenient and efficient method. iCloud, Apple’s cloud storage service, allows you to seamlessly sync and transfer your contacts between devices, ensuring that you have all your important contact information readily available on your new iPhone 10.
To begin the transfer process, ensure that both your iPhone 6 and iPhone 10 are connected to a stable Wi-Fi network. On your iPhone 6, navigate to “Settings” and tap on your Apple ID at the top of the screen. Next, select “iCloud” and ensure that the “Contacts” toggle is switched on. This action will initiate the synchronization of your contacts to your iCloud account.
Once the contacts have been successfully synced to iCloud from your iPhone 6, grab your iPhone 10 and repeat the initial steps to access the iCloud settings. Ensure that the “Contacts” toggle is enabled on your iPhone 10 as well. After a few moments, your contacts will begin to populate on your new device, seamlessly transferring from your iPhone 6 to your iPhone 10 via iCloud.
Step 3: Transferring contacts to iPhone 10 using iTunes
If you prefer a direct and secure method to transfer contacts from your iPhone 6 to iPhone 10, using iTunes is a reliable option. Follow these steps to seamlessly migrate your contacts:
Step 1: Connect your iPhone 6 to your computer and launch iTunes. Ensure you have the latest version of iTunes installed to avoid any compatibility issues.
Step 2: Once your iPhone 6 is connected, click on the device icon in the upper-left corner of the iTunes window. This will open the summary screen for your iPhone.
Step 3: Navigate to the “Info” tab in the left-hand sidebar. Here, you will find the option to sync contacts with your computer’s contacts application. Select this option to initiate the syncing process.
Step 4: After the syncing process is complete, disconnect your iPhone 6 from the computer and connect your iPhone 10.
Step 5: Similarly, click on the device icon for your iPhone 10 and navigate to the “Info” tab. Check the box next to “Sync Contacts” and choose the contacts application on your computer from which you synced your iPhone 6 contacts.
Step 6: Finally, click the “Apply” button in the lower-right corner of the iTunes window to start transferring the contacts from your computer to your iPhone 10.
Step 4: Transferring contacts to iPhone 10 using a third-party app
If you’re looking for an alternative method to transfer contacts from your iPhone 6 to your new iPhone 10, using a third-party app can be a convenient option. There are several third-party apps available on the App Store that specialize in contact management and transfer. These apps offer a user-friendly interface and seamless transfer process, making it a popular choice for many iPhone users.
One of the key advantages of using a third-party app is the ability to transfer contacts directly from one device to another without the need for a computer or cloud storage. This can save you time and effort, especially if you prefer a straightforward and wireless transfer process. Additionally, these apps often provide additional features such as contact backup, merge, and duplicate removal, offering a comprehensive solution for contact management.
When selecting a third-party app for transferring contacts, it’s essential to choose a reputable and highly-rated app with positive user reviews. Look for apps that prioritize data security and privacy to ensure that your contact information remains protected throughout the transfer process. Additionally, consider the app’s compatibility with both your iPhone 6 and iPhone 10 to ensure a smooth transfer experience.
Once you’ve chosen the third-party app, follow the app’s instructions to initiate the contact transfer process. Typically, this involves installing the app on both devices, selecting the contacts you want to transfer, and initiating the transfer process. The app will then facilitate the transfer, ensuring that your contacts are seamlessly transferred to your new iPhone 10.
Conclusion
Transferring contacts from your iPhone 6 to iPhone 10 is a seamless process that ensures you don’t lose touch with your important connections. Whether you opt for iCloud, iTunes, or a third-party app, the key is to choose the method that aligns with your preferences and technical comfort. With the step-by-step guide provided, you can effortlessly migrate your contacts, ensuring a smooth transition to your new device. As technology continues to evolve, staying informed about these processes empowers you to make the most of your devices. Embracing the convenience of modern advancements allows you to focus on what truly matters: fostering and maintaining meaningful relationships, without the hassle of manually inputting each contact. With these simple yet effective techniques, you can seamlessly carry your digital contacts from one iPhone to another, ensuring you’re always connected.
FAQs
Q: Can I transfer contacts from iPhone 6 to iPhone 10 without using iCloud?
A: Yes, you can transfer contacts from iPhone 6 to iPhone 10 without using iCloud. There are alternative methods such as using iTunes or third-party software.
Q: Is it possible to transfer contacts from iPhone 6 to iPhone 10 using Bluetooth?
A: Unfortunately, Bluetooth cannot be used to directly transfer contacts between iPhones. However, there are other methods such as using iCloud, iTunes, or third-party software.
Q: Will transferring contacts from iPhone 6 to iPhone 10 also transfer other data?
A: When you transfer contacts using methods like iCloud or iTunes, it may also transfer other data such as photos, messages, and app data. Be sure to backup and transfer only the data you need.
Q: Can I transfer contacts from iPhone 6 to iPhone 10 without a computer?
A: Yes, you can transfer contacts from iPhone 6 to iPhone 10 without a computer using iCloud, third-party apps, or direct transfer methods like AirDrop.
Q: What is the easiest method to transfer contacts from iPhone 6 to iPhone 10?
A: The easiest method to transfer contacts from iPhone 6 to iPhone 10 is using iCloud. Simply ensure both devices are connected to Wi-Fi and follow the steps to sync contacts using iCloud.
