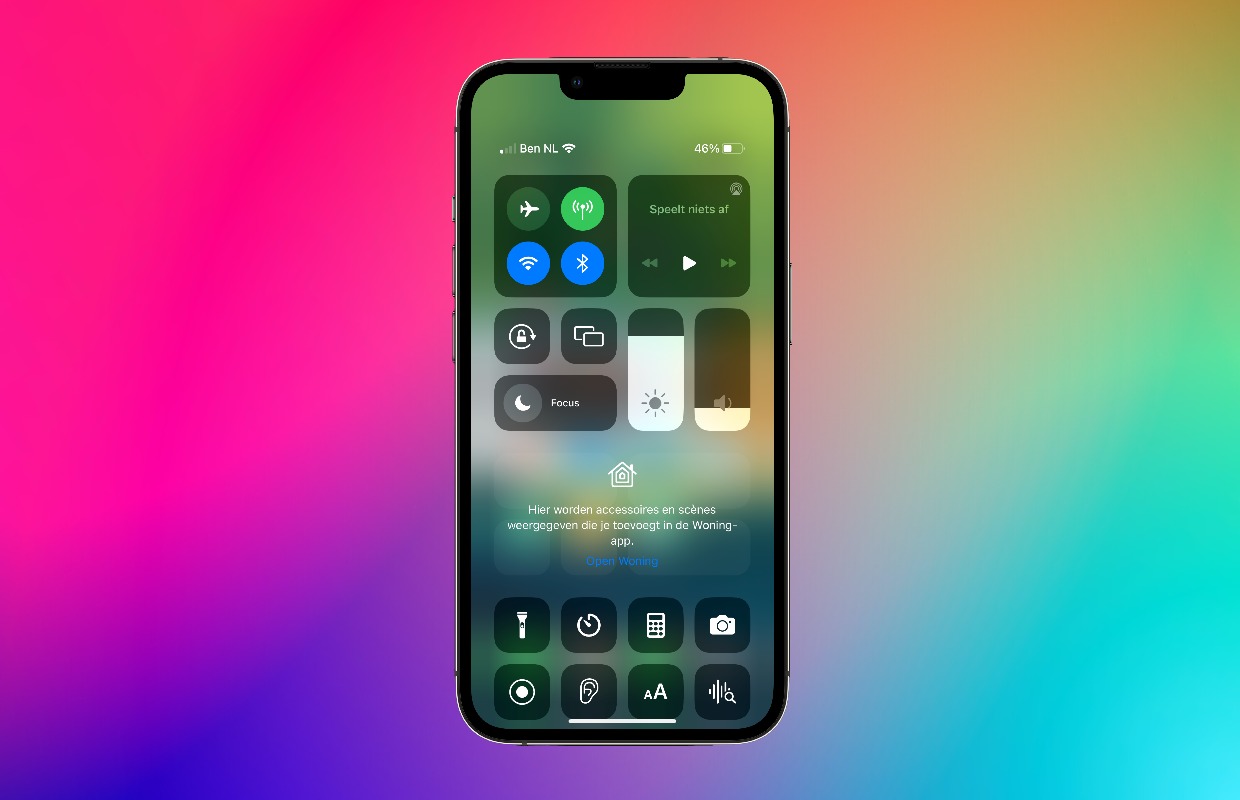
Are you struggling to adjust the brightness on your iPhone 14? Look no further! In this comprehensive guide, we will walk you through the step-by-step process of turning up the brightness on your iPhone 14, ensuring that you have optimal visibility and an enhanced user experience. Whether you are in a brightly lit environment or simply want to boost the display on your device, we’ve got you covered. With the latest iPhone 14 model offering a range of advanced features, it’s important to familiarize yourself with the settings and make the necessary adjustments to suit your preferences. So, grab your iPhone 14 and let’s dive right into this informative tutorial!
Inside This Article
- Adjusting the Brightness on iPhone 14
- Using the Control Center
- Through the Settings App
- Using the Side Button
- Utilizing the Accessibility Settings
- Conclusion
- FAQs
Adjusting the Brightness on iPhone 14
Controlling the brightness on your iPhone 14 is essential for a comfortable viewing experience and optimizing battery life. Whether you need to increase the brightness for outdoor use or want to lower it for nighttime reading, the process is simple and straightforward. In this article, we will explore different methods for adjusting the brightness on your iPhone 14.
1. Using the Control Center:
The Control Center on your iPhone provides quick access to various settings, including brightness. To adjust the brightness using the Control Center:
– Swipe down from the top-right corner of the screen to access the Control Center.
– Find the brightness slider, represented by a sun icon.
– Drag the slider to the right to increase the brightness or to the left to decrease it.
– Once you have set the desired brightness level, swipe up to dismiss the Control Center.
2. Through the Settings App:
If you prefer a more detailed approach to adjusting your iPhone’s brightness, you can use the Settings app. Here’s how:
– Open the Settings app on your iPhone.
– Scroll down and tap on “Display & Brightness.”
– You will see a slider labeled “Brightness.” Slide it to the right to increase the brightness or to the left to decrease it.
– You can also enable or disable “Auto-Brightness” to allow your iPhone to adjust the brightness automatically based on ambient lighting conditions.
3. Using the Side Button:
The side button on your iPhone 14 can also be used to adjust the brightness quickly. Here’s how:
– Press and hold the side button on your iPhone 14.
– At the same time, swipe the brightness slider up or down with your finger.
– Keep swiping up to increase the brightness or down to decrease it.
– Release the side button once you have set the desired brightness level.
4. Utilizing the Accessibility Settings:
If you have specific accessibility needs or prefer additional customization options, you can adjust the brightness through the Accessibility settings. Here’s how:
– Open the Settings app on your iPhone.
– Go to “Accessibility.”
– Tap on “Display & Text Size.”
– Under the “Display” section, you will find the “Brightness” slider. Slide it to adjust the brightness level as desired.
With these various methods at your disposal, you can easily adjust the brightness on your iPhone 14 to suit your preferences in any lighting condition.
Using the Control Center
One of the easiest ways to adjust the brightness on your iPhone 14 is by using the Control Center. The Control Center provides quick access to various settings and features of your phone, including the brightness controls.
To access the Control Center, simply swipe down from the top-right corner of your iPhone 14 screen. This will reveal the Control Center panel, which contains several icons and controls.
Within the Control Center, you will find a slider that allows you to adjust the brightness level. By default, the brightness slider is located at the top-right corner of the panel.
To increase the brightness, swipe the slider towards the right. As you move the slider, you will notice the brightness of the screen changing in real-time. Likewise, swipe the slider towards the left to decrease the brightness.
Once you have set the desired brightness level, simply swipe up to hide the Control Center and continue using your iPhone 14 with the adjusted brightness.
Using the Control Center is a convenient and quick way to adjust the brightness on your iPhone 14 without having to navigate through the Settings app. It allows you to make instant changes to the brightness level and customize it according to your preferences.
Through the Settings App
If you prefer to adjust the brightness of your iPhone 14 using the Settings app, follow these simple steps:
- Open the Settings app on your iPhone 14.
- Scroll down and tap on “Display & Brightness”.
- On the next screen, you’ll see a slider labeled “Brightness”.
- Drag the slider to the right to increase the brightness or to the left to decrease it.
- As you drag the slider, you’ll notice that the brightness of the screen changes in real-time.
- Find the level of brightness that suits your preferences.
- Exit the Settings app once you are satisfied with the brightness level for your iPhone 14.
Using the Settings app to adjust the brightness offers a more precise control over the display brightness and allows you to fine-tune it to your desired level. Whether you prefer a brighter screen for outdoor use or a dimmer screen for nighttime reading, the Settings app provides the flexibility to customize the brightness settings according to your needs.
Using the Side Button
Another convenient way to adjust the brightness on your iPhone 14 is by utilizing the side button. The side button, located on the right-hand side of the device, can be used to quickly access the brightness controls.
To turn the brightness up using the side button, simply follow these steps:
- Press the side button on your iPhone 14 to wake up the device.
- Locate the brightness slider that appears on the screen.
- Swipe your finger or thumb upwards to increase the brightness.
You’ll notice that as you swipe up, the brightness level will increase on your iPhone 14. This method allows for a quick and effortless adjustment, making it a convenient option when you want to brighten your device’s display on the go.
It’s important to note that the side button on your iPhone 14 also serves other functions, such as locking your device or accessing Siri. However, when you want to specifically adjust the brightness, this method provides a simple and intuitive solution.
Now that you know how to use the side button to adjust the brightness on your iPhone 14, you have one more convenient option at your fingertips. Whether you need to increase the brightness for better visibility or decrease it to conserve battery life, you can easily customize the display settings to suit your needs.
Utilizing the Accessibility Settings
If you prefer a more comprehensive approach to adjust the brightness on your iPhone 14, you can take advantage of the Accessibility Settings. These settings offer additional customization options for users with visual impairments or specific accessibility needs. Here’s how you can utilize the Accessibility settings to adjust the brightness on your iPhone 14:
1. First, open the “Settings” app on your iPhone 14.
2. Scroll down and tap on “Accessibility.”
3. Next, tap on “Display & Text Size.”
4. Look for the “Auto-Brightness” option and toggle it off if it’s enabled. This ensures that you have manual control over adjusting the brightness.
5. Now, navigate to the “Brightness” section. You can adjust the brightness level by dragging the slider left or right according to your preference.
6. Additionally, if you want, you can enable the “Darken Colors” option to reduce the intensity of bright colors on the screen.
7. You can also turn on the “Increase Contrast” feature, which enhances the visibility of on-screen elements by adjusting the contrast levels.
8. Once you have made the desired adjustments, exit the Settings app, and you’ll notice the changes reflected in the display brightness of your iPhone 14.
By utilizing the Accessibility settings, you can fine-tune the brightness of your iPhone 14 to suit your specific needs. Whether you require a brighter display for better visibility or prefer a dimmer screen for reduced eye strain, these settings empower you with the flexibility to customize your iPhone’s brightness settings according to your preferences.
After diving into the various methods of turning up the brightness on your iPhone 14, we hope that you have found this article to be helpful and informative. As you have learned, adjusting the brightness on your device is a simple yet crucial step in enhancing your viewing experience and conserving battery life.
Whether you prefer manually adjusting the brightness level or utilizing the auto-brightness feature, the choice is yours. Remember to strike the right balance between brightness and battery usage to optimize your device’s performance and extend its battery life.
With the tips and tricks mentioned in this article, you can now easily brighten your iPhone 14 screen, ensuring that everything from text to images is clear and crisp. Enjoy your enhanced viewing experience and make the most out of your iPhone 14’s vibrant display!
FAQs
Here are some frequently asked questions about turning up the brightness on an iPhone 14:
1. How do I adjust the brightness on my iPhone 14?
Answer: To adjust the brightness on your iPhone 14, swipe down from the top right corner of the screen to open the Control Center. You will see a brightness slider at the top of the Control Center. Slide it to the right to increase the brightness or to the left to decrease it.
2. Can I adjust the brightness automatically on my iPhone 14?
Answer: Yes, you can! The iPhone 14 comes with an “Auto-Brightness” feature that adjusts the screen brightness based on the ambient light conditions. To enable it, go to “Settings” > “Display & Brightness” > toggle on the “Auto-Brightness” option.
3. What is the maximum brightness level on the iPhone 14?
Answer: The iPhone 14 has a maximum brightness level of 800 nits (typical) or 1,200 nits (HDR). This ensures a clear and vibrant display even in bright outdoor conditions.
4. Does increasing the brightness on my iPhone 14 affect battery life?
Answer: Yes, increasing the brightness on your iPhone 14 can have an impact on battery life since the display is one of the most power-consuming components. It is advisable to adjust the brightness to a comfortable level to balance readability and battery efficiency.
5. How can I quickly adjust the brightness on my iPhone 14 without opening the Control Center?
Answer: You can quickly adjust the brightness on your iPhone 14 by using the “Back Tap” feature. Go to “Settings” > “Accessibility” > “Touch” > “Back Tap” and choose either “Double Tap” or “Triple Tap” to assign the brightness adjustment function. Then, double or triple tap the back of your iPhone 14 to increase or decrease the brightness, respectively.
