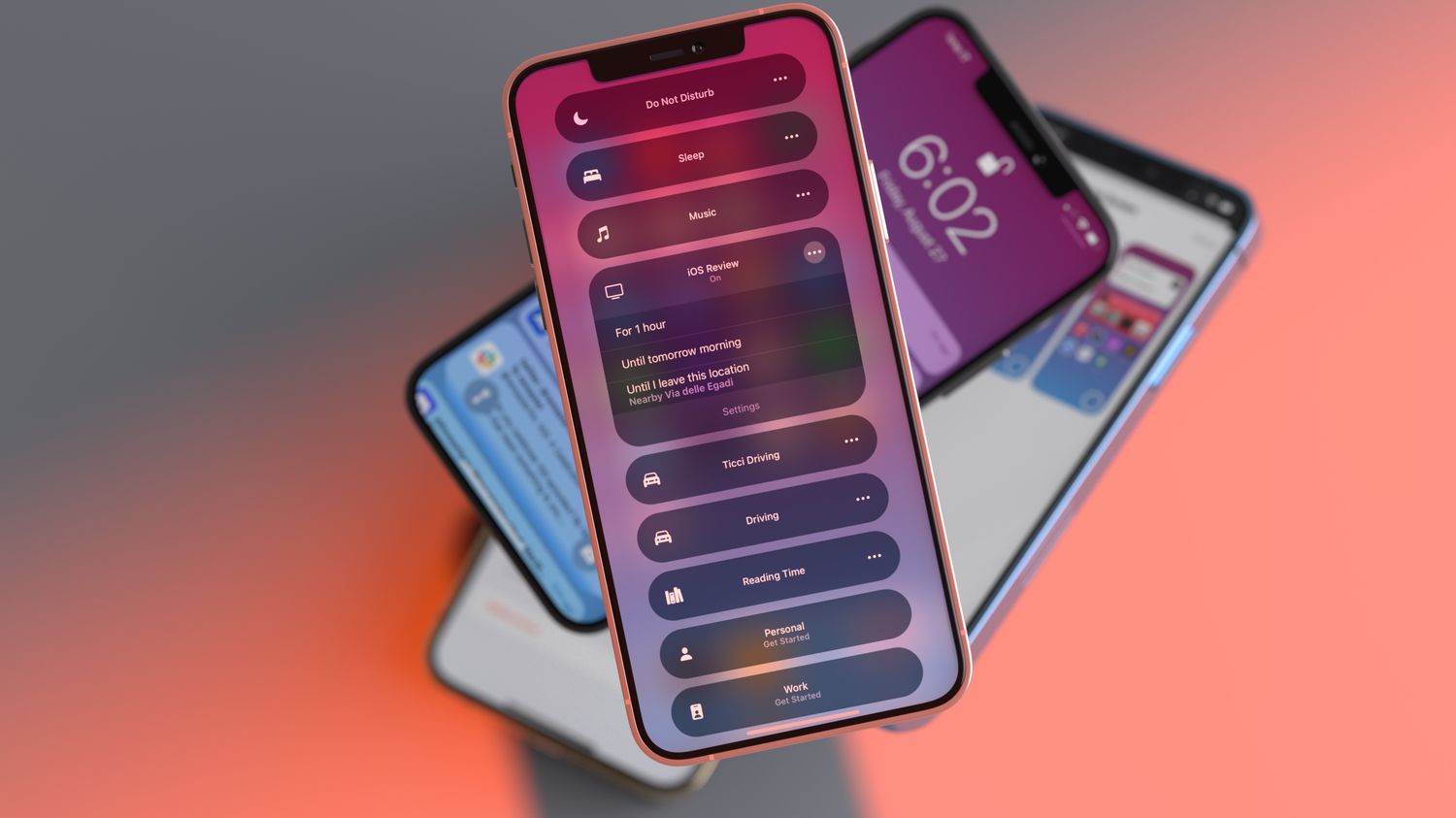
Driving mode on the iPhone 11 is a useful feature that automatically silences notifications and calls while you're driving, helping to minimize distractions and promote safe driving habits. However, there are times when you may need to turn off driving mode on your iPhone 11, such as when you're a passenger in a vehicle or when you're using public transportation. In this article, we'll explore the steps to turn off driving mode on your iPhone 11, allowing you to regain full access to your notifications and calls. Whether you're looking to disable driving mode temporarily or permanently, we've got you covered with simple and effective solutions. Let's dive into the process of deactivating driving mode on your iPhone 11.
Inside This Article
- How To Turn Off Driving Mode On iPhone 11
- Accessing the Settings Menu
- Disabling Do Not Disturb While Driving
- Utilizing Siri to Turn Off Driving Mode
- Using Control Center to Disable Driving Mode
- Conclusion
- FAQs
Sure, here's the content for "How To Turn Off Driving Mode On iPhone 11" with each paragraph wrapped in
tags:
How To Turn Off Driving Mode On iPhone 11
Driving mode, also known as Do Not Disturb While Driving, is a feature on the iPhone 11 designed to minimize distractions while you’re behind the wheel. When activated, it can automatically silence notifications and limit access to certain apps. However, there are times when you may need to turn off driving mode, such as when you’re a passenger or when the feature has been enabled inadvertently.
If you’re wondering how to turn off driving mode on your iPhone 11, there are several methods you can use to accomplish this. You can access the Settings menu, disable Do Not Disturb While Driving, utilize Siri, or use the Control Center to turn off driving mode.
Let’s explore each of these methods in detail to help you quickly and easily disable driving mode on your iPhone 11.
Accessing the Settings Menu
To turn off driving mode on your iPhone 11 using the Settings menu, follow these steps:
- Open the “Settings” app on your iPhone 11.
- Scroll down and tap on “Do Not Disturb.”
- Under the “Do Not Disturb While Driving” section, select “Activate” and then choose “Manually” to disable the feature.
Disabling Do Not Disturb While Driving
If you have the “Do Not Disturb While Driving” feature enabled on your iPhone 11, you can turn it off by following these steps:
- When the feature is activated, your iPhone may prompt you with a message asking if you’re a passenger. Tap “I’m Not Driving” to disable the feature.
- If the prompt doesn’t appear, you can also swipe down from the top-right corner of the screen to access Control Center. Tap the car icon to disable Do Not Disturb While Driving.
Utilizing Siri to Turn Off Driving Mode
If you prefer using voice commands, you can ask Siri to turn off driving mode by saying, “Hey Siri, turn off Do Not Disturb While Driving.” Siri will then disable the feature, allowing you to receive notifications and access apps as usual.
Using Control Center to Disable Driving Mode
Another quick way to turn off driving mode on your iPhone 11 is by using Control Center:
- Swipe down from the top-right corner of the screen to open Control Center.
- Locate the car icon, which represents Do Not Disturb While Driving, and tap it to deactivate the feature.
By following these methods, you can easily turn off driving mode on your iPhone 11 and regain full access to your notifications and apps while ensuring safe and responsible use of your device while driving.
Accessing the Settings Menu
Turning off Driving Mode on your iPhone 11 is a straightforward process that begins with accessing the Settings menu. To get started, unlock your device and locate the Settings app on the home screen. The Settings app is represented by a gear icon and is typically found on the first page of apps.
Once you’ve located the Settings app, tap on it to open the menu. Within the Settings menu, you’ll find a range of options to customize your iPhone’s features and functionality. Scroll through the menu to locate the “Do Not Disturb” option, which houses the settings for Driving Mode on your iPhone 11.
Upon selecting the “Do Not Disturb” option, you will be presented with a list of settings related to this feature. Here, you can adjust the preferences for Driving Mode and make changes according to your preferences. This is where you can disable the feature and regain full access to your notifications and alerts while driving.
Disabling Do Not Disturb While Driving
Do Not Disturb While Driving is a feature on the iPhone 11 designed to minimize distractions while you’re on the road. However, there are times when you may need to turn off this feature. Here’s how you can do it:
To disable Do Not Disturb While Driving, start by unlocking your iPhone 11 and navigating to the home screen. Then, open the “Settings” app by tapping on the gear-shaped icon.
Next, scroll down and tap on “Do Not Disturb” from the list of options. In the Do Not Disturb settings, you’ll find the “Do Not Disturb While Driving” feature. Tap on it to access the settings for this feature.
Within the “Do Not Disturb While Driving” settings, you’ll see three options: “Automatically,” “When Connected to Car Bluetooth,” and “Manually.” To turn off this feature completely, select “Manually.
Once you’ve chosen the “Manually” option, the Do Not Disturb While Driving feature will be disabled, allowing you to receive notifications and calls as usual. Remember to use this feature responsibly and only when it’s safe to do so.
Sure, here's the content with HTML tags:
html
Utilizing Siri to Turn Off Driving Mode
When you’re on the go and need to quickly disable driving mode on your iPhone 11, Siri can come to the rescue. Simply activate Siri by saying “Hey Siri” or holding down the side button. Once Siri is active, you can instruct it to turn off driving mode by saying, “Turn off driving mode” or “Disable driving mode.”
Siri’s intuitive capabilities allow it to understand natural language commands, so you can use variations of the phrase to achieve the same result. For instance, you might say, “Siri, I’m not driving anymore” or “Siri, I’m a passenger now” to convey that you want to disable driving mode.
By leveraging Siri’s voice recognition and command execution, you can conveniently and safely turn off driving mode without needing to navigate through menus or interact with your device manually. This hands-free approach aligns with the safety-focused design of driving mode, ensuring that you can stay focused on the road while managing your device’s settings.
This content provides a concise guide on using Siri to disable driving mode on the iPhone 11, highlighting the convenience and safety benefits of this hands-free approach.
Sure, here's the content for the section "Using Control Center to Disable Driving Mode":
Using Control Center to Disable Driving Mode
Another quick and convenient method to turn off driving mode on your iPhone 11 is by using the Control Center. This feature provides easy access to essential settings, including driving mode.
To access the Control Center, simply swipe down from the top-right corner of the screen. This action will reveal a range of shortcuts and settings, allowing you to manage various functions of your iPhone 11 with ease.
Once the Control Center is displayed, look for the driving mode icon, which resembles a car. Tap the icon to disable driving mode and regain full access to your notifications and incoming calls.
By utilizing the Control Center, you can swiftly deactivate driving mode without the need to navigate through multiple menus, making it a convenient option for quickly regaining normal functionality on your iPhone 11.
Turning off Driving Mode on your iPhone 11 is a simple yet crucial task to ensure that you have uninterrupted access to your device’s essential features while on the move. By following the steps outlined in this article, you can seamlessly deactivate Driving Mode and regain full control of your device’s functionalities. Whether it’s staying connected to important calls and messages or accessing navigation tools, understanding how to disable Driving Mode empowers you to make the most of your iPhone 11 while on the go. With this knowledge at your disposal, you can confidently manage your device’s settings and optimize its usability according to your preferences and needs.
FAQs
**Q: Can I turn off driving mode on iPhone 11?**
Yes, you can turn off driving mode on iPhone 11. This feature, known as “Do Not Disturb While Driving,” can be customized and disabled according to your preferences.
Q: How do I disable driving mode on iPhone 11?
To disable driving mode on iPhone 11, you can adjust the settings within the "Do Not Disturb" section of your phone. This can be done manually or by customizing the activation triggers.
Q: Will turning off driving mode affect other notifications on my iPhone 11?
Disabling driving mode on iPhone 11 will allow all notifications to come through as usual. However, it's important to consider the potential distractions while driving and use this feature responsibly.
Q: Can I still use navigation apps when driving mode is turned off on iPhone 11?
Yes, you can continue to use navigation apps even when driving mode is turned off on iPhone 11. The feature is designed to minimize distractions without hindering essential functions such as navigation.
Q: Is it legal to disable driving mode on iPhone 11 while driving?
Laws regarding the use of electronic devices while driving vary by location. It's crucial to familiarize yourself with the specific regulations in your area to ensure compliance with the law.
