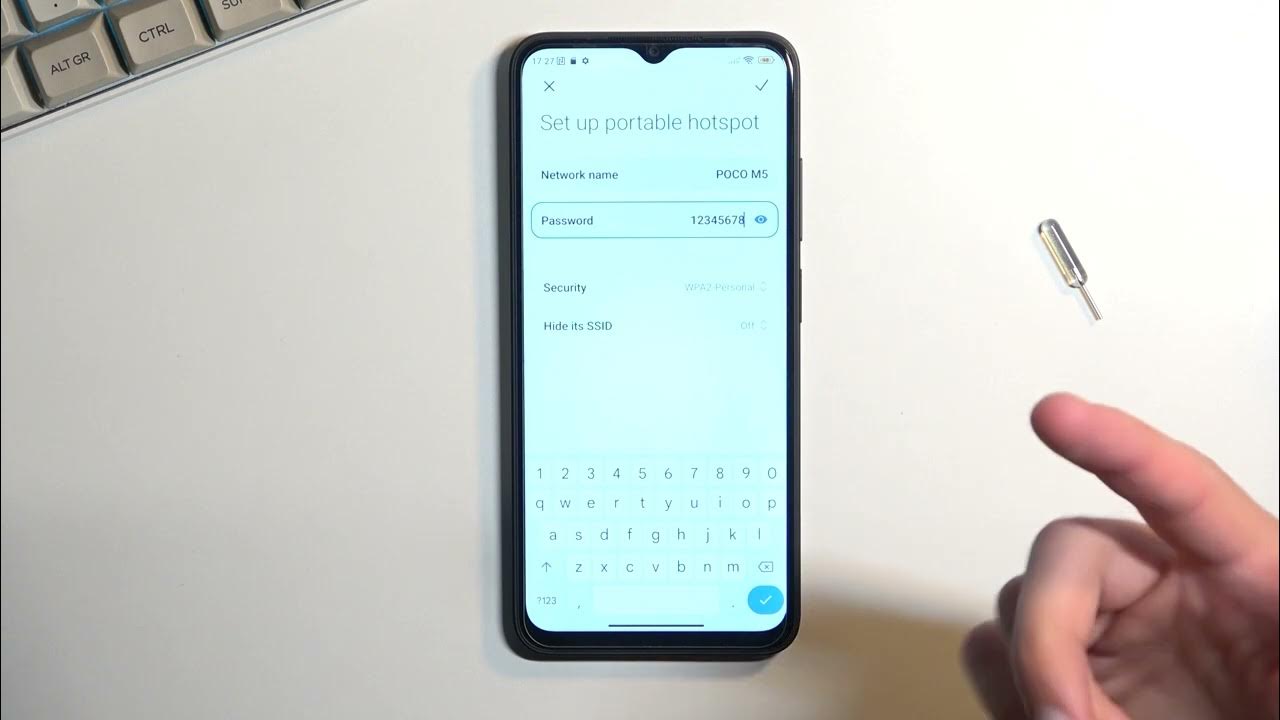
Sure, I can help with that. Here's the introduction to the article:
html
Are you struggling to figure out how to turn on the hotspot on your iPhone 11? Look no further! In this comprehensive guide, we’ll walk you through the simple steps to activate the hotspot feature on your iPhone 11. Whether you need to share your phone’s internet connection with other devices or simply want to learn more about this feature, we’ve got you covered. By the end of this article, you’ll be well-equipped to harness the power of your iPhone 11’s hotspot functionality. Let’s dive in and demystify the process of turning on the hotspot on your iPhone 11.
Inside This Article
- Enable Personal Hotspot
- Connect to the Hotspot
- Adjust Hotspot Settings
- Disconnect from the Hotspot
- Enable Personal Hotspot
- Connect to the Hotspot
- Adjust Hotspot Settings
- Disconnect from the Hotspot
- Conclusion
- FAQs
How To Turn On Hotspot iPhone 11
Do you want to share your iPhone 11’s internet connection with other devices? Enabling the Personal Hotspot feature allows you to do just that. By following a few simple steps, you can turn your iPhone 11 into a mobile hotspot and connect other devices to it.
Here’s a step-by-step guide to help you enable the hotspot feature on your iPhone 11.
Enable Personal Hotspot
- Open the “Settings” app on your iPhone 11.
- Tap on “Personal Hotspot” (you may need to look for it in the “Cellular” or “Mobile Data” section).
- Toggle the switch to turn on the Personal Hotspot feature.
- If prompted, set a Wi-Fi password for your hotspot to secure the connection.
Connect to the Hotspot
Once the Personal Hotspot is enabled, other devices can connect to it using the Wi-Fi network name and password you set. On the device you want to connect:
- Go to the Wi-Fi settings.
- Select your iPhone 11 from the list of available networks.
- Enter the password when prompted.
Adjust Hotspot Settings
If you want to customize your hotspot settings, you can do so by going back to the “Personal Hotspot” section in the “Settings” app on your iPhone 11. Here, you can change the Wi-Fi password, enable or disable the hotspot, and manage connected devices.
Disconnect from the Hotspot
To disconnect a device from your iPhone 11’s hotspot, simply go to the Wi-Fi settings on the connected device and select “Forget This Network” or “Disconnect.”
With these simple steps, you can easily turn on the hotspot feature on your iPhone 11 and share your internet connection with other devices whenever you need to.
**
Enable Personal Hotspot
**
Enabling the Personal Hotspot feature on your iPhone 11 allows you to share your cellular data connection with other devices, such as laptops, tablets, or other smartphones. This feature is especially useful when you need to access the internet on the go and there’s no Wi-Fi network available.
To enable the Personal Hotspot, start by unlocking your iPhone 11 and accessing the “Settings” app. From there, tap on “Personal Hotspot,” which is usually located near the top of the Settings menu. You may be prompted to enter your device’s Personal Hotspot settings, including the Wi-Fi password and the name of your hotspot network.
Once you’ve entered the necessary details, toggle the switch next to “Personal Hotspot” to turn on the feature. Your iPhone 11 will then begin broadcasting its Wi-Fi network, allowing other devices to connect and share its cellular data connection.
Connect to the Hotspot
Once the Personal Hotspot is activated on your iPhone 11, connecting to it from another device is a breeze. Here’s how to do it:
1. On the device you want to connect, navigate to the Wi-Fi settings. This could be a laptop, tablet, or another smartphone.
2. Look for the name of your iPhone 11 in the list of available Wi-Fi networks. It should be listed as the name you assigned to your iPhone in the “Personal Hotspot” settings.
3. Select your iPhone 11’s name from the list and enter the password when prompted. The password is the one you set when you turned on the Personal Hotspot feature.
4. Once the correct password is entered, the device will connect to your iPhone 11’s hotspot, and you’ll see the connection icon appear on the device’s status bar.
With these simple steps, you can easily connect any Wi-Fi-enabled device to your iPhone 11’s Personal Hotspot and enjoy internet access on the go.
**
Adjust Hotspot Settings
**
Once your iPhone 11’s Personal Hotspot is active, you can customize its settings to suit your specific needs. Here’s how to adjust the hotspot settings:
1. Change the Hotspot Name: Navigate to Settings > Personal Hotspot > Wi-Fi Password. Here, you can modify the hotspot name and password to something more memorable or personalized.
2. Manage Connected Devices: Under Settings > Personal Hotspot, you can view the devices connected to your hotspot. This allows you to monitor usage and manage connected devices as needed.
3. Data Usage Details: By accessing Settings > Cellular > Cellular Data, you can view data usage details, enabling you to keep track of how much data is being consumed by the devices connected to your hotspot.
4. Hotspot Security: It’s important to ensure the security of your hotspot. To do this, navigate to Settings > Personal Hotspot and select the Wi-Fi Password option. Here, you can update the password to enhance security.
5. Maximize Battery Life: To conserve battery life while using the hotspot, consider adjusting the Auto-Lock settings under Display & Brightness in the Settings menu. This can help prolong the battery life of your iPhone 11.
6. Customize Hotspot Settings: Under Settings > Personal Hotspot, you can further customize the hotspot settings, such as enabling the “Allow Others to Join” option and adjusting the APN settings if necessary.
Adjusting the hotspot settings on your iPhone 11 allows you to optimize the functionality of your hotspot and ensure a secure, efficient, and personalized experience for both you and the connected devices.
**
Disconnect from the Hotspot
**
Once you’re done using the hotspot, it’s important to disconnect to avoid unnecessary data usage and preserve battery life on your iPhone 11. Disconnecting from the hotspot is a simple process that can be completed in just a few taps.
To disconnect from the hotspot, navigate to the “Settings” app on your iPhone 11. From there, tap on “Personal Hotspot” to access the hotspot settings. You will see an option to turn off the hotspot. Simply tap the toggle switch to disable the hotspot and disconnect all connected devices.
Alternatively, you can also disconnect individual devices from the hotspot. To do this, go to the “Settings” app, tap “Personal Hotspot,” and then select “Connected Devices.” From the list of connected devices, tap the “X” next to the device you want to disconnect. This will remove the selected device from the hotspot.
After disconnecting from the hotspot, it’s a good practice to turn off the hotspot altogether if you don’t anticipate needing it again in the near future. This can help conserve battery life and prevent unauthorized access to your hotspot network.
**
Conclusion
**
Enabling the hotspot feature on your iPhone 11 can be a game-changer, providing a convenient way to share your cellular data connection with other devices. Whether you’re on the go or in a location with limited Wi-Fi access, the hotspot functionality empowers you to stay connected and productive. By following the simple steps outlined in this guide, you can effortlessly activate the hotspot feature and enjoy seamless internet connectivity across your devices. With the ability to connect your laptop, tablet, or other gadgets to your iPhone’s hotspot, you can make the most of your cellular data plan and ensure that you’re never offline when you need to be online. Embrace the versatility and practicality of the hotspot feature on your iPhone 11, and stay connected wherever you go.
FAQs
Q: Can I use my iPhone 11 as a hotspot?
Yes, you can use your iPhone 11 as a hotspot to share its internet connection with other devices.
Q: How do I turn on the hotspot on my iPhone 11?
To turn on the hotspot on your iPhone 11, go to Settings, then tap Personal Hotspot, and toggle the switch to turn it on.
Q: Can I connect multiple devices to my iPhone 11 hotspot?
Yes, you can connect multiple devices to your iPhone 11 hotspot, allowing them to share its internet connection.
Q: Will using the hotspot on my iPhone 11 drain the battery quickly?
Using the hotspot on your iPhone 11 may consume more battery power, so it's advisable to keep your device plugged in or have a power source nearby.
Q: Can I set a password for my iPhone 11 hotspot?
Yes, you can set a password for your iPhone 11 hotspot to secure the connection and prevent unauthorized access.
