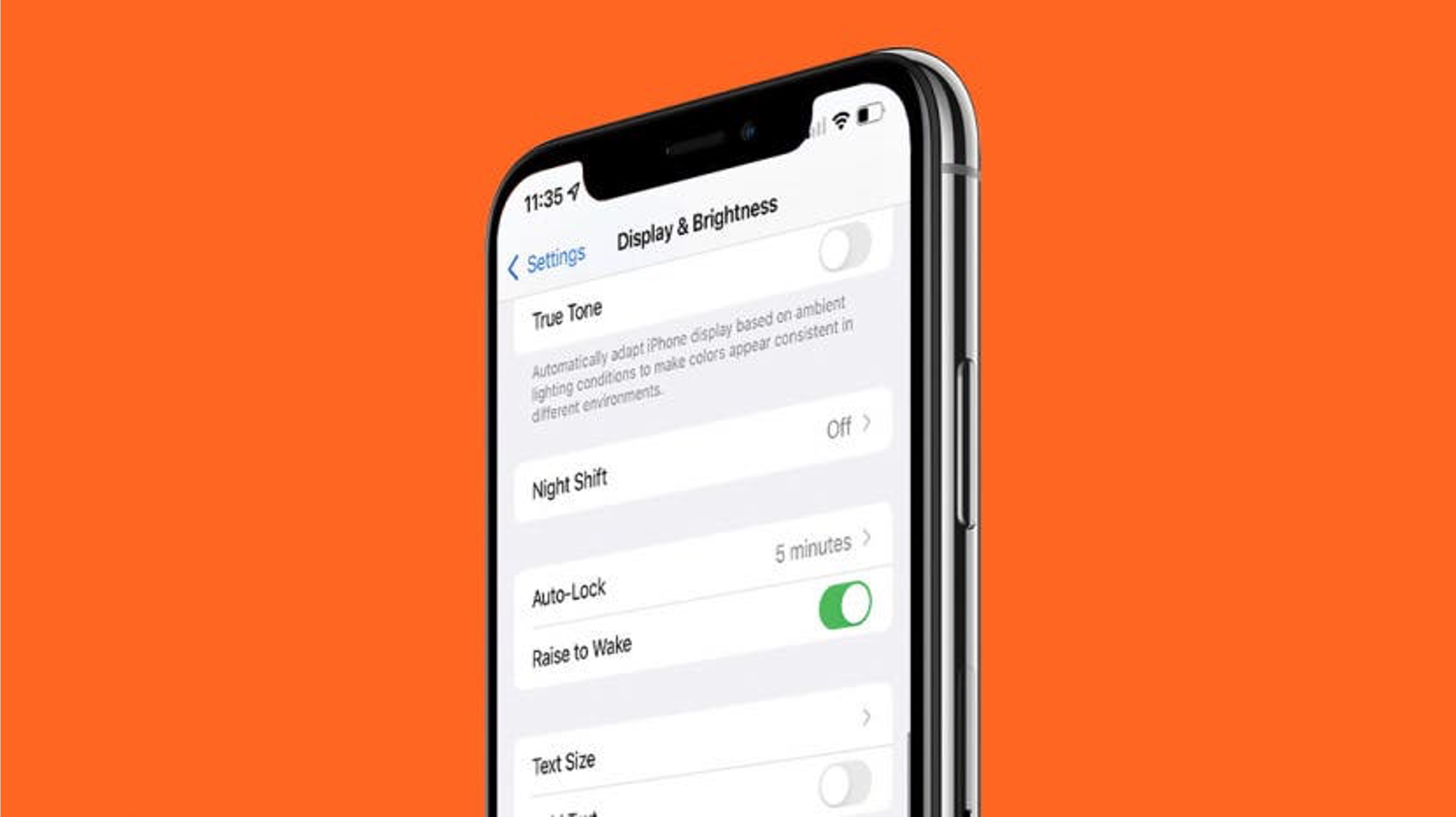
Sure, here's the introduction wrapped in HTML tags:
html
So, you’ve got the sleek and powerful iPhone 11, but you’re not quite sure how to wake it up from sleep mode? Don’t worry, we’ve got you covered. In this comprehensive guide, we’ll walk you through the various methods to wake up your iPhone 11, whether you prefer using the physical buttons or taking advantage of the latest Face ID technology. By the end of this article, you’ll be equipped with the knowledge to effortlessly wake up your iPhone 11 and dive into the world of possibilities that this incredible device has to offer.
Inside This Article
- Step 1: Press the Side Button
- Step 2: Swipe Up
- Step 3: Enter Passcode or Use Face ID
- Step 4: Use Touch ID (if enabled)
- Conclusion
- FAQs
**
Step 1: Press the Side Button
**
When you need to wake up your iPhone 11, the first step is to press the side button. This button, located on the right side of the device, serves multiple functions, including waking up the phone from sleep mode. It’s a small, round button that’s easy to locate, even without looking at the phone.
Pressing the side button once will activate the screen, displaying the lock screen or the home screen if the phone doesn’t have a passcode enabled. If you have notifications, they will be visible on the lock screen, allowing you to quickly access any pending messages or alerts.
Remember, the side button is not just for waking up the phone. It can also be used for various other functions, such as taking screenshots, initiating Siri, and powering off the device. Its versatility makes it a crucial component of the iPhone 11’s user interface.
Step 2: Swipe Up
Once you’ve located the Side Button and felt the reassuring haptic feedback, it’s time to bring your iPhone 11 to life. A simple, fluid motion is all it takes to activate the stunning display and reveal the vibrant world within.
With a gentle yet purposeful gesture, swipe up from the bottom of the screen. This action awakens the device, coaxing it from its slumber and into the realm of endless possibilities. As your finger glides upward, the screen responds, brightening with a captivating glow.
As the display comes to life, it’s as if the iPhone 11 is eagerly anticipating your next move, ready to assist and empower you in your digital endeavors. The seamless transition from inert to active is a testament to the device’s intuitive design, ensuring that every interaction is effortlessly engaging.
Step 3: Enter Passcode or Use Face ID
Once the screen is awake, you’ll be prompted to enter your passcode or use Face ID to unlock your iPhone 11. If you’ve set up Face ID, simply look at your phone, and it will authenticate your identity, granting you access to your device. This cutting-edge feature uses advanced facial recognition technology to ensure security and convenience at the same time.
If for some reason Face ID isn’t available or doesn’t work, you can enter your passcode manually. This serves as a reliable backup method, ensuring that you can always access your phone, even if Face ID encounters an issue. The passcode provides an added layer of security, protecting your personal data from unauthorized access.
Using Face ID or entering your passcode is a seamless process that ensures your iPhone 11 remains secure while allowing you quick and easy access to your device. Whether you prefer the futuristic convenience of Face ID or the traditional reliability of a passcode, your iPhone 11 is designed to accommodate your preferences without compromising on security.
Step 4: Use Touch ID (if enabled)
If your iPhone 11 is equipped with Touch ID, you can use this feature to unlock your device and access various apps and features with just a touch of your finger. The Touch ID sensor is built into the Home button, allowing for quick and convenient authentication.
When your iPhone 11 is in sleep mode, simply place your registered finger on the Home button to activate Touch ID. If the fingerprint is recognized, the device will unlock, granting you immediate access to your home screen and apps without the need to enter a passcode or use Face ID.
Touch ID can also be used to authorize App Store purchases and authenticate Apple Pay transactions, providing an added layer of security and convenience for your daily activities. To set up and manage Touch ID, you can navigate to the “Touch ID & Passcode” section within the Settings app, where you can add and manage fingerprints for authentication purposes.
In conclusion, waking up your iPhone 11 is a simple yet essential task that can be accomplished using various methods, such as pressing the side button, tapping the screen, or using the "Hey Siri" feature. Additionally, customizing your alarm, managing notifications, and utilizing the Do Not Disturb mode can enhance your overall experience with waking up your device. By understanding the different options available and leveraging the device's capabilities, you can ensure a seamless and personalized wake-up routine that suits your preferences and lifestyle. With these tips and tricks, you can start your day on the right foot and make the most of your iPhone 11's features.
html
In conclusion, waking up your iPhone 11 is a simple yet essential task that can be accomplished using various methods, such as pressing the side button, tapping the screen, or using the “Hey Siri” feature. Additionally, customizing your alarm, managing notifications, and utilizing the Do Not Disturb mode can enhance your overall experience with waking up your device. By understanding the different options available and leveraging the device’s capabilities, you can ensure a seamless and personalized wake-up routine that suits your preferences and lifestyle. With these tips and tricks, you can start your day on the right foot and make the most of your iPhone 11’s features.
FAQs
**Q: How do I wake up my iPhone 11?**
A: To wake up your iPhone 11, simply press the side button or tap the screen.
Q: Can I use a different method to wake up my iPhone 11?
A: Yes, you can also wake up your iPhone 11 by raising it or tapping the screen.
Q: What should I do if my iPhone 11 doesn't wake up when I press the side button or tap the screen?
A: If your iPhone 11 doesn't respond to the side button or screen tap, try charging it for a few minutes and then attempt to wake it up again.
Q: Is there a specific way to wake up the iPhone 11 to conserve battery life?
A: To conserve battery life, you can use the raise to wake feature by lifting your iPhone 11 to wake the screen without pressing any buttons.
Q: Can I customize the wake-up settings on my iPhone 11?
A: Yes, you can customize the wake-up settings in the Display & Brightness section of the Settings app on your iPhone 11.
