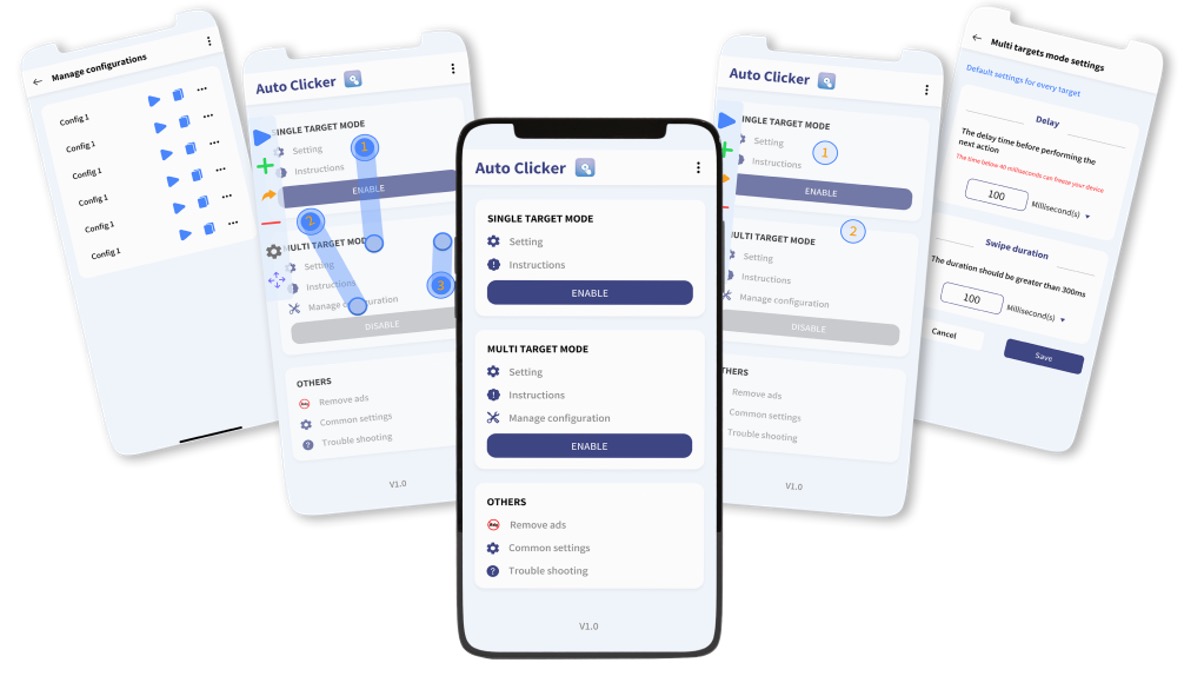
Mobile devices have become an integral part of our daily lives, serving as powerful tools for communication, entertainment, and productivity. With the increasing reliance on mobile technology, users are constantly seeking ways to optimize their mobile experience. One common desire is the ability to automate repetitive tasks, such as clicking, on their mobile devices. This desire has led to the search for methods to enable auto-click functionality on mobile devices, offering convenience and efficiency in various applications and games.
In this article, we will delve into the world of auto-clicking on mobile devices, exploring the techniques, tools, and considerations involved in achieving this functionality. Whether you're a mobile gamer looking to streamline your gameplay or a user seeking to automate specific tasks, understanding how to auto-click on mobile can significantly enhance your mobile experience. Join us as we unravel the intricacies of auto-clicking on mobile devices and discover the possibilities it unlocks.
Inside This Article
- Enable Developer Options on Your Mobile Device
- Download and Install an Auto Clicker App
- Set Up the Auto Clicker App
- Adjust the Clicking Speed and Interval
- Conclusion
- FAQs
Enable Developer Options on Your Mobile Device
Enabling developer options on your mobile device is the first step towards unlocking a world of advanced settings and features that are typically hidden from regular users. By accessing developer options, you gain the ability to customize and optimize your device's performance, which is particularly useful when setting up an auto clicker app. Here's how you can enable developer options on your mobile device:
-
Navigate to Settings: To begin, unlock your mobile device and locate the "Settings" app. This can usually be found on the home screen or in the app drawer.
-
Locate About Phone: Within the Settings menu, scroll down and look for the "About Phone" or "About Device" option. This section contains essential information about your device, including the current software version and hardware details.
-
Find Build Number: Once you've accessed the "About Phone" section, search for the "Build Number" entry. This is typically located towards the bottom of the list.
-
Tap Build Number: Here comes the fun part – tap the "Build Number" entry repeatedly. You will usually need to tap it seven times in quick succession. As you do this, you'll notice a message indicating that you are getting closer to enabling developer options.
-
Enter PIN or Password: Depending on your device's security settings, you may be prompted to enter your PIN, password, or pattern to confirm your action. This is a security measure to prevent unauthorized access to developer options.
-
Developer Options Enabled: After successfully tapping the build number seven times and confirming your action, you will now have developer options enabled on your mobile device.
Enabling developer options grants you access to a plethora of advanced settings that are typically hidden from regular users. These settings can be immensely beneficial when configuring an auto clicker app, as they allow for precise adjustments to the device's behavior and performance. With developer options now at your disposal, you are ready to proceed with the next steps in setting up an auto clicker app on your mobile device.
By following these simple steps, you can unlock the full potential of your mobile device and gain access to advanced settings that are essential for setting up an auto clicker app. This newfound access empowers you to optimize your device's performance and customize its behavior to suit your specific needs. Now that developer options are enabled, you are well-equipped to proceed with the next phase of the process, which involves downloading and installing an auto clicker app.
Download and Install an Auto Clicker App
Now that you have successfully enabled developer options on your mobile device, the next crucial step in automating repetitive tasks is to download and install an auto clicker app. An auto clicker app serves as a valuable tool for streamlining various activities on your mobile device by automating the tapping or clicking process. Whether you're engaging in gaming, testing applications, or performing routine tasks, an auto clicker app can significantly enhance efficiency and convenience.
When it comes to selecting an auto clicker app, the Google Play Store is a treasure trove of options, offering a diverse range of applications tailored to meet specific user requirements. To begin the process of acquiring an auto clicker app, follow these steps:
-
Access the Google Play Store: Unlock your mobile device and locate the Google Play Store app on your home screen or within the app drawer. The Google Play Store is the official platform for discovering, downloading, and managing applications on Android devices.
-
Search for Auto Clicker Apps: Once you've accessed the Google Play Store, utilize the search bar at the top of the screen to enter keywords such as "auto clicker," "auto tap," or "click automation." This will generate a list of relevant auto clicker apps available for download.
-
Evaluate User Ratings and Reviews: Before proceeding with the download, take a moment to review the user ratings and read the feedback provided by other users. This step can offer valuable insights into the app's performance, reliability, and user satisfaction.
-
Select a Suitable Auto Clicker App: With numerous options at your disposal, carefully assess the features, functionality, and user interface of each auto clicker app. Look for an app that aligns with your specific requirements and offers intuitive controls for configuring automated clicking or tapping.
-
Initiate the Download and Installation: Once you've identified a suitable auto clicker app, tap the "Install" button to commence the download and installation process. Depending on your device's settings, you may be prompted to grant certain permissions required for the app to function effectively.
-
Open the Installed App: After the installation is complete, locate the newly installed auto clicker app on your device. Launch the app to familiarize yourself with its interface and explore the available customization options for automated clicking or tapping.
By following these steps, you can seamlessly download and install an auto clicker app that caters to your specific needs and preferences. With the app successfully installed on your mobile device, you are now poised to embark on the next phase of the process, which involves setting up the auto clicker app to automate tapping or clicking actions with precision and efficiency.
Set Up the Auto Clicker App
Setting up the auto clicker app is a pivotal phase that demands careful configuration to ensure seamless automation of tapping or clicking actions on your mobile device. Once you have downloaded and installed the auto clicker app from the Google Play Store, the next step involves acquainting yourself with its interface and customizing the settings to align with your specific requirements.
Upon launching the auto clicker app, you will typically encounter a user-friendly interface that provides access to a range of features and customization options. The app's layout may include controls for defining the click interval, specifying the target area for automated tapping, and adjusting the click frequency to suit different tasks and applications.
To set up the auto clicker app effectively, consider the following essential steps:
-
Familiarize Yourself with the Interface: Take a moment to explore the various elements of the app's interface, including buttons, sliders, and input fields. Understanding the layout and navigation options will facilitate a smoother setup process.
-
Define the Click Interval: The click interval determines the duration between each automated tap or click. Depending on the nature of the task or application, you may need to adjust the click interval to achieve optimal performance and accuracy.
-
Specify the Target Area: Most auto clicker apps allow users to designate a specific area of the screen where automated tapping or clicking will occur. This feature is particularly useful for gaming scenarios or applications with interactive elements that require repetitive input.
-
Customize Click Frequency: Tailoring the click frequency to match the requirements of the task at hand is crucial for achieving precise and efficient automation. Whether you need rapid clicks or a more measured approach, the ability to customize the click frequency provides flexibility and control.
-
Test the Configuration: Before deploying the auto clicker app for actual tasks or activities, it is advisable to conduct a test run to ensure that the configured settings align with your expectations. This step allows for adjustments and fine-tuning as needed.
-
Save Configuration Profiles: Many auto clicker apps offer the option to save multiple configuration profiles, enabling users to create and store settings for different tasks or applications. This feature streamlines the process of switching between automated clicking configurations based on specific needs.
By following these steps and customizing the auto clicker app's settings to suit your preferences, you can effectively set up the app for seamless automation of tapping or clicking actions on your mobile device. The ability to tailor the click interval, specify target areas, and adjust click frequency empowers you to optimize the app's performance for diverse tasks, ranging from gaming to productivity-oriented activities.
With the auto clicker app now configured to your specifications, you are well-equipped to leverage its capabilities for automating repetitive tasks and enhancing efficiency in various usage scenarios. As you proceed with the setup process, keep in mind that the app's intuitive controls and customization options are designed to cater to a diverse range of user preferences and requirements, ultimately empowering you to harness the full potential of automated tapping and clicking on your mobile device.
Adjust the Clicking Speed and Interval
Fine-tuning the clicking speed and interval within the auto clicker app is a critical aspect of optimizing its performance to suit specific tasks and applications. By adjusting these parameters, users can achieve precise control over the automated tapping or clicking actions, ensuring seamless execution of repetitive tasks with efficiency and accuracy.
When it comes to adjusting the clicking speed and interval, the auto clicker app typically provides intuitive controls and customization options that empower users to tailor the automation process according to their unique requirements. Here's a detailed exploration of the steps involved in adjusting the clicking speed and interval within the auto clicker app:
1. Access the Clicking Speed and Interval Settings
Upon launching the auto clicker app, navigate to the settings or configuration menu where the clicking speed and interval options are typically located. These settings may be presented in a user-friendly interface, allowing for straightforward adjustments to be made.
2. Customize the Clicking Speed
The clicking speed directly influences the rate at which automated taps or clicks are executed. Depending on the task at hand, users can modify the clicking speed to accommodate varying requirements. For tasks that demand rapid and continuous clicking, a higher speed setting may be suitable, while more controlled tasks may benefit from a slower clicking speed.
3. Adjust the Click Interval
The click interval determines the duration between each automated tap or click. This parameter is crucial for achieving precision and timing in the execution of repetitive actions. Users have the flexibility to fine-tune the click interval based on the specific demands of the task or application, ensuring that automated clicking aligns with the desired timing and rhythm.
4. Test and Refine the Settings
After making adjustments to the clicking speed and interval, it is advisable to conduct test runs to evaluate the impact of the modified settings. Testing the automated clicking process allows users to assess the effectiveness of the configured speed and interval, providing an opportunity to refine the settings for optimal performance.
5. Consider Task-Specific Requirements
Different tasks and applications may necessitate varying clicking speeds and intervals. For gaming scenarios, rapid and precise clicking may be essential, while productivity-oriented activities might benefit from a more measured and deliberate approach. By considering the specific requirements of each task, users can tailor the clicking speed and interval to maximize efficiency and effectiveness.
6. Save Customized Profiles
Many auto clicker apps offer the functionality to save customized profiles, enabling users to store and recall specific settings for different tasks or applications. This feature streamlines the process of switching between tailored configurations, allowing for seamless adaptation to diverse usage scenarios.
By following these steps and customizing the clicking speed and interval within the auto clicker app, users can effectively optimize the automated tapping or clicking process to align with the precise requirements of various tasks and applications. The ability to fine-tune clicking speed and interval empowers users to achieve enhanced control and efficiency in automating repetitive actions on their mobile devices.
In conclusion, mastering the art of auto-clicking on mobile devices can significantly enhance user experience and productivity. By leveraging the right tools and techniques, individuals can streamline repetitive tasks and navigate through apps with ease. Whether it's for gaming, automation, or accessibility purposes, the ability to automate clicks on mobile devices opens up a world of possibilities. With a clear understanding of the available options and best practices, users can harness the power of auto-clicking to simplify their mobile interactions and achieve their desired outcomes efficiently.
FAQs
-
What is auto-click on mobile?
Auto-click on mobile refers to the functionality that allows users to automate the tapping or clicking process on their mobile devices. This feature can be particularly useful for repetitive tasks or gaming activities. -
How can I enable auto-click on my mobile device?
The process of enabling auto-click functionality varies depending on the device and operating system. Generally, it involves accessing the accessibility settings and enabling the auto-click feature. Specific steps may differ for Android and iOS devices. -
Are there any third-party apps for auto-click on mobile?
Yes, there are several third-party apps available on app stores that offer auto-click functionality. These apps often provide customizable settings for auto-click intervals and target areas on the screen. -
Is auto-click legal in mobile gaming?
The legality of using auto-click in mobile gaming depends on the game's terms of service and the specific actions performed using the auto-click feature. It's essential to review the game's policies to ensure compliance with the rules and avoid potential penalties. -
Can auto-click improve mobile productivity?
Auto-click can enhance mobile productivity by automating repetitive tasks, such as form filling or data entry. However, it's important to use this feature responsibly and ethically to avoid any misuse or unintended consequences.
