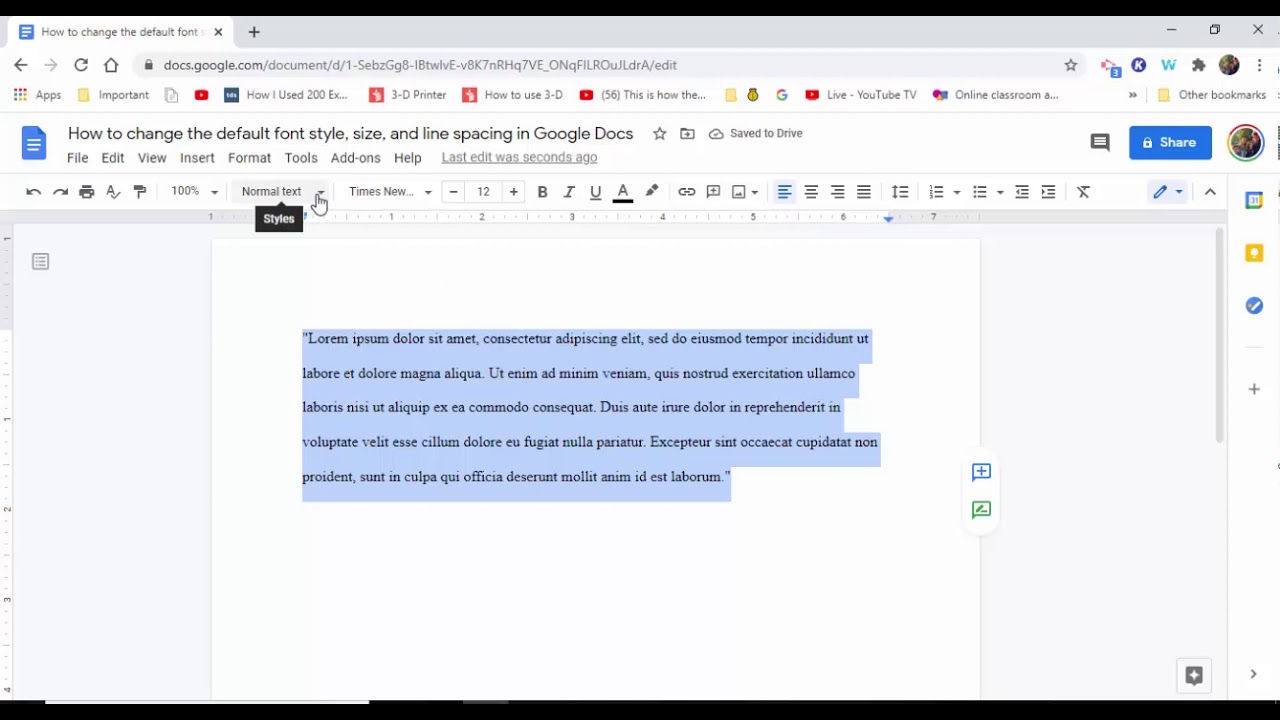
Are you looking to adjust the font size in your Google Docs on your mobile device? Whether you're working on an important document or simply want to customize the appearance of your text, knowing how to change the font size on Google Docs can be incredibly useful. In this article, we'll explore the step-by-step process for modifying font sizes within the Google Docs mobile app. From understanding the importance of font size to practical tips for seamless adjustments, we'll cover everything you need to know to enhance your mobile document editing experience. So, let's dive in and discover the simple yet impactful ways to tailor your text to your preferences within Google Docs on your mobile device.
Inside This Article
- Accessing Google Docs on Mobile
- Changing Font Size in Google Docs
- Using the Formatting Toolbar
- Using the Text Size Option
- Conclusion
- FAQs
Accessing Google Docs on Mobile
In today's fast-paced world, mobile devices have become indispensable tools for productivity on the go. Whether you're a student rushing to finish an assignment or a professional working remotely, the ability to access and edit documents on your mobile device is a game-changer. Google Docs, a popular cloud-based word processing platform, offers seamless mobile accessibility, allowing users to create, edit, and collaborate on documents from anywhere with an internet connection.
To access Google Docs on your mobile device, you can simply download the Google Docs app from the App Store for iOS devices or the Google Play Store for Android devices. Once installed, launch the app and sign in to your Google account to gain access to your saved documents and begin creating new ones.
Alternatively, if you prefer not to download the app, you can access Google Docs directly through a mobile web browser. Simply navigate to the Google Docs website, sign in with your Google account credentials, and you're ready to start working on your documents.
The user-friendly interface of the Google Docs mobile app or website ensures a seamless transition from the desktop version, allowing you to access your documents with ease. The intuitive design and responsive layout make it convenient to navigate through your files, create new documents, and make real-time edits, all from the palm of your hand.
With Google Docs on your mobile device, you have the flexibility to work on your documents anytime, anywhere. Whether you're commuting, waiting in line, or simply prefer the convenience of using your smartphone or tablet, accessing Google Docs on mobile empowers you to stay productive and efficient, even when you're away from your computer.
In the next sections, we'll delve into the process of changing font size in Google Docs on mobile devices, empowering you with the knowledge to customize your documents to your preferences with ease.
Changing Font Size in Google Docs
Customizing the font size in your documents is a fundamental aspect of formatting, allowing you to emphasize certain text, improve readability, and enhance the overall visual appeal. When it comes to Google Docs on mobile devices, the process of changing font size is streamlined, empowering users to effortlessly modify the appearance of their text to suit their specific needs.
Using the Formatting Toolbar
Upon opening a document in Google Docs on your mobile device, you'll notice a user-friendly formatting toolbar located at the top of the screen. This toolbar provides quick access to various formatting options, including font size adjustments. To change the font size using the formatting toolbar:
-
Select the Text: Tap and hold to select the text you want to modify. This action will prompt the formatting toolbar to appear at the top of the screen.
-
Adjust Font Size: Within the formatting toolbar, you'll find the "Font size" icon, typically represented by the letter "A" with an arrow next to it. Tap on this icon to reveal a dropdown menu with a range of font sizes to choose from.
-
Select the Desired Size: Scroll through the available font sizes and tap on the one that best suits your preferences. As you make your selection, the font size of the selected text will instantly adjust to reflect your choice.
Using the Text Size Option
Alternatively, Google Docs on mobile devices offers a direct method to modify the font size without the need to select specific text beforehand. This streamlined approach allows you to set the default font size for the entire document or adjust the size of specific text segments without the initial selection process.
To utilize the Text Size option:
-
Access the Text Size Option: Tap on the "More options" menu (typically represented by three vertical dots) located in the top-right corner of the screen. From the menu that appears, select "Text size."
-
Choose the Font Size: A list of font sizes will be presented, allowing you to select the desired size for the text in your document. Upon making your selection, the font size throughout the document will be adjusted accordingly.
By leveraging these intuitive methods, you can effortlessly change the font size in Google Docs on your mobile device, ensuring that your documents are tailored to your preferred visual presentation. Whether you opt for the convenience of the formatting toolbar or the direct approach of the Text Size option, Google Docs empowers you to seamlessly customize the font size to enhance the impact and clarity of your written content.
Using the Formatting Toolbar
When it comes to customizing the appearance of your text in Google Docs on mobile devices, the formatting toolbar serves as a versatile and accessible tool for making font size adjustments with precision and ease. This intuitive feature empowers users to effortlessly modify the visual presentation of their documents, ensuring that the text aligns with their desired style and emphasis.
Upon opening a document in Google Docs on your mobile device, the formatting toolbar immediately captures your attention with its prominent placement at the top of the screen. This strategic positioning ensures that essential formatting options, including font size adjustments, are readily available for seamless access.
To initiate the process of changing font size using the formatting toolbar, the first step involves selecting the specific text that you intend to modify. By tapping and holding on the desired text, you trigger the appearance of the formatting toolbar, which dynamically adapts to your selection, providing relevant formatting options based on the context of your chosen text.
Within the formatting toolbar, the "Font size" icon stands out as a pivotal element for adjusting the visual prominence of your text. Typically represented by the letter "A" with an arrow next to it, this icon serves as the gateway to a diverse range of font sizes, catering to various stylistic preferences and readability requirements.
Upon tapping the "Font size" icon, a dropdown menu gracefully unfurls, presenting an array of font sizes to choose from. This thoughtful design ensures that users have the flexibility to select the precise font size that aligns with their vision for the document's visual presentation.
As you peruse the available font sizes within the dropdown menu, the real-time preview of the selected text dynamically adjusts, providing a visual representation of how each font size impacts the overall appearance. This interactive feedback mechanism empowers users to make informed decisions, allowing them to gauge the visual impact of different font sizes before finalizing their selection.
Once you've identified the ideal font size that harmonizes with your stylistic preferences and readability objectives, a simple tap on the chosen size instantly applies the adjustment to the selected text. This seamless execution ensures that the font size modification process is both intuitive and efficient, enabling users to achieve their desired visual presentation with minimal effort.
By leveraging the formatting toolbar in Google Docs on mobile devices, users can confidently navigate the process of changing font size, harnessing the power of intuitive design and user-centric functionality to elevate the visual impact and readability of their documents. Whether it's emphasizing key points, enhancing the overall aesthetic appeal, or optimizing readability for diverse audiences, the formatting toolbar stands as a valuable ally in the quest for precise and impactful font size adjustments.
Using the Text Size Option
In the realm of mobile document editing, Google Docs offers a streamlined approach to modifying font size through the Text Size option. This intuitive feature provides users with a direct method to adjust the visual presentation of their text, offering flexibility and convenience without the need to select specific text beforehand.
Upon accessing a document in Google Docs on your mobile device, the Text Size option can be easily accessed through the "More options" menu, typically represented by three vertical dots, located in the top-right corner of the screen. By tapping on this menu, users unveil a range of essential document formatting options, including the pivotal "Text size" feature.
Once the "Text size" option is selected, a list of font sizes gracefully unfolds, presenting users with a diverse spectrum of text dimensions to choose from. This thoughtful design ensures that users have the freedom to tailor the font size to their specific preferences, whether it's to enhance readability, emphasize key points, or align with stylistic preferences.
The beauty of the Text Size option lies in its versatility, offering users the ability to set the default font size for the entire document or adjust the size of specific text segments without the initial selection process. This seamless flexibility empowers users to effortlessly fine-tune the visual presentation of their documents, ensuring that the text resonates with their intended impact and clarity.
By simply choosing the desired font size from the presented list, users can instantly apply the adjustment, witnessing the transformative impact on the document's visual aesthetics. Whether it's amplifying the prominence of headers and titles or refining the subtleties of body text, the Text Size option serves as a gateway to precise and impactful font size adjustments, all within a few taps on the mobile screen.
This user-centric approach to modifying font size exemplifies Google Docs' commitment to empowering users with intuitive and efficient tools for document customization. Whether you're crafting a report, fine-tuning a presentation, or collaborating on a project, the Text Size option stands as a valuable asset, ensuring that the visual presentation of your text aligns seamlessly with your creative vision and communicative objectives.
In essence, the Text Size option in Google Docs on mobile devices embodies the fusion of simplicity and impact, offering users a straightforward yet powerful avenue to tailor the font size of their documents with precision and ease.
In conclusion, mastering the art of adjusting font size in Google Docs on mobile devices empowers users to create visually appealing and impactful documents while on the go. By following the simple steps outlined in this guide, individuals can effortlessly customize the text size to suit their preferences and enhance the overall readability of their content. Embracing the flexibility and convenience offered by mobile editing capabilities ensures that productivity and creativity are not confined to traditional workspaces. With the ability to seamlessly modify font sizes, users can confidently craft documents that effectively convey their message, regardless of their location or the device at hand. This newfound proficiency in mobile font size adjustments equips individuals with the tools to elevate their document creation experience and achieve their desired visual presentation with ease.
FAQs
-
Can I Change the Font Size on Google Docs Using a Mobile Device?
- Yes, you can easily adjust the font size on Google Docs using your mobile device. The process is straightforward and allows you to customize the text to suit your preferences.
-
What Steps Are Involved in Changing the Font Size on Google Docs via Mobile?
- To change the font size on Google Docs using a mobile device, you can follow a few simple steps. These include accessing the text you wish to modify, selecting the font size option, and adjusting it to your desired setting.
-
Are There Limitations to Changing Font Size on Google Docs Mobile App?
- While the mobile app offers a range of formatting options, it's important to note that certain advanced features available on the desktop version may not be accessible on mobile devices. However, basic formatting adjustments, including font size changes, can be easily made on the go.
-
Does Changing Font Size on Google Docs Mobile Affect the Document's Formatting?
- Adjusting the font size on Google Docs via mobile does not compromise the overall formatting of the document. The platform is designed to maintain consistency across devices, ensuring that any changes made on a mobile device seamlessly integrate with the document's layout.
-
Can I Preview the Document's Appearance After Changing the Font Size on Google Docs Mobile?
- Google Docs provides a convenient preview feature that allows you to assess the document's appearance after making font size adjustments on a mobile device. This enables you to ensure that the text is presented in the desired format before finalizing the changes.
