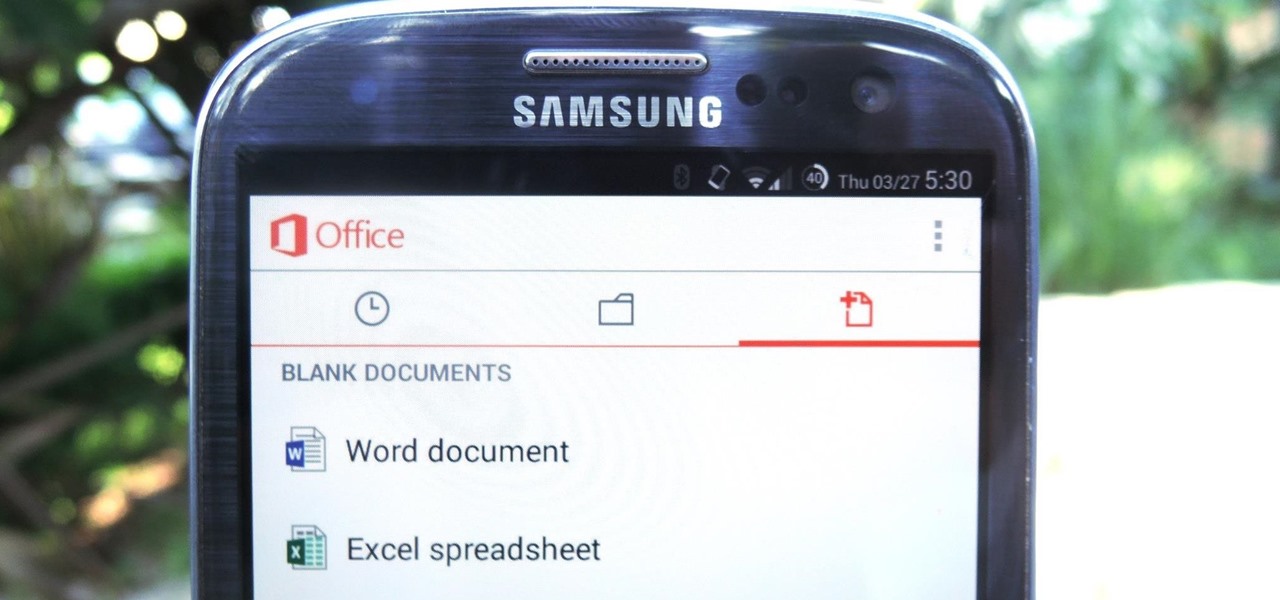
Creating a Word document on a mobile device has become an essential skill in today's fast-paced and interconnected world. Whether you're a student, professional, or simply someone who needs to jot down ideas on the go, knowing how to efficiently produce a Word document on your mobile device can significantly enhance your productivity and convenience. In this comprehensive guide, we will explore the step-by-step process of creating a Word document on various mobile platforms, including iOS and Android. From selecting the right app to formatting the document and saving it securely, we'll cover everything you need to know to master this essential task. So, grab your mobile device, and let's dive into the world of mobile Word document creation!
Inside This Article
- Choosing the Right App
- Creating a New Document
- Formatting Text and Adding Images
- Saving and Sharing Your Document
- Conclusion
- FAQs
Choosing the Right App
When it comes to creating a Word document on your mobile device, selecting the right app is crucial. With a plethora of options available, it's essential to choose an app that aligns with your specific needs and preferences. Here are some key factors to consider when selecting the ideal app for creating Word documents on your mobile device:
User-Friendly Interface
The app should feature an intuitive and user-friendly interface that simplifies the document creation process. Look for apps with easy-to-navigate menus, clear icons, and straightforward tools for formatting text and inserting images.
Compatibility with Word Format
Opt for an app that seamlessly supports the .doc or .docx file formats to ensure compatibility with Microsoft Word. This compatibility will enable you to create and edit documents on your mobile device and seamlessly transition between your mobile and desktop devices.
Cloud Integration
Choose an app that offers seamless integration with cloud storage services such as Google Drive, Dropbox, or OneDrive. This integration allows you to access your documents from any device with an internet connection and ensures that your files are securely backed up.
Collaboration Features
If you frequently collaborate on documents with colleagues or peers, consider an app that provides robust collaboration features. Look for real-time editing, commenting, and sharing capabilities to streamline the collaborative process and enhance productivity.
Offline Access
Select an app that offers offline access to your documents. This feature is particularly beneficial when you need to work on your documents while traveling or in areas with limited internet connectivity.
Security and Privacy
Prioritize apps that prioritize the security and privacy of your documents. Look for apps that offer encryption, password protection, and other security measures to safeguard your sensitive information.
By considering these factors, you can make an informed decision when choosing the right app for creating Word documents on your mobile device. Whether you prioritize user-friendly design, seamless cloud integration, or robust collaboration features, selecting the app that best aligns with your needs will enhance your document creation experience.
Creating a New Document
Creating a new Word document on your mobile device is a straightforward process that offers the flexibility to compose, edit, and format content while on the go. Whether you're drafting a report, jotting down meeting notes, or crafting a creative piece, the ability to initiate a new document directly from your mobile device empowers you to capture ideas and information whenever inspiration strikes.
To begin the process of creating a new document, launch the selected app on your mobile device. Upon opening the app, you will typically encounter a home screen or dashboard that provides various options for document creation. Look for a prominent button or icon labeled "New Document" or "Create" to initiate the process. Tapping on this option will prompt the app to generate a blank canvas, ready for your input.
Once the new document interface is displayed, you will be presented with a clean slate to start composing your content. The app's interface may resemble a simplified version of a traditional word processing software, featuring a toolbar or menu at the top of the screen with essential formatting options such as font styles, sizes, and alignment settings.
As you begin typing, the app will seamlessly adapt to your input, allowing you to express your thoughts and ideas without constraints. The responsive nature of the app ensures that you can focus on the content creation process without being hindered by technical complexities.
In addition to text input, many mobile document creation apps offer the ability to insert images, tables, and other visual elements to enrich your document. This functionality enables you to enhance the visual appeal and comprehensiveness of your content directly from your mobile device, eliminating the need to transfer the document to a desktop computer for further refinement.
Furthermore, the convenience of creating a new document on your mobile device extends beyond the initial drafting phase. With the app's autosave feature, your progress is continuously preserved, mitigating the risk of losing your work due to unexpected interruptions or device-related issues. This seamless autosave functionality provides peace of mind, allowing you to focus on your content creation without concerns about data loss.
Formatting Text and Adding Images
When it comes to creating visually appealing and professional-looking Word documents on your mobile device, the ability to format text and seamlessly integrate images is paramount. Whether you're crafting a business proposal, designing a flyer, or preparing a presentation, the process of formatting text and adding images on your mobile device empowers you to curate compelling and impactful content while on the go.
Text Formatting
The selected app for creating Word documents on your mobile device typically offers a range of text formatting options to enhance the visual presentation of your content. These formatting tools enable you to customize the appearance of your text, ensuring that it aligns with your desired style and conveys information effectively.
Font Styles and Sizes
The app's text formatting capabilities often encompass a diverse selection of font styles and sizes, allowing you to tailor the typography to suit the tone and purpose of your document. Whether you prefer a classic serif font for a formal report or a modern sans-serif typeface for a creative project, the app provides a variety of options to accommodate your preferences.
Alignment and Spacing
Aligning text and managing spacing within your document is essential for achieving a polished and professional look. The app's interface typically includes intuitive alignment tools, enabling you to adjust the positioning of your text, such as left-align, center-align, right-align, and justified alignment. Additionally, you can fine-tune the spacing between lines and paragraphs to optimize readability and visual coherence.
Text Styling and Emphasis
To emphasize specific content within your document, the app offers text styling features such as bold, italic, and underline. These styling options allow you to highlight key points, titles, or emphasis on certain words or phrases, enhancing the overall impact of your written content.
Adding Images
Incorporating images into your Word document directly from your mobile device enhances the visual appeal and overall engagement of your content. Whether you're including photographs, illustrations, charts, or infographics, the process of adding images seamlessly enriches your document and conveys information in a visually compelling manner.
Inserting Images from Your Device
The app facilitates the seamless insertion of images from your mobile device's gallery or camera roll. This functionality enables you to select and import visuals directly into your document, eliminating the need to transfer images to a computer for inclusion in your content.
Image Positioning and Alignment
Upon inserting an image, the app provides intuitive controls for positioning and aligning the visual elements within your document. You can effortlessly adjust the placement of images, ensuring they complement the surrounding text and contribute to the overall visual flow of the document.
Image Captions and Descriptions
In scenarios where context or additional information is necessary, the app allows you to include captions or descriptions alongside inserted images. This feature is particularly valuable for providing clarity and context, enhancing the understanding of the visual content within your document.
By leveraging the text formatting and image integration capabilities of the selected app, you can elevate the visual appeal and communicative power of your Word documents on your mobile device. These features empower you to craft polished, professional, and visually captivating content while leveraging the convenience of mobile document creation.
Saving and Sharing Your Document
Saving and sharing your Word document from your mobile device is a pivotal aspect of the document creation process, offering the convenience of preserving your work and seamlessly distributing it to collaborators or intended recipients. Whether you're finalizing a report, preparing meeting minutes, or sharing a creative piece, the ability to save and share your document directly from your mobile device empowers you to efficiently manage and disseminate your content.
Saving Your Document
Upon completing the composition and formatting of your Word document, the app provides straightforward options for saving your work. Typically, you can initiate the saving process by tapping on the app's menu icon or accessing the file management interface. From there, you'll encounter a "Save" or "Save As" option, allowing you to specify the document's title and storage location.
The app seamlessly integrates with cloud storage services, enabling you to save your document directly to platforms such as Google Drive, Dropbox, or OneDrive. This cloud-based saving functionality ensures that your document is securely backed up and accessible from any device with an internet connection. Additionally, the app's autosave feature diligently preserves your progress, mitigating the risk of data loss due to unexpected interruptions or device-related issues.
Sharing Your Document
Sharing your Word document from your mobile device is a streamlined process facilitated by the app's intuitive sharing capabilities. Upon completing the saving process, you can seamlessly transition to the sharing interface, where you'll encounter various options for disseminating your document.
The app offers versatile sharing methods, including email integration, direct messaging, and collaborative sharing with designated recipients. You can effortlessly send the document as an email attachment, share it via messaging apps, or invite collaborators to view and edit the document in real time.
Furthermore, the app's seamless integration with productivity and communication tools enhances the sharing experience. You can directly export the document to platforms such as Microsoft Teams, Slack, or other collaborative environments, fostering efficient teamwork and streamlined communication.
By leveraging the app's saving and sharing functionalities, you can confidently preserve your work and disseminate it to your desired audience directly from your mobile device. This seamless process empowers you to manage your documents effectively and collaborate with peers, ultimately enhancing your productivity and communication capabilities while on the go.
In conclusion, creating a Word document on a mobile device is a seamless process that offers flexibility and convenience. With the right app and a few simple steps, users can harness the power of mobile technology to craft professional documents on the go. By leveraging the features and functionalities of mobile applications, individuals can enhance their productivity and efficiency while maintaining the quality and integrity of their work. As mobile devices continue to evolve, the ability to create and edit Word documents on the go will become even more intuitive and user-friendly. Embracing this mobile-centric approach empowers users to stay connected and productive in today's fast-paced digital landscape.
FAQs
-
Can I create a Word document on my mobile device?
- Yes, you can create a Word document on your mobile device using the Microsoft Word app, which is available for both iOS and Android.
-
Is it possible to format a Word document on a mobile device?
- Absolutely! The Microsoft Word app offers a wide range of formatting options, allowing you to customize fonts, styles, headings, and more directly from your mobile device.
-
Can I collaborate with others on a Word document from my mobile device?
- Yes, the mobile version of Microsoft Word enables real-time collaboration, allowing you to work on a document simultaneously with others, track changes, and leave comments.
-
Are there any limitations to creating and editing Word documents on a mobile device?
- While the mobile version of Microsoft Word is robust, some advanced features available in the desktop version may be limited or require a Microsoft 365 subscription.
-
Can I access and edit existing Word documents stored in the cloud from my mobile device?
- Absolutely! With the Microsoft Word app, you can easily access and edit Word documents stored in OneDrive, Google Drive, Dropbox, and other cloud storage services directly from your mobile device.
