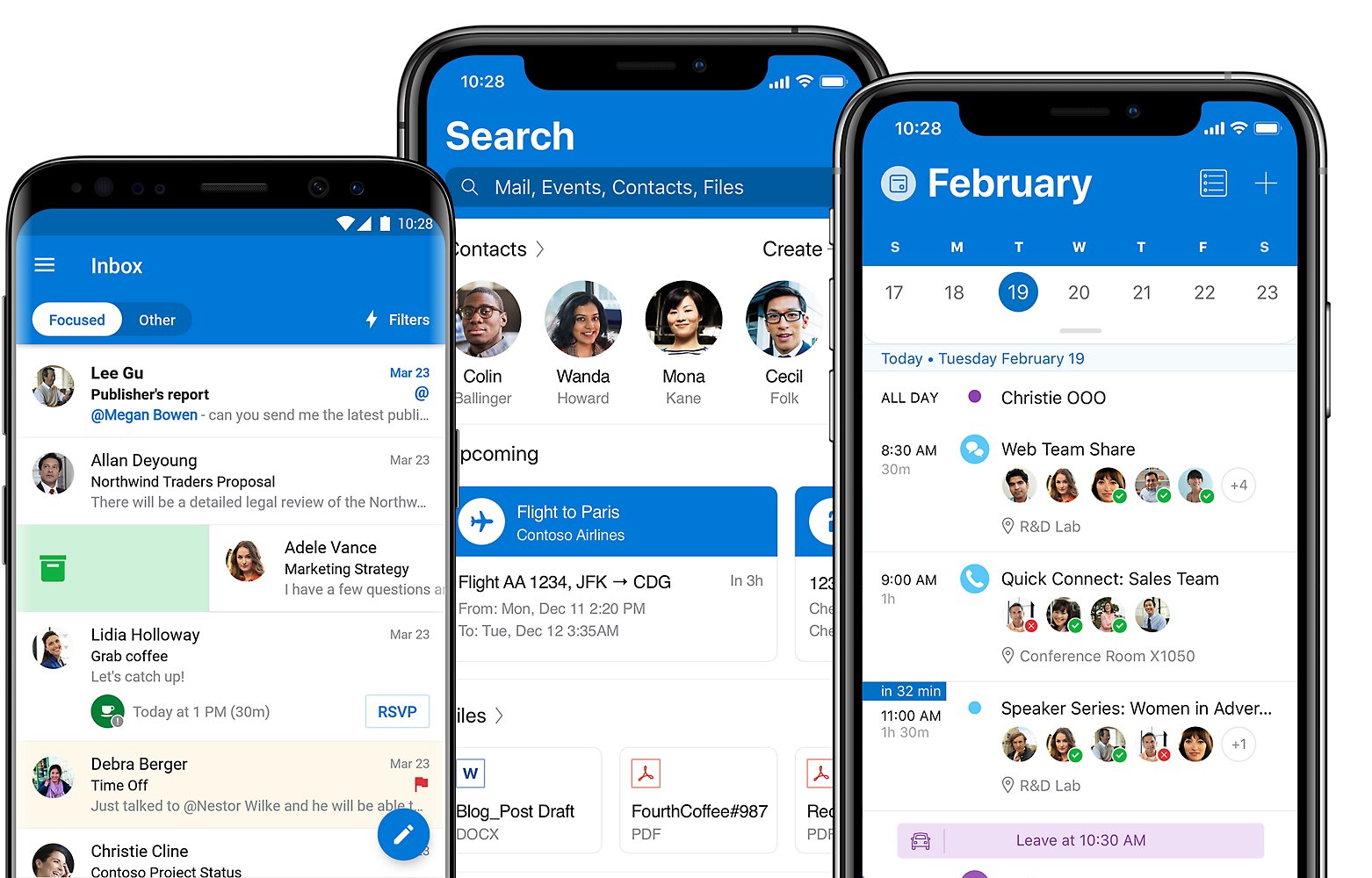
Are you having trouble figuring out how to log out of Outlook on your iPhone? We’ve got you covered! Logging out of your Outlook account on your iPhone may seem like a daunting task, but it’s actually quite simple once you know the steps. In this article, we will guide you through the process of logging out of Outlook on your iPhone, ensuring that your account is securely signed out and your information remains safe. Whether you want to switch to a different email account or just want to log out temporarily, we will provide you with all the necessary instructions. So, let’s dive in and learn how to log out of Outlook on your iPhone!
Inside This Article
- Method 1: Logging out of Outlook on iPhone through the App Settings
- Method 2: Logging out of Outlook on iPhone using the Account Info page
- Method 3: Force closing the Outlook app on iPhone to log out
- Conclusion
- FAQs
Method 1: Logging out of Outlook on iPhone through the App Settings
If you are looking to log out of your Outlook account on your iPhone, you can easily do so by following a few simple steps. By signing out of the Outlook app, you can ensure that your personal information remains secure and protected.
Here is a step-by-step guide on how to log out of Outlook on iPhone using the app settings:
- Open the Outlook app on your iPhone.
- Tap on the profile icon located in the top left corner of the screen.
- Scroll down to the bottom of the menu and select “Settings”.
- In the Settings menu, tap on your Outlook email account.
- Scroll down and find the “Sign Out” option.
- Tap on “Sign Out” and confirm your decision by selecting “Sign Out” again.
- Once you have signed out, you will be redirected to the login screen.
By following these steps, you will successfully log out of your Outlook account on your iPhone, ensuring that your personal data and emails remain private.
It is important to note that logging out of the Outlook app on your iPhone does not remove your account from the device. To completely remove your Outlook account, you will need to follow the additional steps outlined in Method 2.
Method 2: Logging out of Outlook on iPhone using the Account Info page
If you want to log out of Outlook on your iPhone in a systematic way, you can follow these steps using the Account Info page:
1. Open the Outlook app on your iPhone.
2. Tap on the menu icon in the top-left corner of the screen, represented by three horizontal lines.
3. Scroll down and tap on the gear icon labeled “Settings”.
4. On the Settings screen, you will find your account information. Tap on your email address to access the Account Info page.
5. Scroll down to the bottom of the Account Info page and tap on the “Sign Out” option.
6. A confirmation pop-up will appear. Tap on “Sign Out” again to confirm that you want to log out of your Outlook account.
7. Once you have successfully signed out, you will be redirected to the Outlook sign-in page. You can either sign in with a different account or close the app.
By following these steps, you can log out of your Outlook account on your iPhone using the Account Info page. It provides a convenient and straightforward method to sign out and ensure the security of your account.
Method 3: Force closing the Outlook app on iPhone to log out
If you’re unable to log out of Outlook using the previous methods, force closing the app can serve as a last resort. This method involves closing the Outlook app completely, which will effectively log you out of your account.
Here’s how you can force close the Outlook app on your iPhone:
- Double-click the home button or swipe up from the bottom of the screen (for iPhone X and newer models) to access the app switcher.
- Swipe left or right to locate the Outlook app preview.
- Swipe up on the Outlook app preview to close it completely.
By force closing the Outlook app, you’ll ensure that there are no active sessions associated with your account. The next time you open the app, you’ll be prompted to sign in with your credentials.
It’s worth noting that force closing the Outlook app may result in the loss of unsaved data or any in-progress tasks. Therefore, make sure to save any important information before proceeding with this method.
Force closing apps on iPhone can help resolve various issues, including the inability to log out. It essentially resets the app, allowing you to start fresh when you open it again.
Conclusion
Logging out of Outlook on your iPhone is a simple process that can help protect your personal information and ensure the security of your email account. By following the steps outlined in this article, you can easily log out of your Outlook account and prevent unauthorized access to your emails, contacts, and other important data.
Remember to always log out of your Outlook session, especially when using a shared or public device. This will help safeguard your privacy and prevent any potentially sensitive information from being exposed to others.
By being aware of the different methods to log out of Outlook on your iPhone, you can easily manage your email account and ensure the security of your data. Don’t forget to regularly update your login credentials and enable additional security measures, such as two-factor authentication, to further protect your account.
With these steps in mind, you can confidently use Outlook on your iPhone and maintain the privacy and security of your email communications.
FAQs
FAQ 1: How do I log out of Outlook on my iPhone?
To log out of Outlook on your iPhone, follow these steps:
- Open the Outlook app on your iPhone.
- Tap on your profile icon or initials located at the top left corner of the screen.
- Scroll down to the bottom of the sidebar menu and tap on “Settings”.
- In the settings menu, tap on your email account under the “Mail” section.
- Scroll down and tap on the “Sign Out” option.
- Confirm the log out action by tapping “Sign Out” again.
FAQ 2: Will logging out of Outlook on iPhone delete my emails?
No, logging out of Outlook on your iPhone will not delete your emails. Your emails are stored on the email server and will still be accessible when you log back in. Logging out simply disconnects your device from the email account and removes any locally stored data. If you have synced your emails for offline use, they will be removed from your device, but will still be available when you reestablish the connection.
FAQ 3: Can I log out of Outlook on my iPhone without deleting the app?
Yes, you can log out of Outlook on your iPhone without deleting the app. Follow the steps mentioned in FAQ 1 to log out of your Outlook account. Logging out will disconnect your device from the account, but the app will still remain installed on your iPhone. You can log back in at any time by entering your credentials.
FAQ 4: Will logging out of Outlook on iPhone remove my calendar events and contacts?
No, logging out of Outlook on your iPhone will not remove your calendar events and contacts. These data are synced with your Microsoft account and stored in the cloud. Logging out only disconnects your device from the account, but your calendar events and contacts will remain intact. When you log back in, your data will sync with the app again.
FAQ 5: What should I do if I forgot to log out of Outlook on my iPhone?
If you forgot to log out of Outlook on your iPhone, it is recommended to change your password for added security. By changing your password, you will automatically revoke access to your account from any unauthorized devices. You can change your password by visiting the account settings on the Microsoft website or using the Outlook app on another device.
