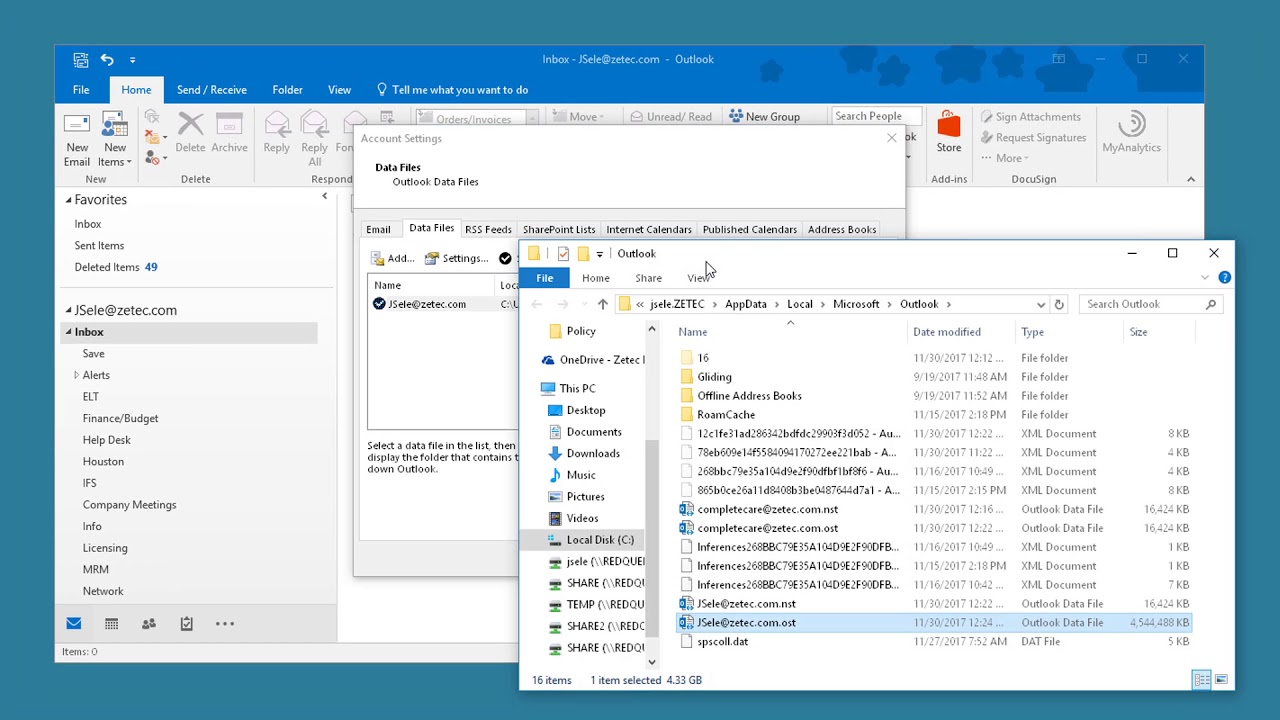
If you’re an Outlook user, you may have encountered the need to delete an Outlook Data File, commonly known as an .ost file. Whether you’re running out of storage space or simply want to clean up your Outlook profile, deleting unnecessary .ost files can help optimize your email management. But how exactly do you delete an Outlook Data File? In this article, we’ll guide you through the process, step by step, to ensure you can effectively remove .ost files from your Outlook application. From understanding what an .ost file is to learning the different methods to delete it, we’ve got you covered. So, let’s dive in and discover how to delete Outlook Data Files and streamline your email experience!
Inside This Article
- Understanding Outlook Data Files (.ost)
- Reasons for Deleting Outlook Data File (.ost)
- Steps to Delete Outlook Data File (.ost)
- Conclusion
- FAQs
Understanding Outlook Data Files (.ost)
Outlook Data Files, commonly known as .ost files, play a crucial role in the functioning of Microsoft Outlook. When you use Outlook to connect to an Exchange server for email, contacts, and calendar synchronization, an .ost file is created locally on your computer. This file allows you to access your mailbox and work offline, syncing any changes made when you reconnect to the Exchange server.
The .ost files store a copy of your mailbox data, including emails, attachments, folders, contacts, tasks, and calendar entries. They are synchronized with the Exchange server, ensuring that your mailbox is up-to-date, even when you’re working offline. This means you can compose emails, schedule appointments, and manage your contacts, all without an active internet connection.
Since .ost files are a local copy of your mailbox, they can be quite large, especially if you have a substantial amount of data. This can occupy valuable storage space on your device, and in some cases, you may want or need to delete these files. However, it’s important to note that deleting an .ost file will result in the loss of offline access to your mailbox data until a new .ost file is created.
It’s worth mentioning that .ost files are encryption protected and linked to a specific email account. This means that if you have multiple email accounts in Outlook, each account will have its own .ost file. It’s crucial to identify the correct .ost file associated with the account you intend to delete or recreate.
Reasons for Deleting Outlook Data File (.ost)
There are several reasons why you might need to delete an Outlook Data File (.ost). Let’s explore some of the most common scenarios that may lead to the deletion of an .ost file.
1. Corrupted .ost file: Sometimes, an .ost file can become corrupted due to various reasons such as power outages, sudden computer shutdowns, or software conflicts. When this happens, you may experience issues with sending or receiving emails, syncing data, or accessing certain features of Outlook. In such cases, deleting the corrupted .ost file and recreating it can help resolve the problem.
2. Upgrading Outlook: When upgrading your Outlook version or migrating to a new computer, you may need to delete the existing .ost file. This is because newer versions of Outlook may have different file format requirements or compatibility issues with older .ost files. By deleting the old .ost file and allowing Outlook to create a new one, you ensure a smooth transition without any compatibility issues.
3. Freeing up disk space: Over time, .ost files can take up a significant amount of disk space on your computer. If you are running low on storage or simply want to declutter your system, deleting the .ost file can help free up valuable disk space. However, it’s important to note that deleting the .ost file will remove all offline data, so make sure you have all the necessary data synced with the server before proceeding.
4. Resolving synchronization issues: In some cases, synchronization issues between Outlook and the mail server may arise due to conflicts or errors in the .ost file. Deleting the .ost file can effectively reset the synchronization process and resolve any syncing issues that you may be facing.
5. Starting fresh: Lastly, there may be instances where you simply want to start fresh with your Outlook setup. Whether it’s to overcome persistent issues, remove outdated or redundant data, or improve overall performance, deleting the .ost file and creating a new one can provide a clean slate for a more efficient and trouble-free Outlook experience.
Steps to Delete Outlook Data File (.ost)
If you’re facing issues with your Outlook data file (.ost) and need to delete it, follow these simple steps:
- Close Microsoft Outlook: Before deleting the .ost file, make sure to close Microsoft Outlook completely. This ensures that there are no active processes or connections to the file.
- Locate the .ost file: The .ost file is typically stored in a specific location on your computer. The location can vary depending on the version of Outlook and the operating system being used. By default, it is commonly found in a subfolder within the user profile directory.
- Open the File Explorer: Access the File Explorer on your computer by pressing the Windows key + E on your keyboard or by clicking on the File Explorer icon located on the taskbar.
- Navigate to the .ost file location: In the File Explorer window, navigate to the location where the .ost file is stored. You can do this by using the navigation pane on the left-hand side or by entering the file path directly into the address bar.
- Delete the .ost file: Once you have located the .ost file, right-click on it and select “Delete” from the context menu. Confirm the deletion if prompted.
- Empty the Deleted Items folder (optional): After deleting the .ost file, it is recommended to empty your Deleted Items folder in Outlook. This helps to ensure that any references to the deleted file are removed.
- Restart Outlook: After completing the above steps, restart Microsoft Outlook. The program will automatically create a new .ost file, which will synchronize with the Exchange server and rebuild your mailbox data. This process may take some time depending on the size of your mailbox and the speed of your internet connection.
That’s it! By following these steps, you can successfully delete the Outlook data file (.ost) and resolve any issues you may be experiencing with it.
Deleting Outlook data files in .ost format can be a useful step in managing your mailbox and optimizing performance. Whether you want to free up storage space or resolve synchronization issues, following the steps outlined in this guide will help you delete .ost files with ease. By removing unnecessary .ost files, you can ensure that your Outlook application runs smoothly, improves efficiency, and helps you stay organized.
Remember to always create a backup of your data files before proceeding with any deletion process. This will safeguard your important emails, contacts, and other valuable information. If you’re unsure about deleting .ost files or encounter any issues during the process, it’s always a good idea to consult with technical support or a knowledgeable IT professional.
By managing your Outlook data files effectively, you can declutter your mailbox, improve performance, and have a more streamlined email experience. So go ahead, delete those unnecessary .ost files and enjoy a more efficient Outlook experience!
FAQs
Q: How do I delete an Outlook data file .ost?
A: To delete an Outlook data file .ost, you can follow these steps:
- Open Microsoft Outlook.
- Go to the “File” tab at the top left corner of the screen.
- Select “Account Settings” and then click on “Account Settings” again.
- In the “Account Settings” window, switch to the “Data Files” tab.
- Highlight the OST file you want to delete and click on the “Remove” button.
- Confirm the deletion by clicking “Yes”.
- Finally, click “Close” to exit the “Account Settings” window.
Q: Will deleting an Outlook .ost file delete my emails and other data?
A: Deleting an Outlook .ost file will not delete your emails and other data. The .ost file is a synchronized copy of your mailbox data stored on your computer. When you delete the .ost file, Outlook will recreate it automatically when you reconnect to your email server. Your emails, contacts, calendar events, and other data are stored on the email server, so they will not be affected by deleting the .ost file.
Q: Why would I want to delete an Outlook data file .ost?
A: There are a few reasons why you might want to delete an Outlook data file .ost. One reason could be if you are experiencing issues with synchronization or corruption in the .ost file. Deleting it allows you to start fresh and recreate the file. Another reason could be if you are migrating to a new email server or changing email accounts, and you no longer need the data stored in the .ost file.
Q: Can I recover deleted data from an Outlook .ost file?
A: Unfortunately, once you delete an Outlook .ost file, the data within it is not easily recoverable. However, as mentioned earlier, the .ost file is a synchronized copy of your mailbox data stored on the email server. Therefore, your emails and other data can still be accessed by reconnecting to the email server. It is always recommended to regularly backup your Outlook data to prevent any potential data loss.
Q: How can I prevent issues with Outlook .ost files?
A: To prevent issues with Outlook .ost files, you can follow these best practices:
- Maintain a healthy internet connection to ensure proper synchronization between the email server and your local storage.
- Regularly update and maintain your Outlook software to the latest version.
- Regularly back up your Outlook data, including the .ost file, to an external storage device or cloud service.
- If you encounter any synchronization or corruption issues, try repairing or recreating the .ost file as mentioned earlier in this article.
