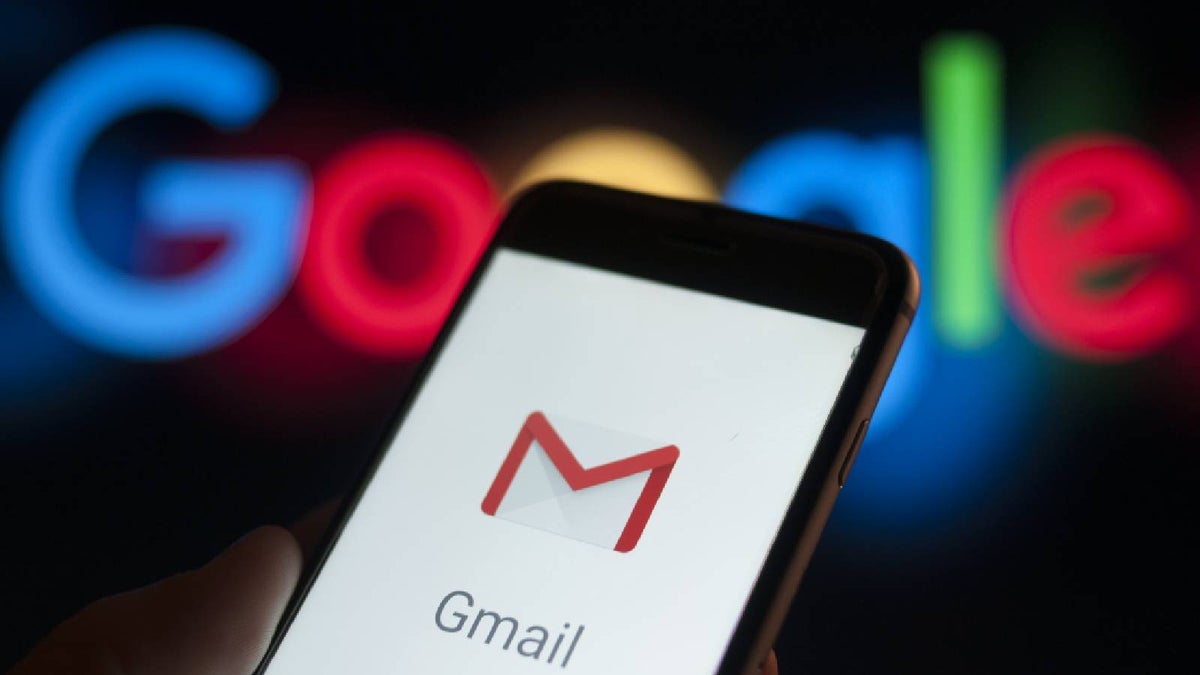
Changing the mobile number associated with your Gmail account is a crucial step in maintaining the security and accessibility of your account. Whether you've switched to a new phone number or simply want to update your contact information, it's essential to ensure that your Gmail account reflects the correct mobile number. By doing so, you can receive important notifications, secure your account with two-factor authentication, and stay connected with ease. In this comprehensive guide, you'll discover the step-by-step process of changing your mobile number in your Gmail account, empowering you to manage your account effectively and securely. So, let's delve into the steps to update your mobile number and ensure that your Gmail account remains seamlessly integrated with your current contact information.
Inside This Article
- Step 1: Accessing Gmail Settings
- Step 2: Verifying Identity
- Step 3: Changing Mobile Number
- Step 4: Confirming Changes
- Conclusion
- FAQs
Step 1: Accessing Gmail Settings
Changing your mobile number in your Gmail account is a straightforward process. The first step involves accessing the Gmail settings, where you can manage various account details, including your mobile number.
To begin, open your web browser and navigate to the Gmail website. Once there, log in to your Gmail account using your email address and password. After logging in, you will land on the Gmail homepage, where you can access your emails and other account features.
Next, locate and click on the gear icon, which represents the settings menu. This icon is typically located in the upper-right corner of the Gmail interface. Clicking on the gear icon will reveal a dropdown menu with various options for customizing your Gmail experience.
Within the dropdown menu, select the “See all settings” option. This will redirect you to the comprehensive settings page, where you can modify different aspects of your Gmail account, including your profile information, security settings, and more.
Step 2: Verifying Identity
After accessing the Gmail settings, the next crucial step in changing your mobile number is verifying your identity. Gmail takes security seriously, and ensuring that only authorized users can make changes to their account is a top priority. This step is designed to prevent unauthorized access and protect your account from potential security threats.
During the identity verification process, Gmail may prompt you to provide additional information to confirm your identity. This could include entering a verification code sent to your current mobile number or answering security questions that you previously set up. By completing this verification, you are demonstrating that you are the rightful account owner and have the authority to make changes to your account details.
It’s important to follow the verification process carefully to ensure that your identity is confirmed accurately. This additional layer of security helps safeguard your account and personal information, providing you with peace of mind knowing that your Gmail account is well-protected.
**
Step 3: Changing Mobile Number
**
Once you’ve verified your identity, it’s time to update your mobile number in your Gmail account. Here’s how to do it:
1. After successfully verifying your identity, navigate to the “Phone” section in your Gmail settings. This is where you can update your mobile number.
2. Click on the “Edit” or “Change” option next to your current mobile number. This will prompt you to enter the new mobile number that you’d like to associate with your Gmail account.
3. Enter the new mobile number in the provided field. Double-check the number to ensure that it’s accurate, as this will be the primary contact for your account.
4. Once you’ve entered the new mobile number, proceed to save the changes. Gmail may send a verification code to your new mobile number to ensure its validity and to confirm that you have access to it.
5. Enter the verification code when prompted to complete the process. This step helps Gmail ensure the security of your account and that the new mobile number is indeed under your control.
6. After successfully entering and verifying the code, your new mobile number will be updated in your Gmail account, and it will be used for account recovery and security notifications.
Step 4: Confirming Changes
Once you’ve successfully updated your mobile number in your Gmail account, it’s crucial to confirm the changes to ensure that the new contact information is accurately reflected in your account settings. This final step adds an extra layer of security and guarantees that you can seamlessly receive important notifications and alerts on your updated mobile number.
After making the changes, Gmail typically prompts you to confirm the new mobile number by sending a verification code to the updated contact. This code serves as a validation of the modification and ensures that the new mobile number is functional and accessible. It’s essential to have access to the device linked to the updated mobile number to receive and enter the verification code.
Once you receive the verification code on your updated mobile number, enter it in the designated field on the Gmail platform. This step finalizes the process of updating your mobile number and confirms the changes made to your account. Upon successful verification, you will receive a confirmation message indicating that your new mobile number has been successfully updated and validated in your Gmail account.
Conclusion
Changing the mobile number associated with your Gmail account is a simple yet essential task that can help you maintain the security and accessibility of your account. By following the steps outlined in this guide, you can easily update your contact information and ensure that you receive important notifications and alerts. Additionally, keeping your account details current can prevent potential issues with account recovery and security verification in the future. Remember to always verify the changes made to your account to ensure that your information is up to date and accurate. With these steps, you can confidently manage and update your mobile number within your Gmail account, allowing for a seamless and secure communication experience.
FAQs
**Q: Can I change my mobile number in my Gmail account?**
A: Yes, you can change the mobile number associated with your Gmail account by following a few simple steps in your account settings.
Q: Will changing my mobile number affect my Gmail account security?
A: Changing your mobile number in your Gmail account can actually enhance security by ensuring that you receive important account notifications and verification codes on your updated mobile number.
Q: Is it necessary to change my mobile number in Gmail if I get a new phone?
A: It's a good practice to update your mobile number in your Gmail account when you get a new phone to ensure that you can continue to access your account and receive important communications.
Q: What if I no longer have access to my old mobile number?
A: If you no longer have access to your old mobile number, Gmail provides alternative methods for verifying your identity and updating your mobile number.
Q: Will changing my mobile number affect my contacts or emails in Gmail?
A: Changing your mobile number in Gmail does not affect your contacts or emails. Your contacts and emails remain intact, and the change only updates the contact information associated with your account.
