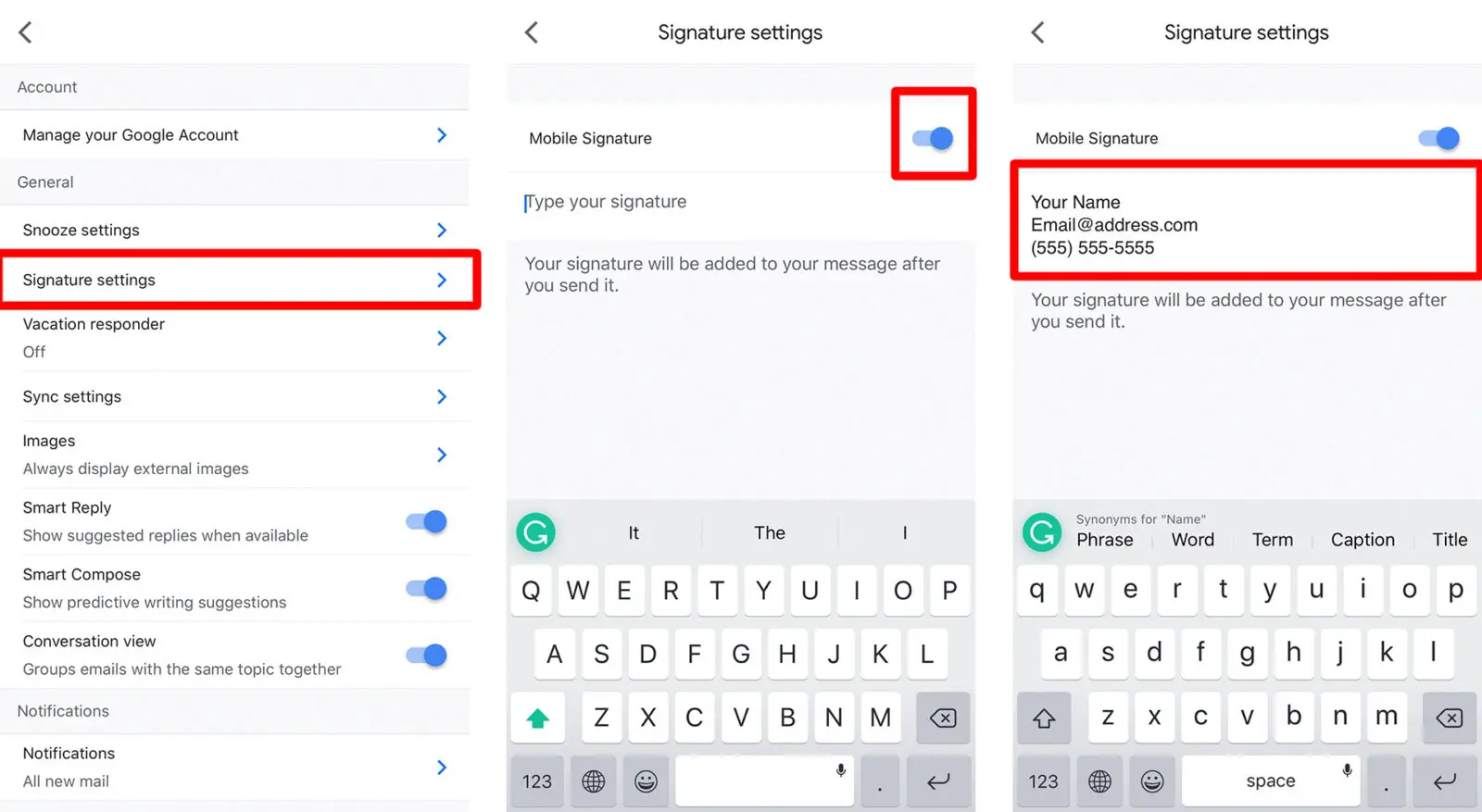
In today’s fast-paced world, accessing emails on the go has become a necessity. Whether it’s for work or personal use, staying connected through mobile devices has become the norm. Gmail, one of the most popular email platforms, allows users to access their emails seamlessly through mobile phones. And what better way to personalize your mobile email experience than by adding a signature? In this article, we will guide you on how to add a signature to Gmail on your mobile device. With a signature, you can include your name, contact information, or even a catchy tagline at the end of every email you send. So, let’s dive in and learn how to add that personal touch to your Gmail mobile experience.
Inside This Article
- Overview
- Step 1: Open the Gmail mobile app
- Step 2: Access the settings
- Step 3: Select your Gmail account
- Step 4: Tap on “Signature”
- Step 5: Create and customize your signature
- Step 6: Save your signature
- Step 7: Test your signature
- Conclusion
- FAQs
Overview
If you’re looking to add a signature to your Gmail mobile app, you’ve come to the right place. Having a signature provides a professional touch to your emails and allows you to share important contact information or a personalized message with each outgoing email. In this article, we’ll guide you through the step-by-step process of adding a signature to your Gmail mobile app, ensuring that you can easily customize and save your signature to use across all your mobile email communications.
With a signature in place, you can save time by not having to manually type out your name, job title, phone number, and other key details at the end of every email. Instead, your signature will be automatically added, streamlining the email composing process and giving you a consistent and polished appearance across all your communications.
Before we delve into the detailed steps, it’s important to note that Gmail signatures are unique to each Gmail account. Therefore, if you have multiple Gmail accounts, you’ll need to set up and customize the signature individually for each account. This ensures that you have complete control over the information displayed in your signature for different email addresses you might use.
Now that we have covered the overview, let’s dive into the step-by-step instructions for adding a signature to Gmail on your mobile device.
Step 1: Open the Gmail mobile app
To begin adding a signature to your Gmail mobile app, you first need to open the Gmail app on your mobile device. The Gmail app is available for both Android and iOS devices and can be easily downloaded from the respective app stores.
Once you have installed the Gmail app on your device, locate the app icon on your home screen or in your app drawer, and tap on it to launch the app.
The Gmail app will open, and you will be prompted to sign in to your account if you haven’t already done so. Enter your Gmail email address and password to log in and access your email account.
After signing in, you will be taken to the main screen of the Gmail app, where you can view your inbox and other folders. Now that you have successfully opened the Gmail mobile app, you are ready to proceed to the next step of adding a signature to your emails.
Step 2: Access the settings
After opening the Gmail mobile app, the next step to add a signature is to access the settings. To do this, look for the menu icon, typically represented by three horizontal lines, in the top left or right corner of the app. Tap on the menu icon to open the side panel.
Once the side panel is open, scroll down and locate the “Settings” option. It is usually represented by a gear or cog icon. Tap on the “Settings” option to proceed.
Depending on your version of the Gmail app, you may need to scroll down further to find the “Settings” option. Some versions may display it as “Manage accounts” or “Mail settings”. Look for any menu item that suggests modifying your email preferences or account settings.
When you tap on the “Settings” option, a new window will appear with different settings categories. These categories may include General, Notifications, Account, and more. To add a signature, you need to access the specific account settings.
Look for the account section, usually labeled with your email address or the name of the account. Tap on the account section to proceed to the next step.
Step 3: Select your Gmail account
Once you have opened the Gmail mobile app and accessed the settings, it’s time to select the Gmail account for which you want to add a signature. Gmail allows you to manage multiple email accounts from a single app, so make sure to choose the correct account before proceeding.
To select your Gmail account, you will typically see a list of accounts associated with the app. The list may include both personal and work accounts, depending on how you have set up your Gmail app. Simply tap on the account you wish to add a signature for to continue.
If you only have one Gmail account associated with the app, the selection process is even simpler – the app will automatically choose that account for you.
Make sure to double-check that you have selected the correct Gmail account before moving on to the next step. This is crucial to ensure that the signature is applied to the appropriate email account and not to any other account you may have.
Step 4: Tap on “Signature”
Once you have accessed the settings of your Gmail mobile app, it’s time to proceed to the next step. Look for the option that says “Signature” and tap on it.
This step is crucial as it allows you to create and customize your unique signature for your Gmail mobile app. Your signature can include important information such as your name, job title, contact details, or any other details you want to include at the end of your emails.
By tapping on “Signature,” you are opening the door to personalizing your emails and making them more professional and informative. This is especially useful for business professionals who want to showcase their brand or provide relevant contact information to recipients.
Once you tap on “Signature,” a new window or screen should appear, providing you with various options for customization. This is where you can unleash your creativity and make your signature truly unique and representative of your personality or brand.
From here, you can choose the font style, size, color, and formatting options for your signature. You can also add images, logos, or hyperlinks if you want to include additional elements in your signature.
Some users may find it helpful to craft multiple signatures for different purposes or occasions. For example, you might have a professional signature for work-related emails and a more casual one for personal messages.
Remember, your signature is a reflection of your professionalism and personal brand. Take your time to customize it to your liking or the needs of your business. Use this opportunity to make a lasting impression on your recipients.
Once you have finished customizing your signature, simply save your changes. This ensures that your signature will be automatically added to any emails you send from your Gmail mobile app. You no longer have to go through the hassle of manually inputting your signature every time you compose a new email.
It’s worth noting that Gmail allows you to have a different signature for each of your connected email accounts. So if you have multiple email addresses linked to your Gmail app, you can create and assign unique signatures to each one.
Now that you have tapped on “Signature” and learned how to create and customize your signature, let’s proceed to the next step to ensure that your signature is properly saved and ready for use.
Step 5: Create and customize your signature
Now that you have accessed the signature settings in your Gmail mobile app, it’s time to create and customize your signature. This is where you can make your email stand out and leave a lasting impression on your recipients. Follow the steps below to craft a personalized signature that represents your professional or personal brand.
1. Start by thinking about what information you want to include in your signature. Typically, a signature includes your name, job title, company name, contact information, and any relevant social media links. Keep in mind that you want your signature to be concise and informative.
2. Once you have a clear idea of what you want to include, you can begin typing your signature in the text box provided. Take advantage of the formatting options available, such as font style, size, and color, to make your signature visually appealing.
3. Consider adding an image or logo to your signature, if applicable. This can help reinforce your brand identity and make your emails more memorable. To add an image, tap on the image icon in the signature editor and select the image you want to use from your device’s gallery or cloud storage.
4. If you want to add a hyperlink to your website or social media profiles, highlight the text you want to turn into a link and tap on the link icon in the signature editor. Enter the URL you wish to link to and tap “OK”. This will allow recipients to easily access your online presence.
5. Don’t forget to preview your signature before saving. Use the “Preview” button, usually located at the top or bottom of the signature editor, to see how your signature will look in an email. Make any necessary adjustments until you are satisfied with the appearance and content.
6. When you are happy with your signature, tap the “Save” or “Done” button to save your changes. Your signature will now be appended to all outgoing emails from your Gmail mobile app.
7. Finally, it’s essential to test your signature by sending a test email to yourself or a colleague. This will ensure that your signature displays properly and contains all the information you intended. Make any final tweaks if needed.
By following these steps, you can create and customize a professional and visually appealing signature in your Gmail mobile app. Take some time to experiment with different fonts, colors, and formats until you find the perfect signature that reflects your personal or professional brand.
Step 6: Save your signature
Once you have created and customized your signature, it’s time to save your settings so that your signature will be automatically added to your outgoing emails. Follow these simple steps to save your signature in the Gmail mobile app:
- After you have finished creating and customizing your signature, tap on the “Save” button located at the top-right corner of the screen.
- A confirmation message will appear, indicating that your signature has been saved successfully. Tap on the “OK” button to proceed.
- Now, whenever you compose a new email in the Gmail mobile app, your signature will automatically be included at the end of your message.
- If you ever want to make changes to your signature, simply follow the previous steps to access the signature settings and modify it as needed. Remember to save your changes again to ensure they take effect.
- It’s important to note that the signature you save in the Gmail mobile app will only be applied to emails sent from that specific device. If you access Gmail from multiple devices, such as a smartphone and a computer, you will need to set up your signature separately on each device.
By saving your signature in the Gmail mobile app, you can add a professional and personalized touch to your emails while on the go. Take the time to create a signature that reflects your personality and provides important contact information, such as your name, job title, phone number, and social media handles. This signature will be automatically appended to every email you send, saving you time and effort.
Step 7: Test your signature
After creating and saving your signature in the Gmail mobile app, it’s essential to test it before using it in your email communications. Testing your signature ensures that it appears correctly and displays the desired information. Here’s how you can test your signature in Gmail Mobile:
1. Open the Gmail app on your mobile device and compose a new email.
2. With the email composer open, you should see your signature automatically inserted at the bottom of the email body. Take a moment to review it and ensure all the elements, such as your name, contact information, and any additional details, are included as intended.
3. Next, send the test email to yourself or a trusted contact. This will allow you to see how the signature appears when received by others.
4. Once the email is sent, check your inbox on both your mobile device and desktop to make sure the signature looks consistent across different platforms. This step is especially important if you frequently switch between devices when sending emails.
5. Pay attention to elements like font size, color, alignment, and any hyperlinks or images in the signature. Ensure that they display correctly, maintaining the desired visual appeal and professionalism.
6. If you notice any issues or inconsistencies, go back to the signature settings in the Gmail app and make the necessary adjustments. Repeat the testing process until you are satisfied with how the signature appears.
Testing your signature allows you to troubleshoot any problems and make refinements before using it in your email correspondence. It enables you to present a polished and cohesive image to recipients and ensures that your contact information and branding are accurately displayed.
By taking the time to test your signature before using it, you can avoid embarrassing errors and ensure a professional and consistent email experience across all devices.
In conclusion, adding a signature to your Gmail account on your mobile phone is a simple and effective way to personalize your emails and leave a professional impression. Whether you’re using an Android device or an iPhone, the process is straightforward and can be completed in just a few easy steps.
By following the instructions provided in this article, you can easily customize your email signature to include your name, contact information, social media links, or any other details you wish to include. This not only adds a personal touch to your email communications but also helps to establish your credibility and promote your brand or business.
So why wait? Take advantage of this feature and enhance your email communications on the go. With your Gmail signature set up on your mobile phone, you’ll be able to send professional and personalized emails wherever you are.
FAQs
Here are some frequently asked questions about adding a signature to Gmail on mobile:
1. Can I add a signature to my Gmail account on my mobile phone?
Yes, you can add a signature to your Gmail account on your mobile phone. Gmail allows you to set up a signature that appears at the end of all your outgoing emails, regardless of the device you are using.
2. How do I add a signature to Gmail on my mobile?
To add a signature to Gmail on your mobile phone, follow these steps:
- Open the Gmail app on your mobile device.
- Tap on the three horizontal lines in the top-left corner to open the menu.
- Scroll down and tap on “Settings”.
- Select the Gmail account for which you want to add a signature.
- Tap on “Signature”.
- Toggle the switch next to “Mobile signature” to enable it.
- Enter your desired signature in the text field.
- Tap on “Save” to save your changes.
3. Can I customize my signature on Gmail mobile?
Yes, Gmail allows you to customize your signature on mobile. You can add text, format it with different fonts and styles, and even include links and images to make your signature more personalized and professional.
4. Can I have different signatures for different email accounts on my mobile?
Yes, Gmail lets you have different signatures for different email accounts on your mobile phone. If you have multiple Gmail accounts added to the Gmail app, you can set a unique signature for each account.
5. Will my signature be automatically added to all my outgoing emails on mobile?
Yes, once you have set up a signature on your Gmail mobile app, it will be automatically added to all your outgoing emails sent from that account on your mobile device. You don’t need to manually add the signature every time you compose a new email.
