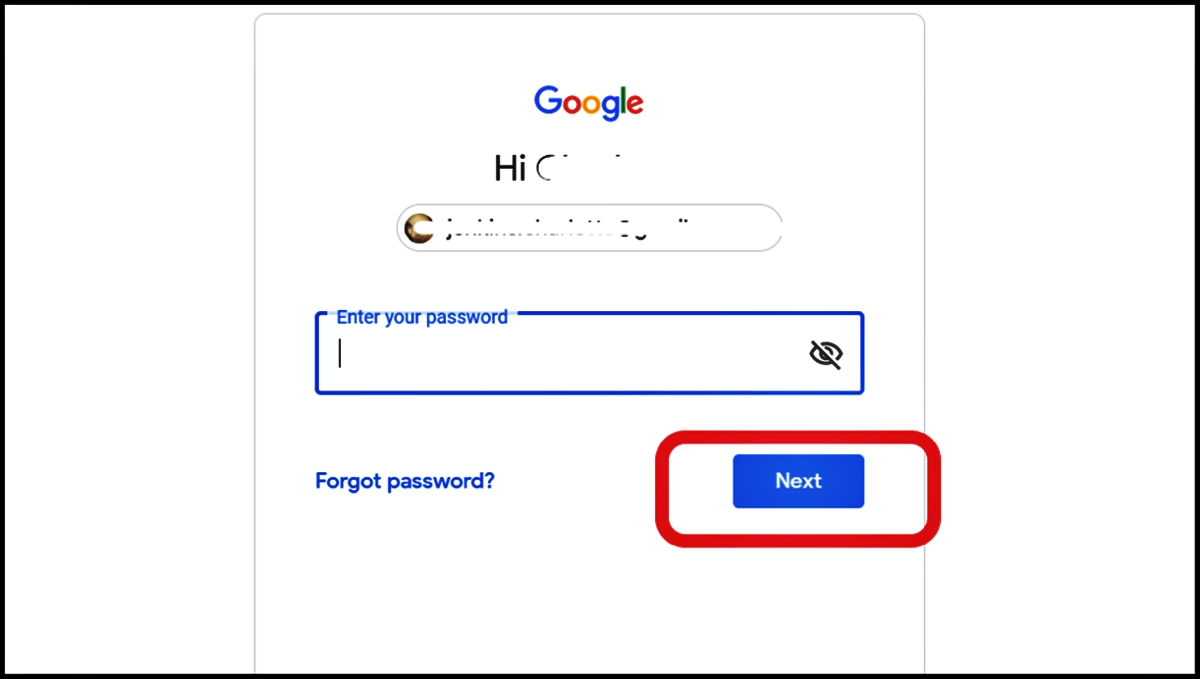
Gmail is one of the most popular email providers, and many people have multiple Gmail accounts for various purposes. However, it can be frustrating when you accidentally send an email from the wrong account or have to constantly switch between accounts to access your emails and other Google services. Fortunately, Gmail allows you to set a default account, making it easier to manage your emails and streamline your workflow. In this article, we will guide you through the process of changing your default Gmail account, so you can ensure that the right account is always at your fingertips. Whether you use Gmail for personal or professional purposes, this simple adjustment can save you time and prevent any confusion or mishaps. Let’s dive in and learn how to make the necessary changes!
Inside This Article
- Step 1: Accessing the Gmail Settings
- Step 2: Adding the New Account
- Step 3: Setting the Default Account
- Step 4: Changing the Default Account on Mobile Devices
- Conclusion
- FAQs
Step 1: Accessing the Gmail Settings
Changing your default Gmail account requires accessing the account settings. This can be done easily by following a few simple steps. Here’s how:
1. Sign into your Gmail account by entering your email address and password.
2. Once you are logged in, you will see your Gmail dashboard. Look for the gear icon in the top right corner of the screen and click on it. This will open a drop-down menu with several options.
3. In the drop-down menu, click on the “Settings” option. This will redirect you to the Gmail settings page.
4. On the settings page, you will see various tabs such as “General,” “Labels,” “Inbox,” etc. These tabs allow you to customize different aspects of your Gmail account.
5. To change your default account, navigate to the “Accounts and Import” tab. This tab provides options related to managing your email accounts and importing email from other accounts.
6. Once you are on the “Accounts and Import” tab, look for the section labeled “Send mail as.” This section displays the email addresses associated with your Gmail account.
7. Under the “Send mail as” section, you will see a list of your email addresses. The email address that is currently set as the default will have the label “Default” next to it.
8. To change your default account, click on the “make default” option next to the email address that you want to set as the default. This will change the default account to the selected one.
9. After selecting the new default account, scroll down to the bottom of the page and click on the “Save Changes” button to save the new settings.
That’s it! You have successfully accessed the Gmail settings and changed your default account. Now, whenever you compose a new email, it will automatically be sent from your newly selected default account.
Step 2: Adding the New Account
Once you have successfully signed into your Gmail account, the next step is to add the new account that you want to set as your default. Adding a new account to your existing Gmail inbox is simple and can be done in just a few steps.
To begin, navigate to the account settings by clicking on the gear icon located in the top right-hand corner of your Gmail inbox. This will open a dropdown menu with various options. Scroll down and click on the “Settings” option to proceed.
Once in the settings menu, you will see several tabs at the top. Look for the “Accounts and Import” tab and click on it. This tab allows you to manage the accounts associated with your Gmail inbox.
Under the “Accounts and Import” tab, you will find the option to “Add a mail account.” Click on this option to initiate the process of adding a new account to your Gmail inbox.
A pop-up window will appear, asking you to enter the email address of the account you want to add. Make sure to enter the correct email address and click on the “Next” button.
In the next step, you will be asked to choose the account type. For most personal email accounts, you can select the “IMAP” option. IMAP allows you to access your emails from multiple devices and keeps your inbox synchronized. However, if you are unsure, you can check with your email service provider or select the “POP3” option.
After selecting the account type, click on the “Next” button. Gmail will then prompt you to enter the password for the account you are adding. Make sure to enter the password correctly and click on “Add Account.”
Gmail will attempt to establish a connection with the new account. If successful, you will see a confirmation message indicating that the account has been added. You can choose whether to import contacts and old emails from the newly added account. Simply select your preference and click on the “Next” button to proceed.
Finally, Gmail will ask you if you want to send emails as the newly added account. This option allows you to send emails from your Gmail inbox using the added account’s email address. Choose your preference and click on the “Next” button.
Congratulations! You have successfully added the new account to your Gmail inbox. You can now see your new account listed under the “Accounts and Import” section in the settings menu. Additionally, the added account will appear in the left-hand sidebar of your Gmail inbox, allowing you to switch between accounts effortlessly.
Remember, once you have added the new account, you can set it as the default by following the instructions in the previous step. With multiple accounts added to your Gmail inbox, you can easily manage and organize your emails all in one place.
Step 3: Setting the Default Account
Once you are in the “Accounts and Import” tab, you will find the option to set a new default account for Gmail. This step is crucial as it determines which account will be used as the primary one for sending emails and managing your inbox.
To set the default account, locate the section titled “Send mail as:” This section displays a list of all the email addresses associated with your Gmail account. Each email address is accompanied by a dropdown menu.
Click on the dropdown menu next to the email address that you want to set as the default. From the list of options, select “Make default”. This action will designate the selected email address as the new default account.
It’s important to note that the option to set a default account may only be available if you have multiple email addresses associated with your Gmail account. If you only have one email address, it will automatically be set as the default.
After selecting the new default account, make sure to save your changes. Look for the “Save Changes” button located at the bottom of the page. Click on it to apply the changes and set the new default account for your Gmail.
Step 4: Changing the Default Account on Mobile Devices
Changing the default Gmail account on your mobile device is a straightforward process. By following these simple steps, you’ll be able to set a new default account with ease.
1. Open the Gmail app on your mobile device.
2. If you’re signed in with your current default account, tap on the profile icon in the top right corner of the app. If you’re not signed in, enter your credentials to access the app.
3. Once you’re on the main screen of the Gmail app, tap on the three horizontal lines in the top left corner to open the menu.
4. Scroll down the menu and tap on the “Settings” option.
5. In the Settings menu, tap on your current default account under the “Account settings” section.
6. On the next screen, tap on the “Manage accounts on this device” option.
7. You’ll now see a list of all the accounts associated with the Gmail app on your device. Tap on the account that you want to set as the new default.
8. In the account details screen, tap on the three dots in the top right corner to open the options menu.
9. From the options menu, tap on the “Set as default” option.
10. A confirmation pop-up will appear asking if you want to set the selected account as the default. Tap on “OK” to confirm the change.
11. That’s it! You have successfully changed the default Gmail account on your mobile device. The selected account will now be used as the default when accessing the Gmail app.
Remember, you can always repeat these steps to change the default account again whenever needed.
Conclusion
Changing your default Gmail account can greatly enhance your productivity and convenience when managing multiple accounts. With the easy-to-follow steps outlined in this article, you can quickly make the necessary adjustments and streamline your email experience.
Remember to carefully consider which account you want to set as your default, as this will affect your email composition and organization. By keeping your most frequently used account as the default, you can save time and avoid any potential mix-ups.
Whether you’re using Gmail for personal or professional purposes, knowing how to change your default account is an essential skill. It empowers you to stay organized and efficient, ensuring that you can effectively manage your emails and stay on top of your correspondence.
So go ahead and follow the steps provided in this article to change your default Gmail account. Enjoy the seamless email experience that comes with having your preferred account set as the default, and make the most of your Gmail usage.
FAQs
1. Can I change my default Gmail account?
Yes, you can change your default Gmail account easily. Simply follow the steps mentioned in this article to switch to a different Gmail account as your default.
2. Will changing my default Gmail account affect my existing emails and contacts?
No, changing your default Gmail account will not affect your existing emails and contacts. All your emails, contacts, and other data will remain intact.
3. How do I know which Gmail account is currently set as my default?
To check which Gmail account is set as your default, go to your Gmail settings. Under the “Accounts and Import” tab, you will find the option to select your default account.
4. Can I switch back to my previous default Gmail account after changing it?
Yes, you can switch back to your previous default Gmail account. The process is the same as changing your default account. Just follow the steps mentioned in this article and select your desired account as the default.
5. Will changing my default Gmail account affect other Google services?
Changing your default Gmail account will not have a direct impact on other Google services. However, some Google services may be associated with a specific Gmail account. In such cases, you may need to update the account information for those services separately.
