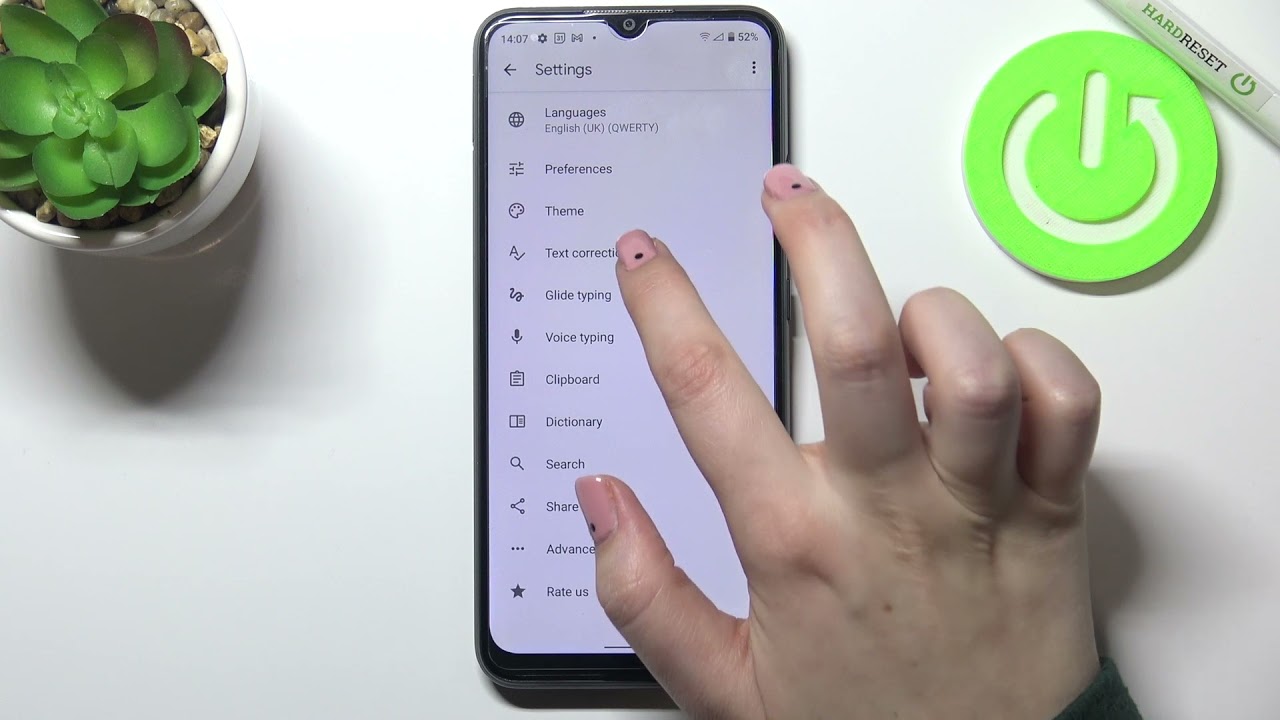
Discord, a popular communication platform, has gained immense traction among mobile users. Its seamless integration of text, voice, and video communication has revolutionized the way people connect with each other. However, for some users, the auto-emoji feature on Discord mobile can be a bit overwhelming. While emojis can add fun and expressiveness to conversations, they may not always align with everyone's communication style. In this article, we will delve into the process of turning off auto-emoji on Discord mobile. By understanding this feature and learning how to manage it, users can tailor their Discord experience to suit their preferences. Whether you're a seasoned Discord user or just getting started, taking control of auto-emojis can enhance your communication experience on the platform. Let's explore the steps to disable this feature and gain more control over the way you express yourself on Discord mobile.
Inside This Article
- Step 1: Open Discord Mobile App
- Step 2: Go to User Settings
- Step 3: Select Text & Images
- Step 4: Turn Off Auto Emoji
- Conclusion
- FAQs
Step 1: Open Discord Mobile App
Discord has become a popular platform for gamers and communities to connect, communicate, and share experiences. With its mobile app, users can stay engaged on the go, ensuring they never miss out on the action. If you're an avid Discord user, you might find yourself using the mobile app frequently to keep in touch with your friends and fellow gamers.
To begin the process of turning off auto emoji on Discord's mobile app, the first step is to open the app on your mobile device. Whether you're using an Android or iOS device, the process is straightforward and user-friendly.
First, locate the Discord app icon on your device's home screen or app drawer. It's easily recognizable by its iconic blue and white logo, featuring a game controller and chat bubble. Once you've found the app, tap on the icon to launch Discord.
As the app opens, you'll be greeted by the familiar Discord interface, complete with your server list, direct message conversations, and activity feed. The app's intuitive design ensures that navigating through the various features and settings is a seamless experience.
Upon opening the Discord mobile app, take a moment to appreciate the vibrant and dynamic community that awaits you. From gaming discussions to shared media and lively conversations, Discord offers a diverse and engaging environment for users to connect and collaborate.
With the Discord mobile app now open on your device, you're ready to proceed to the next step in the process of turning off auto emoji. This simple yet essential task will allow you to customize your messaging experience, ensuring that your expressions and communication style remain authentic and personalized.
By taking the time to familiarize yourself with the Discord mobile app's interface, you're setting the stage for a smooth and efficient journey towards customizing your messaging preferences. With the app at your fingertips, you're empowered to tailor your Discord experience to align with your unique communication style and preferences.
Now that you've successfully opened the Discord mobile app, you're prepared to delve into the user settings and make the necessary adjustments to turn off auto emoji. This pivotal step will enable you to take control of your messaging experience, ensuring that your expressions and sentiments are conveyed exactly as you intend.
In the next step, we'll explore how to navigate to the user settings within the Discord mobile app, setting the stage for a seamless transition towards turning off auto emoji and enhancing your messaging experience.
Step 2: Go to User Settings
Upon opening the Discord mobile app, the next crucial step in the process of turning off auto emoji involves navigating to the user settings. Discord's user settings serve as a central hub for customizing various aspects of the app, empowering users to personalize their experience according to their preferences.
To access the user settings, look for the gear icon located in the lower-right corner of the app's interface. This icon serves as the gateway to a multitude of customization options, allowing users to tailor their Discord experience to align with their unique communication style and preferences.
Upon tapping the gear icon, you'll be seamlessly transitioned to the user settings menu, which presents a comprehensive array of customization options and features. Here, you'll find a diverse range of settings, including those related to account management, privacy, appearance, notifications, and more.
As you enter the user settings menu, take a moment to explore the various categories and options available. Discord's intuitive design ensures that navigating through the settings menu is a user-friendly experience, allowing you to effortlessly locate the specific option you're looking for.
Within the user settings menu, you'll encounter a wealth of customization possibilities, each designed to enhance your Discord experience and cater to your individual preferences. From adjusting notification preferences to fine-tuning appearance settings, the user settings menu offers a wealth of options to explore and personalize.
As you navigate through the user settings, you'll notice the seamless integration of Discord's vibrant and dynamic interface, which reflects the platform's commitment to providing a visually engaging and user-centric experience. The intuitive layout of the user settings menu ensures that users can effortlessly access and modify their preferences without any unnecessary complexity.
With the user settings menu at your disposal, you're empowered to take control of your Discord experience, ensuring that every aspect of the app aligns with your unique preferences and communication style. Whether you're a seasoned Discord user or a newcomer to the platform, the user settings menu serves as a gateway to a personalized and tailored experience.
By reaching the user settings menu, you've successfully completed the crucial step of navigating to the heart of Discord's customization options. This sets the stage for the next phase of the process, where you'll delve into the specific settings related to text and images, ultimately leading to the successful deactivation of auto emoji.
As you familiarize yourself with the user settings menu, take a moment to appreciate the seamless integration of customization options and the platform's commitment to empowering users to shape their Discord experience according to their preferences. With the user settings menu as your guide, you're well-equipped to embark on the next step towards turning off auto emoji and refining your messaging experience.
Step 3: Select Text & Images
Upon reaching the user settings menu within the Discord mobile app, the next pivotal step in the process of turning off auto emoji involves navigating to the "Text & Images" settings. This essential section empowers users to customize their messaging experience, ensuring that their expressions and communication style remain authentic and personalized.
To access the "Text & Images" settings, scroll through the user settings menu until you encounter the category labeled "Text & Images." This category serves as the gateway to a range of customization options specifically tailored to the way text and images are displayed and interacted with on the platform.
Upon selecting the "Text & Images" category, you'll be presented with a comprehensive array of settings and preferences related to text and image display within Discord. This includes options to control the appearance and behavior of text, as well as the handling of images within the app's messaging interface.
As you delve into the "Text & Images" settings, take a moment to explore the diverse range of customization options available. Discord's commitment to user-centric design ensures that navigating through the settings menu is a seamless and intuitive experience, allowing you to effortlessly locate the specific options you're looking for.
Within the "Text & Images" settings, you'll encounter a wealth of customization possibilities, each designed to enhance your messaging experience and cater to your individual preferences. From adjusting text display preferences to fine-tuning image handling settings, this section offers a multitude of options to explore and personalize.
As you navigate through the "Text & Images" settings, you'll notice the seamless integration of Discord's vibrant and dynamic interface, reflecting the platform's dedication to providing a visually engaging and user-centric experience. The intuitive layout of the settings menu ensures that users can effortlessly access and modify their preferences without unnecessary complexity.
With the "Text & Images" settings at your disposal, you're empowered to take control of how text and images are presented and interacted with on Discord. Whether you prefer a streamlined text display or specific image handling preferences, this section allows you to tailor your messaging experience to align with your unique communication style.
By reaching the "Text & Images" settings, you've successfully completed the crucial step of navigating to the heart of Discord's customization options. This sets the stage for the next phase of the process, where you'll delve into the specific settings related to auto emoji, ultimately leading to the successful deactivation of this feature.
As you familiarize yourself with the "Text & Images" settings, take a moment to appreciate the seamless integration of customization options and the platform's commitment to empowering users to shape their Discord experience according to their preferences. With the "Text & Images" settings as your guide, you're well-equipped to embark on the next step towards turning off auto emoji and refining your messaging experience.
Step 4: Turn Off Auto Emoji
Now that you've navigated to the "Text & Images" settings within the Discord mobile app, you're poised to embark on the pivotal step of turning off auto emoji. This essential customization option allows you to take control of how emojis are automatically inserted into your messages, ensuring that your expressions and sentiments are conveyed exactly as you intend.
To begin the process of turning off auto emoji, locate the specific setting within the "Text & Images" section of the user settings menu. Discord's intuitive design ensures that the option to control auto emoji is easily accessible, allowing you to seamlessly modify this aspect of your messaging experience.
Upon finding the "Auto Emoji" setting, you'll be presented with the option to enable or disable this feature according to your preferences. By default, auto emoji may be enabled, causing emojis to be automatically inserted into your messages based on the context and content of your communication.
To turn off auto emoji, simply toggle the corresponding setting to the "off" position. This straightforward action empowers you to customize your messaging experience, ensuring that emojis are not automatically inserted into your messages without your explicit input.
By turning off auto emoji, you gain greater control over the emotional tone and expression of your messages, allowing you to convey your sentiments in a manner that aligns with your unique communication style. Whether you prefer to manually select and insert emojis or convey emotions through text alone, this customization option enables you to tailor your messaging experience to your preferences.
As you disable auto emoji, take a moment to appreciate the flexibility and personalization that Discord offers to its users. This simple yet impactful customization option reflects Discord's commitment to empowering users to shape their communication experience according to their individual preferences.
With auto emoji successfully turned off, you've completed the crucial step of customizing your messaging experience within the Discord mobile app. This empowering action ensures that your expressions and sentiments are conveyed authentically, allowing you to engage with your friends and fellow community members in a manner that truly reflects your unique personality and communication style.
By taking control of auto emoji, you've personalized your messaging experience, setting the stage for more authentic and meaningful interactions within the vibrant Discord community. With this customization in place, you're ready to engage in conversations and share experiences with a heightened sense of individuality and expression, enhancing your overall Discord experience.
In conclusion, managing auto-emoji settings on Discord mobile can significantly enhance user experience and communication clarity. By following the simple steps outlined in this guide, users can seamlessly customize their emoji preferences to align with their communication style. Whether it's for professional or personal interactions, having control over auto-emoji settings empowers users to convey their intended messages effectively. This level of customization fosters a more personalized and enjoyable communication experience on Discord mobile. With the ability to turn off auto-emoji, users can ensure that their messages are conveyed exactly as intended, without any unexpected or unintended emoji additions. Taking charge of auto-emoji settings puts users in the driver's seat of their communication, allowing for clear, precise, and intentional expression.
FAQs
-
How do I disable auto emoji on Discord mobile?
To turn off auto emoji on Discord mobile, navigate to the app's settings, select Text & Images, and then disable the "Automatically convert emoticons in your messages to emoji" option. -
Can I customize the auto emoji feature on Discord mobile?
Currently, Discord does not offer customization options for the auto emoji feature on mobile. It can only be enabled or disabled as a whole. -
Will disabling auto emoji affect my ability to use emojis on Discord mobile?
Disabling auto emoji will not hinder your ability to use emojis on Discord mobile. You can still manually insert emojis into your messages using the emoji picker or by typing out the emoji shortcode. -
Why might I want to turn off auto emoji on Discord mobile?
Some users prefer to have more control over the emojis they use and may find auto emoji conversions distracting. Disabling this feature allows for a more intentional and personalized emoji usage experience. -
Does turning off auto emoji impact how others see my messages on Discord mobile?
Disabling auto emoji only affects how emojis are displayed in your own messages. Other users will still see emojis as they normally would, regardless of your auto emoji settings.
