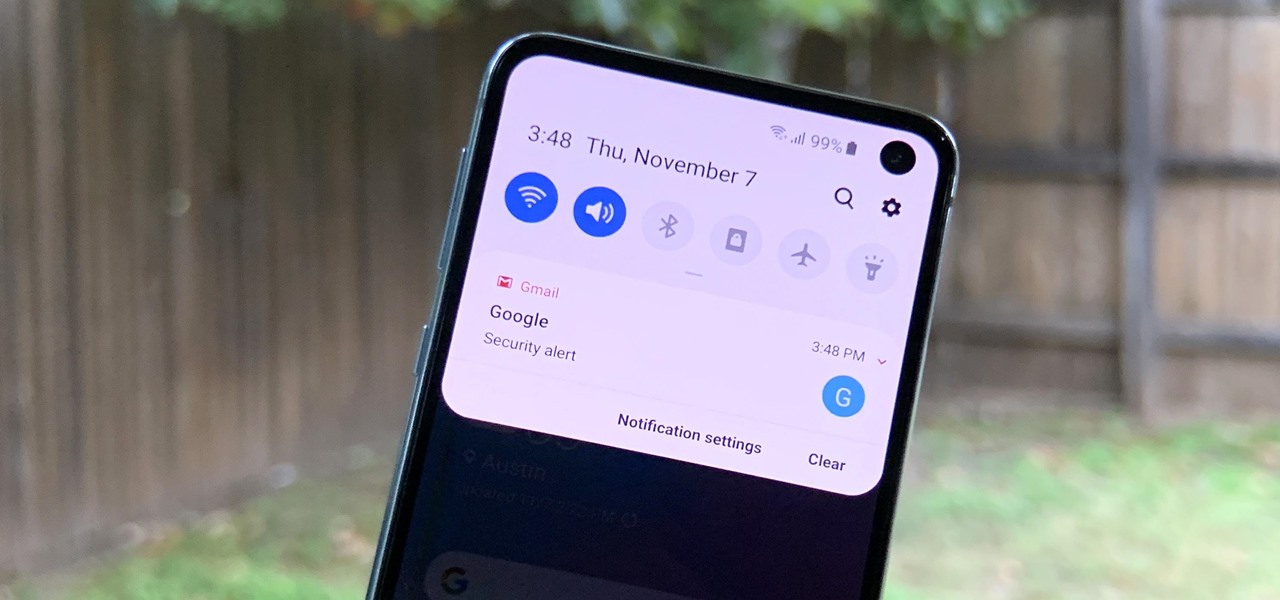
Are you tired of being bombarded with T-Mobile Device Manager notifications on your mobile device? These persistent alerts can be quite frustrating, disrupting your user experience and causing unnecessary distractions. Fortunately, there are effective methods to eliminate these notifications and regain control over your device. In this article, we will explore practical strategies to help you get rid of T-Mobile Device Manager notifications once and for all. Whether you're an Android or iOS user, these solutions are designed to provide you with a seamless and uninterrupted mobile experience. Say goodbye to the constant interruptions and regain the peace of mind you deserve. Let's dive into the steps to declutter your device and bid farewell to those pesky notifications.
Inside This Article
- Understanding T-Mobile Device Manager Notifications
- Disabling T-Mobile Device Manager Notifications on Android
- Disabling T-Mobile Device Manager Notifications on iOS
- Conclusion
- FAQs
Understanding T-Mobile Device Manager Notifications
T-Mobile Device Manager is a pre-installed application that provides users with valuable features such as device security, performance optimization, and system updates. However, the notifications generated by this app can sometimes be intrusive, leading users to seek ways to manage or disable them. Understanding the nature of these notifications is crucial in effectively addressing this issue.
-
Purpose of Notifications: T-Mobile Device Manager notifications are designed to keep users informed about important system updates, security alerts, and performance optimization recommendations. These notifications serve as a means to ensure that users are aware of potential threats to their device's security and are prompted to take necessary actions to maintain optimal performance.
-
Types of Notifications: The notifications from T-Mobile Device Manager can vary in nature, including alerts about available software updates, security risks, and performance issues. While some notifications are informative and beneficial, others may be perceived as intrusive or unnecessary, depending on the user's preferences and requirements.
-
User Experience: The impact of these notifications on the user experience is a significant factor to consider. While some users appreciate being kept informed about system updates and security concerns, others may find frequent notifications disruptive and prefer to manage them according to their individual needs and preferences.
-
Balancing Security and User Experience: T-Mobile Device Manager notifications aim to strike a balance between ensuring device security and providing a seamless user experience. However, achieving this balance can be challenging, as users' perceptions of what constitutes a valuable notification may vary widely.
Understanding the purpose, types, and impact of T-Mobile Device Manager notifications is essential for users who wish to manage or disable these notifications effectively. By gaining insight into the underlying reasons for these notifications, users can make informed decisions about how to handle them while maintaining the security and performance of their devices.
Disabling T-Mobile Device Manager Notifications on Android
T-Mobile Device Manager notifications on Android devices can sometimes disrupt the user experience, prompting users to seek methods for managing or disabling them. Fortunately, Android offers several options for controlling app notifications, including those from T-Mobile Device Manager. By following these steps, users can effectively disable T-Mobile Device Manager notifications on their Android devices.
Method 1: Disabling Notifications for T-Mobile Device Manager
-
Accessing App Settings: To begin, navigate to the "Settings" app on your Android device.
-
Locating App Notifications: Within the "Settings" menu, scroll down and select "Apps & notifications" or "Apps" to view a list of installed applications.
-
Selecting T-Mobile Device Manager: Find and tap on "T-Mobile Device Manager" from the list of installed apps. This will open the app's settings menu.
-
Managing Notifications: Once inside the app settings, locate the "Notifications" or "App notifications" option. This will allow you to manage the notification settings specific to T-Mobile Device Manager.
-
Disabling Notifications: Within the notification settings for T-Mobile Device Manager, toggle off the switch for "Show notifications" or a similar option. This action will effectively disable all notifications from the T-Mobile Device Manager app.
Method 2: Using Notification Channels (Android 8.0 and above)
-
Accessing App Settings: Similarly, start by accessing the "Settings" app on your Android device.
-
Selecting App Notifications: Navigate to "Apps & notifications" or "Apps" within the "Settings" menu.
-
Choosing T-Mobile Device Manager: Locate and tap on "T-Mobile Device Manager" from the list of installed apps.
-
Notification Channels: For devices running Android 8.0 Oreo or higher, select "App notifications" and then choose "Notification channels" within the T-Mobile Device Manager settings.
-
Disabling Specific Notification Categories: Within the notification channels, you can individually disable specific categories of notifications, such as software updates, security alerts, or performance recommendations, based on your preferences.
By following these methods, users can effectively disable T-Mobile Device Manager notifications on their Android devices, thereby customizing their notification experience to align with their individual preferences and needs. This allows users to strike a balance between staying informed about critical updates and maintaining a seamless user experience without unnecessary interruptions.
Disabling T-Mobile Device Manager Notifications on iOS
Managing app notifications on iOS devices, including those from T-Mobile Device Manager, is essential for maintaining a personalized and uninterrupted user experience. While T-Mobile Device Manager provides valuable security and performance-related notifications, some users may prefer to customize their notification settings to align with their individual preferences. To effectively disable T-Mobile Device Manager notifications on iOS, users can follow the steps outlined below.
Method 1: Disabling Notifications for T-Mobile Device Manager
-
Accessing Settings: Begin by unlocking your iOS device and locating the "Settings" app on the home screen.
-
Navigating to Notifications: Within the "Settings" menu, scroll down and tap on "Notifications" to access the notification settings for all installed apps.
-
Selecting T-Mobile Device Manager: Scroll through the list of apps to find and select "T-Mobile Device Manager" from the available options. This will open the notification settings specific to the T-Mobile Device Manager app.
-
Managing Notification Settings: Once inside the T-Mobile Device Manager notification settings, users can customize various aspects, including the display of banners, sounds, and badges for notifications.
-
Disabling Notifications: To disable notifications from T-Mobile Device Manager, toggle off the switch next to "Allow Notifications." This action will effectively prevent the app from displaying any notifications on the iOS device.
Method 2: Using Do Not Disturb Mode
-
Accessing Do Not Disturb Settings: Users can also utilize the "Do Not Disturb" feature on iOS devices to temporarily silence all notifications, including those from T-Mobile Device Manager.
-
Enabling Do Not Disturb: By accessing the "Do Not Disturb" settings within the "Settings" app, users can schedule specific time periods or manually enable Do Not Disturb to suppress all notifications.
-
Customizing Do Not Disturb Options: Users have the flexibility to customize Do Not Disturb settings further by allowing calls from specific contacts or allowing repeated calls to bypass the silent mode while still silencing all other notifications.
By following these methods, iOS users can effectively manage and disable T-Mobile Device Manager notifications, allowing them to tailor their notification experience to suit their preferences. Whether opting to completely disable notifications for the app or utilizing the Do Not Disturb feature for temporary silencing, iOS users can maintain control over their notification settings to ensure an uninterrupted and personalized user experience.
In conclusion, managing T-Mobile Device Manager notifications is essential for a seamless mobile experience. By following the steps outlined in this article, users can effectively eliminate unwanted notifications and optimize their device's performance. With a clear understanding of the process, users can navigate their device settings with confidence, ensuring that notifications are tailored to their preferences. By taking control of T-Mobile Device Manager notifications, users can enjoy a clutter-free and personalized mobile experience, free from unnecessary interruptions.
FAQs
-
What is T-Mobile Device Manager?
T-Mobile Device Manager is a pre-installed app on T-Mobile devices that helps users manage their device's performance, security, and software updates. -
Why am I receiving T-Mobile Device Manager notifications?
You may receive T-Mobile Device Manager notifications to alert you about important software updates, security patches, or performance optimizations for your T-Mobile device. -
Can I disable T-Mobile Device Manager notifications?
Yes, you can disable T-Mobile Device Manager notifications by accessing the app settings on your device and adjusting the notification preferences. -
Will disabling T-Mobile Device Manager notifications affect my device's performance?
Disabling T-Mobile Device Manager notifications will not directly impact your device's performance. However, it's important to stay informed about software updates and security patches to ensure optimal functionality and protection. -
How do I permanently remove T-Mobile Device Manager from my device?
To permanently remove T-Mobile Device Manager from your device, you may need to root your device or utilize advanced settings to uninstall system apps. It's important to proceed with caution and consider the potential implications of removing system apps.
