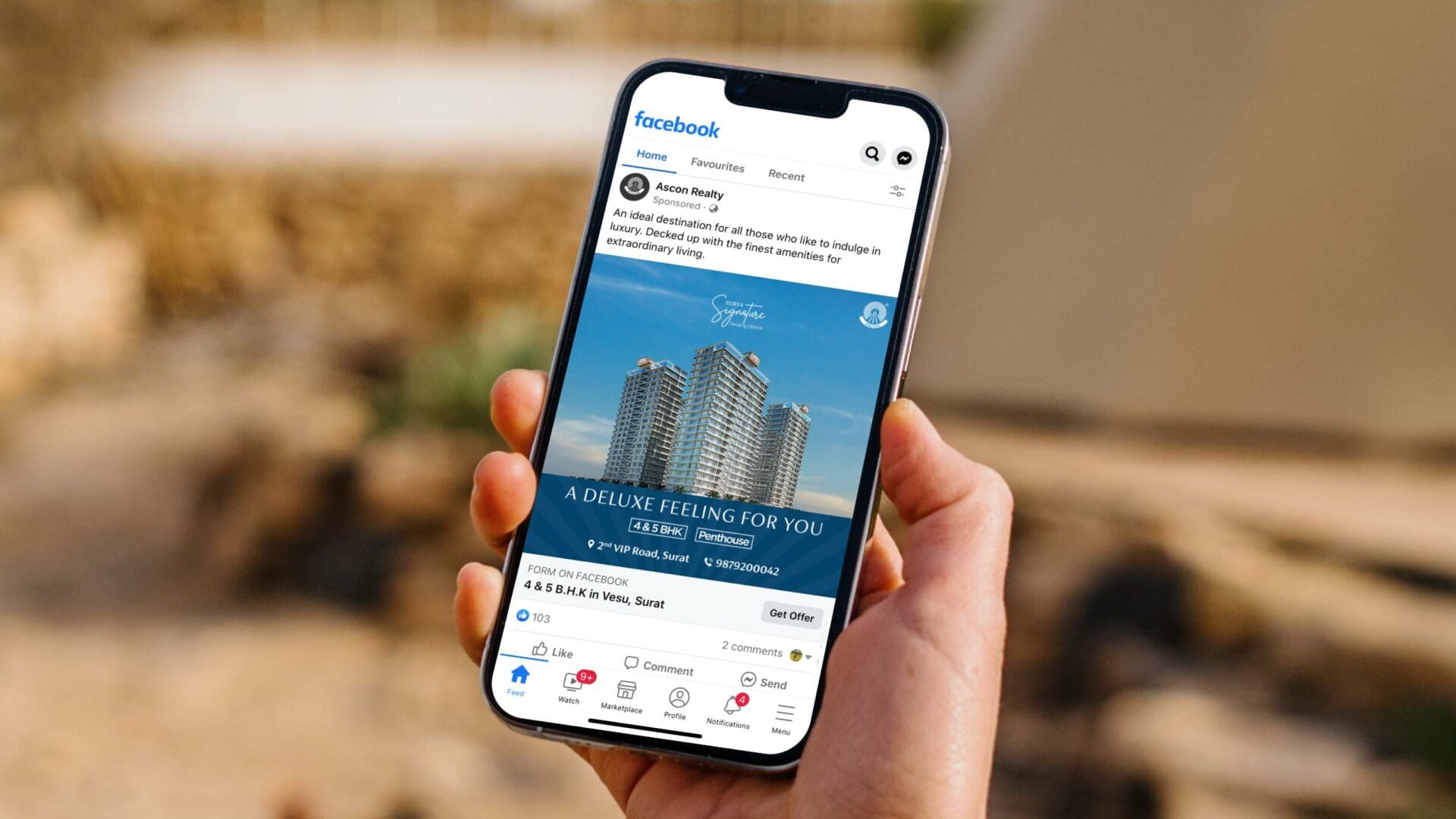
In today’s digital age, social media platforms have become an integral part of our daily lives. Facebook, being one of the most popular platforms, allows us to connect with friends, share updates, and discover new content. One feature of Facebook is the ability to “like” pages, which allows users to stay updated with their favorite brands, artists, or organizations.
However, over time, our interests and preferences may change, leading us to reconsider the pages we have liked. If you are an iPhone user and wondering how to find the pages you liked and unlike them, you’ve come to the right place! In this article, we will guide you through the step-by-step process of finding the pages you’ve liked on Facebook using your iPhone and show you how to unlike them effortlessly. So, let’s dive in and reclaim control over your Facebook page likes!
Inside This Article
- Method 1: Using the Facebook App
- Method 2: Using the “Pages” App
- Method 3: Using Safari or any other web browser
- Method 4: Using the Facebook Mobile Site
- Conclusion
- FAQs
Method 1: Using the Facebook App
Step 1: Open the Facebook app on your iPhone.
Step 2: Tap on the menu icon located at the bottom right corner of the screen. It looks like three horizontal lines.
Step 3: In the menu, tap on “Settings & Privacy”.
Step 4: From the “Settings & Privacy” menu, tap on “Settings”.
Step 5: Scroll down the settings page until you find “Liked Pages”. Tap on it.
Step 6: This will bring up a list of all the pages you have liked on Facebook. Scroll through the list and find the page that you want to unlike.
Step 7: Tap on the name of the page you want to unlike. This will take you to the page’s settings.
Step 8: To unlike the page, simply tap on the “Unlike” button. You will be asked to confirm your decision. Tap on “Unlike” again to confirm.
Method 2: Using the “Pages” App
Step 1: To begin, download and install the “Pages” app from the App Store on your iPhone.
Step 2: Once the installation is complete, locate the “Pages” app on your home screen and tap on it to open.
Step 3: In the app, look for the menu icon, usually represented by three horizontal lines, and tap on it.
Step 4: From the menu options, select “Liked Pages” to view the list of pages you have liked on Facebook.
Step 5: Scroll through the list and find the page that you want to unlike.
Step 6: Tap on the name of the page to access its details.
Step 7: Once you are on the page, look for the option to “Unlike” and tap on it.
By following these steps, you can easily unlike a Facebook page using the “Pages” app on your iPhone.
Method 3: Using Safari or any other web browser
Follow the steps below to unlike Facebook Pages using Safari or any other web browser on your iPhone:
- Step 1: Open Safari or any other web browser on your iPhone.
- Step 2: Go to the Facebook website.
- Step 3: Log in to your Facebook account.
- Step 4: Tap on the menu icon.
- Step 5: Tap on “Settings & Privacy”.
- Step 6: Tap on “Settings”.
- Step 7: Scroll down and tap on “Liked Pages”.
- Step 8: Find the page you want to unlike.
- Step 9: Tap on the page’s name.
- Step 10: Tap on “Unlike”.
By following these steps, you can easily unlike Facebook Pages using Safari or any other web browser on your iPhone.
Method 4: Using the Facebook Mobile Site
Here is a step-by-step guide on how to unlike a Facebook page using the Facebook mobile site:
- Step 1: Open Safari or any other web browser on your iPhone
- Step 2: Go to m.facebook.com
- Step 3: Log in to your Facebook account
- Step 4: Tap on the menu icon
- Step 5: Tap on “Settings & Privacy”
- Step 6: Tap on “Settings”
- Step 7: Scroll down and tap on “Liked Pages”
- Step 8: Find the page you want to unlike
- Step 9: Tap on the page’s name
- Step 10: Tap on “Unlike”
Launch the Safari or any other web browser on your iPhone by tapping on its icon from the home screen.
In the address bar of the web browser, type “m.facebook.com” and hit the enter button to visit the mobile version of the Facebook website.
On the Facebook mobile site, enter your login credentials – your email address or phone number, and your password – and tap on the “Log in” button to access your account.
In the top-right corner of the Facebook mobile site, you will see a menu icon, which looks like three horizontal lines. Tap on it to open the menu options.
From the menu options, scroll down and find the “Settings & Privacy” section. Tap on it to expand the submenu.
In the submenu, tap on the “Settings” option to access your account settings.
Scroll down through the settings options until you find the “Liked Pages” section. Tap on it to view the list of pages you have liked.
Browse through the list of liked pages and locate the page that you want to unlike.
Once you have found the page, tap on its name to view the page details.
On the page details screen, tap on the “Unlike” button to remove the page from your liked pages list.
Conclusion
When it comes to finding liked Facebook pages and unliking them on your iPhone, the process is straightforward and hassle-free. Thanks to the user-friendly interface of the Facebook app, you can easily locate and manage your liked pages with just a few taps.
By following the step-by-step instructions provided in this article, you can quickly navigate through your list of liked pages and remove any that no longer interest you. This will not only declutter your feed but also ensure that you only see content from pages that truly matter to you.
So, whether you have outgrown a page’s content or simply want to streamline your Facebook experience, remember that unlike is just a tap away, giving you full control over your liked pages. Stay organized, stay connected, and enjoy a more tailored and enjoyable Facebook experience on your iPhone.
FAQs
1. How do I find the liked Facebook pages on my iPhone?
To find the liked Facebook pages on your iPhone, follow these steps:
- Open the Facebook app on your iPhone.
- Tap on the menu icon (three horizontal lines) in the bottom right corner of the screen.
- Scroll down and tap on “Settings & Privacy” and then select “Settings”.
- Under the “Your Facebook Information” section, tap on “Activity Log”.
- On the Activity Log page, tap on “Filter” at the top left corner of the screen.
- Select “Likes” from the list of available filters.
- You will now see a list of all the pages you have liked on Facebook. You can scroll through the list to find the specific pages you are looking for.
2. How do I unlike a Facebook page on my iPhone?
To unlike a Facebook page on your iPhone, follow these steps:
- Open the Facebook app on your iPhone.
- Tap on the menu icon (three horizontal lines) in the bottom right corner of the screen.
- Scroll down and tap on “Settings & Privacy” and then select “Settings”.
- Under the “Your Facebook Information” section, tap on “Activity Log”.
- On the Activity Log page, tap on “Filter” at the top left corner of the screen.
- Select “Likes” from the list of available filters.
- Scroll through the list of pages you have liked and tap on the page you want to unlike.
- On the page, tap on the “Liked” button to unlike it.
3. Can I unlike multiple Facebook pages at once on my iPhone?
No, currently there is no option to unlike multiple Facebook pages at once on the iPhone. You will need to go through the steps mentioned above and unlike each page individually.
4. Will the page owner be notified if I unlike their Facebook page?
No, the page owner will not be notified when you unlike their Facebook page. Unlike actions are not public or visible to other users.
5. Can I view the pages I have liked in chronological order?
No, the Facebook app does not offer the option to view the pages you have liked in chronological order. The pages will be displayed in the order they were liked, with the most recent ones at the top.
