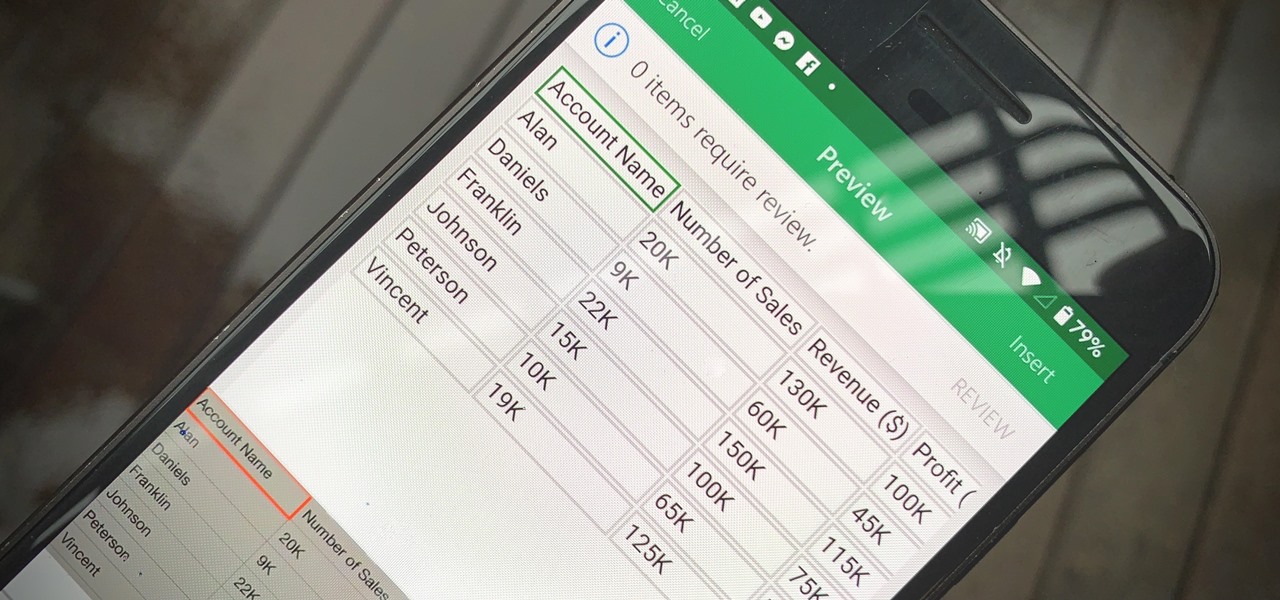
Moving cells in Google Sheets on a mobile device can be a game-changer for productivity and organization. Whether you're using a smartphone or tablet, the ability to rearrange and reposition cells within your spreadsheets can streamline your workflow and enhance the overall user experience. With the right techniques and a solid understanding of the mobile interface, you can effortlessly manipulate data, adjust layouts, and optimize the visual presentation of your information. In this article, we'll delve into the step-by-step process of moving cells in Google Sheets on mobile, empowering you to harness the full potential of this versatile tool while on the go. Whether you're a student, professional, or enthusiast, mastering this skill will undoubtedly elevate your efficiency and proficiency in managing data on your mobile device. So, let's embark on this journey to unlock the power of mobile spreadsheet manipulation and take your Google Sheets experience to the next level.
Inside This Article
- Method 1: Using the Cut and Paste Function
- Method 2: Using the Drag and Drop Function
- Conclusion
- FAQs
Method 1: Using the Cut and Paste Function
When working with Google Sheets on your mobile device, you may find yourself needing to rearrange cells to better organize your data. Fortunately, Google Sheets offers several methods to achieve this, and one of the most straightforward approaches is using the cut and paste function.
To begin, open the Google Sheets app on your mobile device and navigate to the spreadsheet containing the cells you want to move. Once you've located the cells, follow these simple steps to utilize the cut and paste function:
-
Select the Cells: Tap and hold on the cell you want to move until it is highlighted. Then, using the selection handles, expand the selection to include all the cells you wish to move.
-
Access the Cut Function: After selecting the cells, look for the cut icon, typically represented by a pair of scissors, in the toolbar or menu options. Tap on this icon to cut the selected cells. Alternatively, you may find the cut function by tapping on the "More" or "Edit" options, depending on your device and app version.
-
Navigate to the Destination: Once the cells are cut, navigate to the location within the spreadsheet where you want to place them. Tap on the first cell of the destination area to ensure the correct placement.
-
Access the Paste Function: Look for the paste icon, often depicted as a clipboard, in the toolbar or menu options. Tap on this icon to paste the previously cut cells into the new location. Alternatively, you can access the paste function by tapping on the "More" or "Edit" options, similar to the cut function.
By following these steps, you can efficiently rearrange cells within your Google Sheets spreadsheet on your mobile device using the cut and paste function. This method provides a quick and intuitive way to reposition data, allowing you to maintain a well-organized and structured spreadsheet while working on the go.
Utilizing the cut and paste function in Google Sheets on your mobile device empowers you to seamlessly rearrange cells, enhancing the efficiency of your data management tasks. Whether you're reordering rows, columns, or individual cells, mastering this method will streamline your workflow and contribute to a more productive and organized approach to spreadsheet management on the go.
Method 2: Using the Drag and Drop Function
When it comes to managing data in Google Sheets on your mobile device, the drag and drop function offers a convenient and intuitive method for rearranging cells within your spreadsheets. This approach provides a seamless way to reposition data, allowing you to effortlessly customize the layout of your spreadsheet while on the go.
To utilize the drag and drop function effectively, follow these simple steps:
-
Access the Spreadsheet: Open the Google Sheets app on your mobile device and navigate to the spreadsheet containing the cells you want to move. Once you've located the desired cells, proceed to the next step.
-
Select and Hold: Tap and hold on the cell you wish to move until it is highlighted. If you intend to move multiple cells, expand the selection by dragging the selection handles to encompass all the cells you want to relocate.
-
Initiate the Drag: After selecting the cells, drag the highlighted area to the new location within the spreadsheet. As you drag the cells, you'll notice a translucent outline indicating the original position of the selected data.
-
Drop the Cells: Once you've positioned the translucent outline over the desired destination, release your hold on the cells to drop them into the new location. The cells will seamlessly integrate into the new location, effectively completing the drag and drop process.
The drag and drop function in Google Sheets on your mobile device empowers you to effortlessly rearrange cells, offering a dynamic and interactive approach to managing your spreadsheet data. Whether you're reordering rows, columns, or individual cells, mastering this method will enhance your efficiency and contribute to a more fluid and adaptable workflow.
By leveraging the drag and drop function, you can easily customize the layout of your spreadsheet, ensuring that your data is organized in a manner that best suits your needs. This intuitive method not only streamlines the process of rearranging cells but also enhances the overall user experience, allowing you to interact with your data in a more dynamic and engaging way.
In conclusion, mastering the art of moving cells in Google Sheets on mobile devices is a valuable skill for anyone who needs to work on the go. By familiarizing yourself with the simple yet powerful techniques outlined in this article, you can efficiently rearrange and organize data, enhancing your productivity and effectiveness. Whether you're a student, professional, or entrepreneur, the ability to manipulate cells seamlessly on your mobile device can significantly streamline your workflow. Embracing these methods will empower you to harness the full potential of Google Sheets, ensuring that you can effortlessly manage and manipulate data from the palm of your hand. With these insights at your fingertips, you're well-equipped to excel in your mobile spreadsheet endeavors.
FAQs
-
Can I move cells in Google Sheets on my mobile device?
- Yes, you can easily move cells in Google Sheets on your mobile device using the Google Sheets app. The app provides intuitive touch controls for rearranging and repositioning cells within your spreadsheets.
-
Is it possible to cut and paste cells in Google Sheets on mobile?
- Absolutely! You can cut and paste cells in Google Sheets on your mobile device with just a few taps. This functionality allows you to seamlessly rearrange and organize your data while on the go.
-
Are there any limitations to moving cells in Google Sheets on mobile?
- While the mobile version of Google Sheets offers robust functionality for moving cells, it's important to note that certain advanced features available on the desktop version may not be fully replicated on mobile devices. However, for most common tasks related to cell movement, the mobile app provides a user-friendly experience.
-
Can I use drag-and-drop to move cells in Google Sheets on my smartphone?
- Yes, you can leverage the convenience of drag-and-drop functionality to move cells within Google Sheets on your smartphone. This intuitive method simplifies the process of rearranging data and streamlines your workflow.
-
Does Google Sheets on mobile support keyboard shortcuts for moving cells?
- While the mobile version of Google Sheets may not offer the same extensive array of keyboard shortcuts as its desktop counterpart, it does provide a selection of essential shortcuts that can enhance your efficiency when moving cells.
