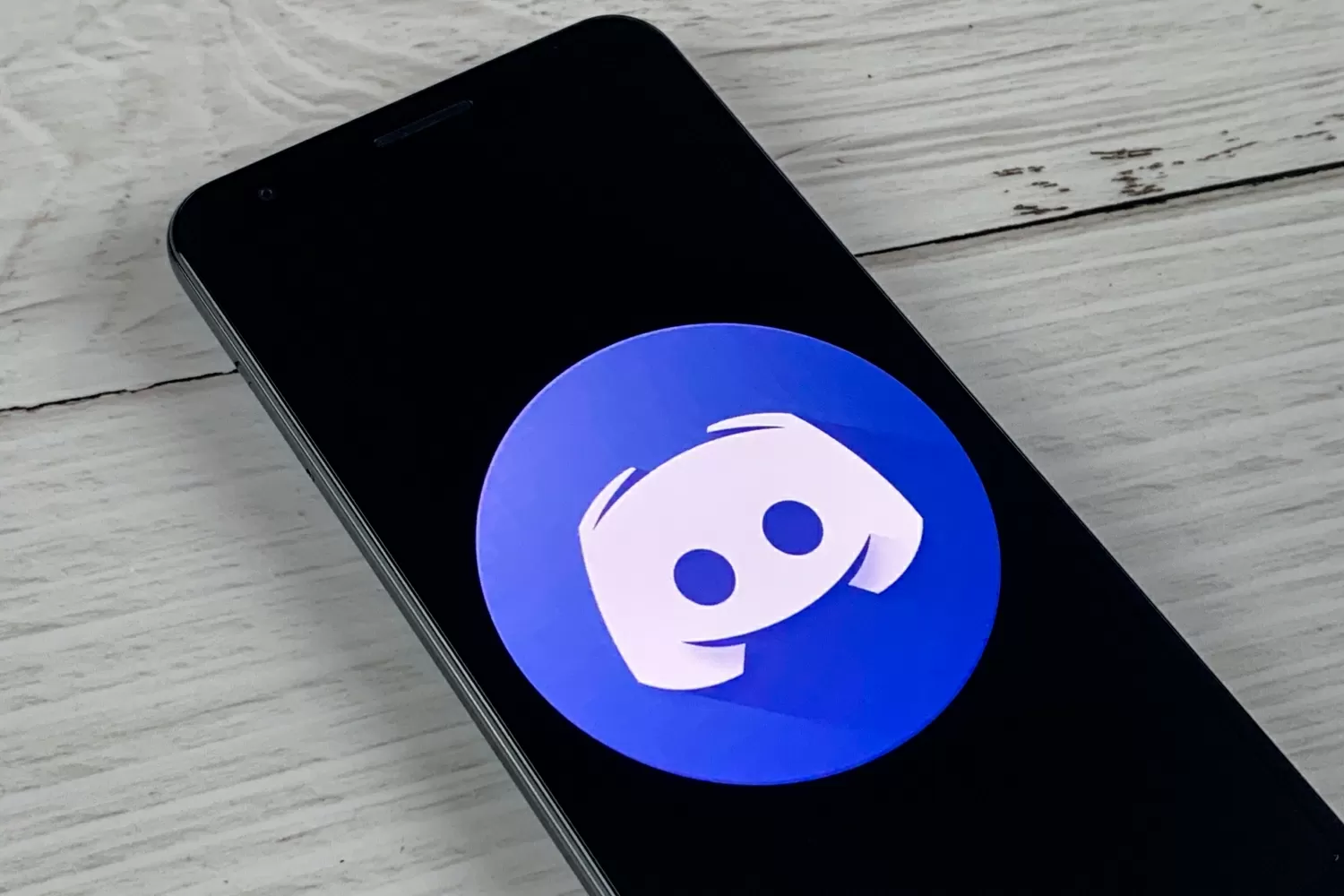
Discord has become a go-to platform for communication and collaboration, especially in the gaming community. With its mobile app, users can stay connected on the go, ensuring seamless interaction with their communities. However, navigating the various channels within Discord on mobile devices can sometimes be a bit challenging. Whether you're a seasoned Discord user or just getting started, knowing how to move between channels efficiently is crucial for a smooth experience.
In this comprehensive guide, we'll delve into the intricacies of moving channels on Discord's mobile app. From understanding the layout to mastering the navigation, we'll equip you with the knowledge and techniques to effortlessly switch between channels, keeping you engaged and connected wherever you are. So, grab your mobile device, open up Discord, and let's embark on a journey to streamline your channel navigation experience.
Inside This Article
- Accessing Server Settings
- Moving Channels within a Server
- Reordering Channels in the Channel List
- Organizing Channels with Category Feature
- Conclusion
- FAQs
Accessing Server Settings
When it comes to managing channels on Discord mobile, accessing the server settings is the first step to take. Whether you're an admin, moderator, or a regular member with the necessary permissions, knowing how to navigate the server settings is crucial for channel organization and customization.
To access the server settings on Discord mobile, follow these simple steps:
-
Open the Discord App: Launch the Discord app on your mobile device and log in to your account if you haven't already done so.
-
Select the Server: Tap on the server icon located at the bottom of the screen to open the server list.
-
Choose the Server: Once the server list is displayed, select the server for which you want to access the settings. This will open the server interface, showing the channels, members, and other relevant information.
-
Access Server Settings: Look for the server name at the top of the screen and tap on it. This will reveal a dropdown menu with various options, including "Server Settings."
-
Navigate Server Settings: Tap on "Server Settings" to access a wide range of customization options, including roles, moderation settings, and channel management.
By following these steps, you can easily access the server settings on Discord mobile, empowering you to make necessary adjustments to channels, roles, and other server-related configurations. This access is pivotal for maintaining an organized and engaging server environment, ensuring that members can seamlessly navigate the channels and participate in discussions.
Understanding how to access server settings on Discord mobile sets the stage for effective channel management, allowing you to tailor the server to the specific needs and preferences of your community. Whether it's creating new channels, adjusting permissions, or implementing moderation tools, the server settings serve as the control center for shaping the server's structure and functionality.
In the subsequent sections, we will delve into the process of moving channels within a server, reordering channels in the channel list, and leveraging the category feature for organizing channels, all of which contribute to a well-structured and user-friendly Discord server experience.
Moving Channels within a Server
Moving channels within a Discord server is a fundamental aspect of maintaining an organized and accessible communication platform for your community. Whether you need to reposition channels to better align with your server's structure or want to regroup related channels for improved navigation, Discord mobile offers a straightforward process for achieving these adjustments.
To move a channel within a server on Discord mobile, follow these steps:
-
Access Server Settings: Begin by accessing the server settings as outlined in the previous section. Once you're in the server settings interface, navigate to the "Channels" section, which presents a comprehensive list of all the channels within the server.
-
Select the Channel: From the list of channels, tap and hold the channel you wish to move. This action will initiate the channel management options, allowing you to make modifications to the channel's position and settings.
-
Drag and Drop: After selecting the channel, drag it to the desired location within the channel list. As you move the channel, the interface will dynamically adjust to display the potential placement of the channel relative to other channels.
-
Release to Confirm: Once you've positioned the channel in the preferred spot, release your hold to confirm the new placement. Discord will promptly update the channel order, reflecting the changes across all devices and platforms.
By following these steps, you can seamlessly rearrange channels within your Discord server, ensuring that the channel structure aligns with your community's needs and the server's overarching theme. This capability empowers server administrators and moderators to adapt the channel layout as the server evolves, accommodating new topics, events, or community initiatives.
Moving channels within a server is not only about spatial organization; it also contributes to the user experience by facilitating intuitive navigation. When channels are logically arranged, members can effortlessly locate and engage with the content that interests them, fostering a vibrant and cohesive community environment.
Moreover, the flexibility to move channels on Discord mobile underscores the platform's commitment to providing robust server management tools across various devices. Whether you're using a smartphone or tablet, Discord ensures that administrators and moderators can efficiently oversee and customize their servers, promoting a seamless experience for all members.
In essence, the ability to move channels within a server on Discord mobile is a pivotal feature for maintaining a dynamic and user-centric server environment. It empowers server administrators and moderators to adapt to the evolving needs of their community, fostering a cohesive and engaging space for communication and collaboration.
Reordering Channels in the Channel List
Reordering channels within the channel list on Discord mobile is a valuable capability that allows server administrators and moderators to fine-tune the server's structure and presentation. By strategically arranging channels, you can optimize the user experience, streamline navigation, and emphasize the most relevant and active channels. Discord's intuitive interface makes the process of reordering channels straightforward, empowering you to customize the channel list to suit your community's evolving dynamics and interests.
To reorder channels in the channel list on Discord mobile, follow these simple steps:
-
Access Server Settings: Begin by accessing the server settings as outlined in the previous section. Once you're in the server settings interface, navigate to the "Channels" section, which presents a comprehensive list of all the channels within the server.
-
Initiate Reordering: Within the channel list, tap and hold the channel that you want to move. This action triggers the channel management options, allowing you to adjust the channel's position within the list.
-
Drag and Drop: After selecting the channel, drag it to the desired location within the channel list. As you move the channel, the interface dynamically adjusts to display the potential placement of the channel relative to other channels.
-
Confirm the New Order: Once you've positioned the channel in the preferred spot, release your hold to confirm the new placement. Discord promptly updates the channel order, reflecting the changes across all devices and platforms.
Reordering channels in the channel list offers several benefits for server management and user experience. By strategically organizing channels, you can prioritize the visibility of essential channels, such as announcements, community guidelines, or frequently used discussion areas. This deliberate arrangement enhances the accessibility of critical information and fosters a cohesive and engaging environment for community members.
Furthermore, reordering channels enables you to adapt to the evolving dynamics of your server. As new topics emerge or existing channels gain prominence, you can adjust the channel order to reflect the shifting interests and activities within your community. This flexibility ensures that the channel list remains aligned with the evolving needs and preferences of your members, contributing to a dynamic and responsive server environment.
In essence, the ability to reorder channels in the channel list on Discord mobile empowers server administrators and moderators to curate an organized and user-centric server experience. By leveraging this feature, you can optimize the visibility and accessibility of channels, adapt to changing community dynamics, and foster a vibrant and cohesive space for communication and collaboration.
Organizing Channels with Category Feature
The category feature on Discord serves as a powerful tool for organizing and structuring channels within a server, offering a cohesive and visually appealing layout that enhances the overall user experience. By leveraging this feature, server administrators and moderators can create thematic groupings, streamline navigation, and maintain a well-organized server environment that aligns with the community's interests and activities.
To utilize the category feature for organizing channels on Discord mobile, follow these steps:
-
Access Server Settings: Begin by accessing the server settings as outlined in the previous sections. Once in the server settings interface, navigate to the "Channels" section, where you can initiate the creation of categories.
-
Create a Category: Within the channel list, tap on the "+" icon or the "Create Category" option. This action prompts you to provide a name for the category and select the channels that will be included within it. By grouping related channels under a designated category, you can establish a thematic structure that enhances the server's organization and visual clarity.
-
Customize Category Settings: After creating a category, you can further customize its settings, including the display order, permissions, and the ability to collapse or expand the category. These settings empower you to tailor the category's presentation and functionality to suit the specific needs and dynamics of your server.
-
Drag and Drop Channels: Once the category is created, you can easily drag and drop channels into the category, aligning them with the thematic grouping. This intuitive process allows you to seamlessly organize channels within the category, ensuring that the server's content is presented in a logical and accessible manner.
The category feature offers several compelling benefits for server organization and user engagement. By grouping related channels under thematic categories, you can streamline navigation and enhance the visual clarity of the channel list. This approach simplifies the process of locating specific topics or areas of interest, contributing to a more intuitive and user-friendly server experience.
Furthermore, the category feature enables server administrators and moderators to create a structured and visually appealing server environment that reflects the diverse interests and activities within the community. Whether it's grouping gaming channels, creative discussions, or specific topics of interest, categories provide a framework for presenting content in a cohesive and organized manner.
In essence, the category feature on Discord mobile empowers server administrators and moderators to create a well-structured and visually engaging server environment. By leveraging this feature to organize channels into thematic categories, you can enhance the accessibility of content, streamline navigation, and foster a vibrant and cohesive community space that resonates with the diverse interests and activities of your members.
In conclusion, mastering the art of moving channels on Discord mobile is a valuable skill for seamless communication and collaboration. By familiarizing yourself with the simple yet effective steps outlined in this guide, you can effortlessly navigate through different channels, stay connected with your community, and engage in meaningful conversations while on the go. Whether you're a seasoned Discord user or a newcomer, the ability to swiftly move between channels enhances your overall experience and productivity. Embrace the convenience of mobile communication and make the most of your Discord interactions by confidently maneuvering through channels with ease. Elevate your mobile Discord experience and stay connected wherever you are.
FAQs
-
How do I move channels on Discord mobile?
To move channels on Discord mobile, simply tap and hold the channel you want to move. Then, drag it to the desired position within the server's channel list. -
Can I rearrange channels on Discord mobile?
Yes, you can rearrange channels on Discord mobile by tapping and holding the channel you want to move, and then dragging it to the new position within the server's channel list. -
Are there any restrictions on moving channels in Discord mobile?
There are no specific restrictions on moving channels in Discord mobile. However, ensure that you have the necessary permissions within the server to rearrange channels. -
Do channel moves on Discord mobile affect other server members?
No, moving channels on Discord mobile only affects the way channels are organized within your view. Other server members will not be impacted by your channel rearrangements. -
Can I move channels between different categories on Discord mobile?
Yes, you can move channels between different categories on Discord mobile. Simply tap and hold the channel, then drag it to the desired category within the server's channel list.
