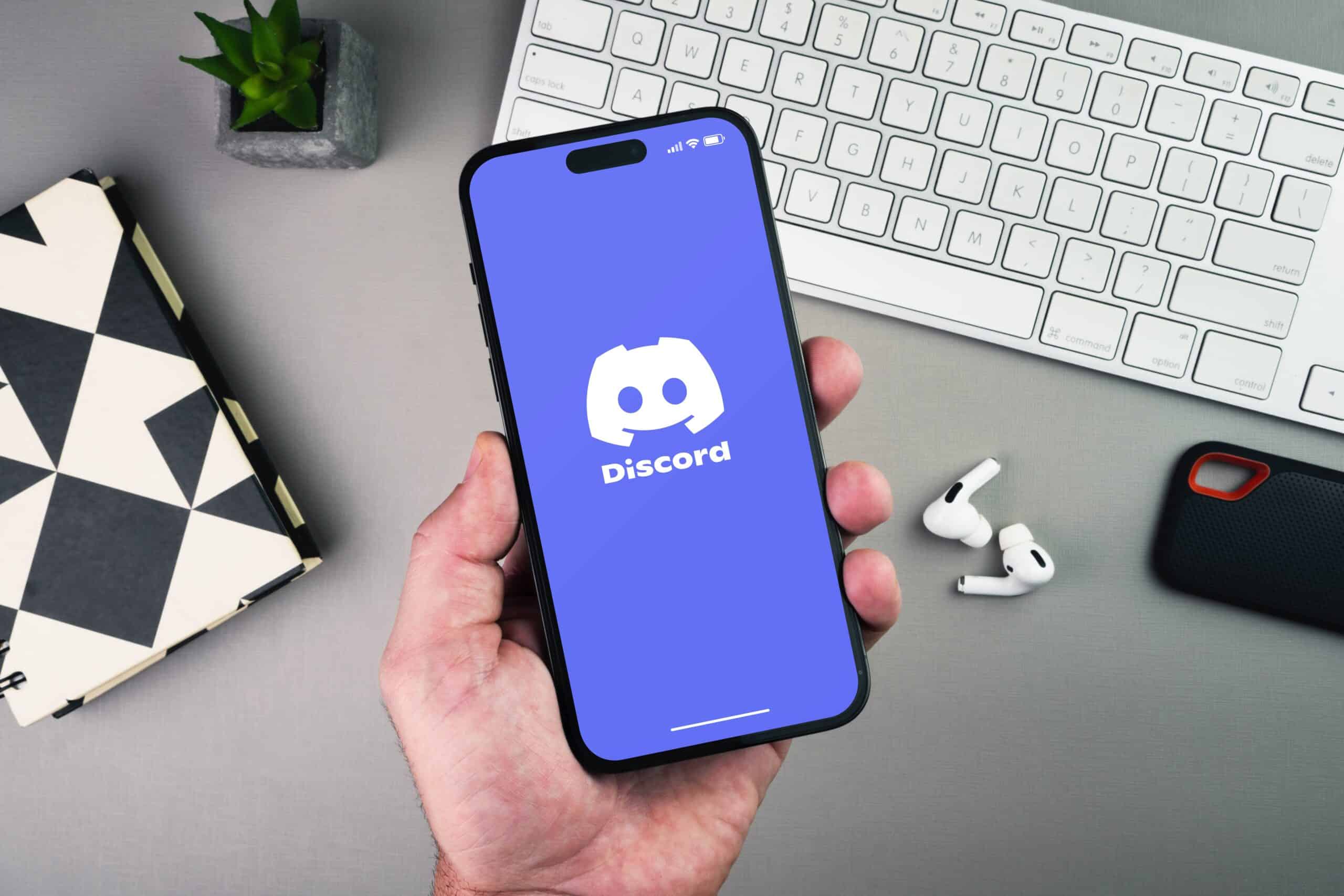
How To Create Roles on Discord Mobile
Discord, the popular communication platform, offers a seamless mobile experience for users to manage their servers on the go. One essential aspect of server management is creating roles, which allow for streamlined organization and effective moderation. In this guide, we will explore the process of creating roles on Discord using the mobile app.
Whether you're an avid gamer coordinating strategies with your team or a community leader fostering engagement, understanding how to create roles on Discord mobile is crucial for maintaining a well-structured and enjoyable server environment. With the ability to customize permissions and assign distinct colors to roles, Discord empowers server administrators to tailor the experience for their members.
In the following sections, we will delve into the step-by-step instructions for creating roles on Discord mobile, ensuring that you can effortlessly manage your server's hierarchy and permissions while on the move. Let's embark on this journey to enhance your Discord server management skills and elevate the user experience for your community.
Inside This Article
- Accessing Server Settings
- Creating New Roles
- Editing Role Permissions
- Assigning Roles to Members
- Conclusion
- FAQs
Accessing Server Settings
Accessing server settings on Discord mobile is essential for managing roles effectively. Whether you're a server owner, administrator, or moderator, understanding how to navigate server settings empowers you to create, customize, and assign roles to members seamlessly.
To access server settings on Discord mobile, follow these simple steps:
-
Open the Discord App: Launch the Discord app on your mobile device and log in to your account if prompted.
-
Select the Server: Tap on the server icon located at the bottom of the screen to open the server list.
-
Access Server Settings: Once you've selected the desired server, tap on the three horizontal lines or the server name to reveal a dropdown menu. From this menu, select "Server Settings" to proceed to the server settings page.
-
Navigate the Server Settings: Upon entering the server settings, you will find a range of options to manage your server effectively. These options include roles, members, moderation, and more.
-
Explore Role Settings: Within the server settings, tap on the "Roles" option to view existing roles, create new ones, and customize their permissions.
By following these steps, you can easily access server settings on Discord mobile, enabling you to manage roles and permissions with ease.
Understanding how to access server settings is the first step towards effective role management on Discord mobile. Once you've accessed the server settings, you can proceed to create new roles, customize their permissions, and assign them to members based on their responsibilities within the server. This foundational knowledge sets the stage for a well-organized and structured server environment, promoting seamless communication and collaboration among members.
Creating New Roles
Creating new roles on Discord mobile is a fundamental aspect of server management, allowing administrators and moderators to establish a structured hierarchy within the server. By assigning specific permissions and customizing role names and colors, server owners can effectively differentiate between members based on their responsibilities and privileges. Here's a comprehensive guide on how to create new roles on Discord mobile:
Step 1: Accessing Role Settings
Upon entering the server settings on Discord mobile, navigate to the "Roles" section to initiate the process of creating a new role. This section provides a clear overview of existing roles and their respective permissions, serving as a reference point for establishing new roles tailored to the server's requirements.
Step 2: Adding a New Role
To create a new role, tap on the "Add Role" or "Create Role" button, depending on the interface of the Discord mobile app. This action prompts a dialog box where you can input the name of the new role. It's essential to choose a name that clearly defines the role's purpose, ensuring that members and other administrators can easily identify its significance within the server's structure.
Step 3: Customizing Role Permissions
After naming the new role, you have the option to customize its permissions based on the responsibilities and privileges associated with the role. Discord provides a comprehensive range of permissions, including managing channels, kicking and banning members, and adjusting server settings. By carefully selecting and configuring these permissions, you can tailor the role to align with specific functions and authority levels.
Step 4: Assigning Role Color
In addition to customizing permissions, Discord mobile allows you to assign a distinct color to the new role, enhancing its visibility within the server. Choosing a color that resonates with the role's purpose adds a visual dimension to the server's hierarchy, making it easier for members to recognize and differentiate between various roles.
Step 5: Save and Implement
Once you've defined the role's name, permissions, and color, proceed to save the changes. The new role will now be visible within the server settings, ready to be assigned to members based on their designated responsibilities.
Creating new roles on Discord mobile empowers server administrators and moderators to establish a well-organized and efficient server environment. By following these steps and customizing roles to align with the server's structure, you can effectively streamline communication, moderation, and collaboration, ultimately enhancing the overall server experience for members.
Editing Role Permissions
Editing role permissions on Discord mobile is a pivotal aspect of fine-tuning the functionality and authority associated with each role within a server. By customizing permissions, server administrators and moderators can precisely define the actions and responsibilities allocated to specific roles, ensuring a well-structured and secure server environment. Here's a detailed exploration of the process of editing role permissions on Discord mobile:
Understanding Role Permissions
Before delving into the process of editing role permissions, it's essential to comprehend the significance of each permission setting. Discord offers a comprehensive array of permissions, ranging from basic messaging and voice chat capabilities to advanced administrative controls. These permissions dictate the actions that members assigned to a particular role can perform within the server. Understanding the nuances of each permission empowers administrators to tailor roles effectively to align with the server's operational requirements.
Navigating Role Settings
To initiate the process of editing role permissions, navigate to the server settings within the Discord mobile app and access the "Roles" section. Within this interface, locate the role for which you intend to modify permissions. By tapping on the specific role, you gain access to a detailed breakdown of its existing permissions, providing a clear overview of the role's current capabilities within the server.
Customizing Permissions
Upon accessing the permissions associated with the selected role, Discord mobile presents a user-friendly interface that allows administrators to customize permissions with precision. Each permission setting can be toggled on or off, granting or restricting the associated capability for members assigned to the role. This level of customization enables administrators to tailor roles to match the specific responsibilities and authority levels required within the server.
Fine-Tuning Administrative Controls
In addition to standard permissions related to messaging, voice chat, and channel management, Discord mobile also offers advanced administrative controls for roles with elevated responsibilities. These controls encompass the ability to manage server settings, kick or ban members, create and delete channels, and more. By carefully configuring these administrative permissions, administrators can ensure that roles with heightened authority possess the necessary capabilities to fulfill their designated functions effectively.
Implementing Changes
Once the desired modifications to role permissions have been made, it's crucial to save the changes to ensure that the updated permissions take effect within the server. Discord mobile streamlines this process, allowing administrators to seamlessly implement and validate the adjusted permissions, ensuring that roles are equipped with the appropriate capabilities to fulfill their designated functions.
By understanding the intricacies of role permissions and leveraging the intuitive interface provided by Discord mobile, administrators can effectively tailor roles to align with the server's operational requirements. This level of customization fosters a well-structured and secure server environment, empowering members to fulfill their responsibilities effectively while upholding the server's guidelines and standards.
Assigning Roles to Members
Assigning roles to members on Discord mobile is a fundamental aspect of maintaining an organized and structured server environment. By allocating specific roles to members based on their responsibilities, privileges, and areas of contribution, server administrators and moderators can streamline communication, moderation, and collaboration within the server. Here's a comprehensive exploration of the process of assigning roles to members on Discord mobile:
Understanding Member Roles
Before delving into the process of assigning roles to members, it's essential to comprehend the significance of each role within the server's hierarchy. Each role carries distinct permissions, responsibilities, and authority levels, shaping the member's interactions and contributions within the server. By understanding the nuances of each role, administrators can effectively allocate roles to members based on their designated functions and contributions.
Navigating Member Management
To initiate the process of assigning roles to members, navigate to the server settings within the Discord mobile app and access the "Members" or "Member List" section. Within this interface, you gain a comprehensive overview of all server members, including their current roles and online status. This serves as the central hub for managing member roles and permissions.
Assigning Roles
Upon accessing the member management interface, administrators and moderators can seamlessly assign roles to members by tapping on the respective member's profile. This action reveals a range of available roles within the server, allowing administrators to select and allocate the appropriate roles to members based on their responsibilities and contributions. By assigning roles effectively, administrators ensure that members possess the necessary permissions and authority to fulfill their designated functions within the server.
Communicating Role Significance
When assigning roles to members, it's beneficial to communicate the significance and responsibilities associated with each role. This can be achieved through server announcements, dedicated channels for role-related discussions, or personalized messages to members upon role assignment. By fostering clarity and understanding regarding role significance, members can effectively leverage their permissions and contribute meaningfully to the server's activities.
Verifying Role Assignments
After assigning roles to members, it's crucial to verify the accuracy of role allocations to ensure that members possess the intended permissions and authority levels. Discord mobile provides a user-friendly interface for reviewing and validating role assignments, allowing administrators to confirm that members are equipped with the appropriate roles to facilitate seamless engagement within the server.
By effectively assigning roles to members on Discord mobile, administrators and moderators foster a well-organized and collaborative server environment. This process ensures that members are empowered to contribute meaningfully within the server while upholding the designated responsibilities and guidelines associated with their respective roles.
In conclusion, mastering the art of creating roles on Discord mobile is a valuable skill for anyone seeking to effectively manage a server on the go. By understanding the nuances of role creation, customization, and permission settings, users can foster a vibrant and organized community within their Discord server. Leveraging the mobile platform's intuitive interface, individuals can seamlessly navigate through role management, ensuring that members are empowered with the appropriate privileges. Embracing the flexibility and convenience of Discord mobile empowers server administrators to maintain a dynamic and engaging environment for their community members. With these insights, users can confidently embark on their role creation journey, enriching their Discord experience while on the move.
FAQs
-
How do I create roles on Discord mobile?
To create roles on Discord mobile, open the server and tap on the three horizontal lines in the top left corner. Then, tap on "Server Settings," followed by "Roles." From there, tap the "+" icon to create a new role and customize its permissions and color. -
Can I manage role permissions on Discord mobile?
Yes, you can manage role permissions on Discord mobile. Simply navigate to the server settings, tap on "Roles," and select the role you want to manage. You can then adjust the permissions for that role, including managing channels, sending messages, and more. -
Is it possible to assign roles to members on Discord mobile?
Absolutely! On Discord mobile, you can assign roles to members by tapping on the member's name in the server, selecting "Roles," and then choosing the appropriate roles to assign to them. -
What are the different ways to organize roles on Discord mobile?
Discord mobile offers various ways to organize roles. You can arrange roles based on hierarchy, assigning different permissions and colors to each role. Additionally, you can create role categories to further organize and streamline the roles within your server. -
Are there any limitations to creating and managing roles on Discord mobile?
While Discord mobile provides comprehensive role management capabilities, some advanced role settings and configurations may be more easily accessible on the desktop version. However, the mobile app offers essential role management features for on-the-go server administration.
