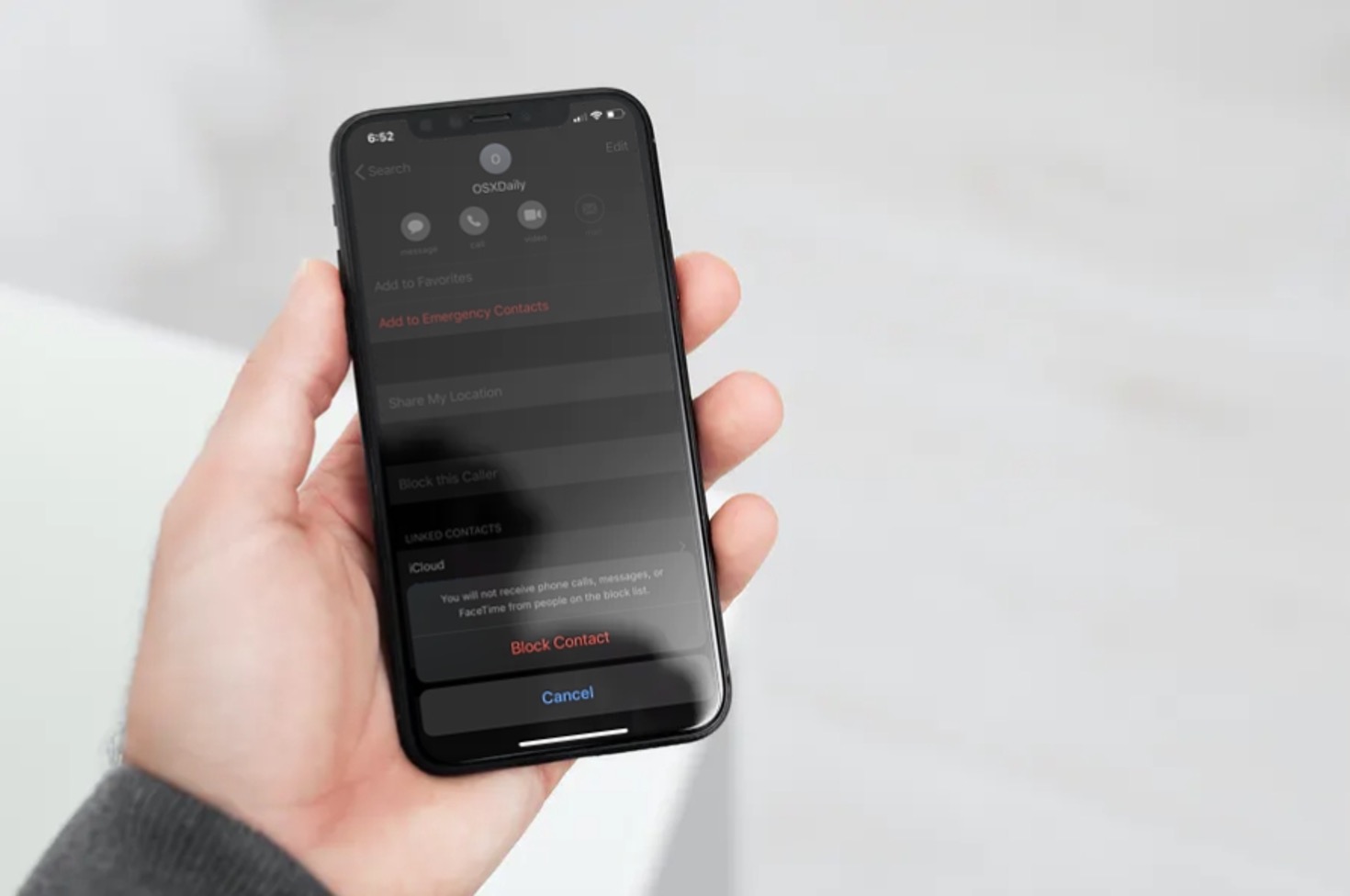
Discord has become a popular platform for communication and collaboration among gamers, communities, and friends. With its mobile app, users can stay connected on the go, making it a convenient and versatile tool. However, managing your interactions on Discord may sometimes require you to access your blocked list. Whether you want to review your blocked contacts or unblock someone, knowing how to navigate this feature on the mobile app is essential.
In this article, we will explore the step-by-step process for accessing your blocked list on Discord's mobile app. By following these instructions, you can gain a better understanding of how to manage your blocked contacts and maintain a positive and enjoyable experience on the platform. Whether you're using Discord for gaming, socializing, or collaborating, having the ability to manage your blocked list efficiently can contribute to a more seamless and enjoyable user experience. Let's dive into the details and learn how to see your blocked list on Discord mobile.
Inside This Article
- Accessing the User Settings
- Navigating to the Privacy & Safety Settings
- Viewing the Blocked Users List
- Managing the Blocked Users List
- Conclusion
- FAQs
Accessing the User Settings
Accessing the user settings on Discord mobile is essential for managing various aspects of your account, including privacy, notifications, and appearance. Whether you're looking to view your blocked users list, adjust your notification preferences, or customize your profile, accessing the user settings is the first step to personalizing your Discord experience.
To access the user settings on Discord mobile, follow these simple steps:
-
Launch the Discord App: Begin by tapping the Discord app icon on your mobile device to open the application.
-
Navigate to the User Profile: Once the app is open, locate and tap on your user profile icon, typically found in the bottom right corner of the screen. This will open your user profile, displaying your username, avatar, and online status.
-
Access the User Settings: Within your user profile, look for the gear icon, which represents the user settings. Tap on the gear icon to access the settings menu.
-
Explore the Settings Menu: Upon tapping the gear icon, you will be directed to the settings menu, where you can customize various aspects of your Discord account. This menu provides access to a wide range of options, including account settings, privacy & safety, notifications, appearance, and more.
By following these steps, you can easily access the user settings on Discord mobile, empowering you to personalize your account to suit your preferences and needs. Whether you're looking to adjust your privacy settings, manage your blocked users list, or fine-tune your notification preferences, the user settings menu is the gateway to tailoring your Discord experience to your liking.
Accessing the user settings is the first step towards unlocking the full potential of Discord mobile, allowing you to customize your account and enhance your overall user experience.
Navigating to the Privacy & Safety Settings
Navigating to the Privacy & Safety settings on Discord mobile is crucial for managing your account's privacy and security features. By accessing these settings, you can customize your privacy preferences, control who can contact you, and manage your blocked users list. Discord prioritizes user safety and provides a range of options to ensure a secure and enjoyable experience for all its users.
To navigate to the Privacy & Safety settings on Discord mobile, follow these steps:
-
Accessing the User Settings: As mentioned earlier, tap on your user profile icon in the bottom right corner of the screen to access your user profile. From there, tap on the gear icon to enter the settings menu.
-
Locating Privacy & Safety Settings: Within the settings menu, scroll through the options until you find "Privacy & Safety." This section is designed to give users control over their privacy and security settings, allowing them to customize their experience according to their preferences.
-
Entering Privacy & Safety Settings: Once you've located the "Privacy & Safety" option, tap on it to enter the Privacy & Safety settings menu. Here, you will find a range of privacy-related options, including those related to direct messages, friend requests, and blocked users.
Upon entering the Privacy & Safety settings, you gain access to a variety of customizable features that empower you to manage your privacy and security on Discord mobile. These features include:
-
Direct Message Privacy: Within the Privacy & Safety settings, you can control who can send you direct messages. Discord offers options to allow direct messages from server members, friends, or no one, giving you the flexibility to tailor your messaging preferences.
-
Friend Request Privacy: You can manage who can send you friend requests on Discord. This feature allows you to control who can add you as a friend, providing an additional layer of control over your interactions on the platform.
-
Blocked Users List: The Privacy & Safety settings also provide access to your blocked users list. This feature enables you to view the users you have blocked and manage your blocked list as needed. By accessing this section, you can review the users you have blocked and make adjustments based on your preferences.
Navigating to the Privacy & Safety settings on Discord mobile empowers you to take control of your privacy and security within the platform. By customizing these settings, you can create a safe and personalized experience that aligns with your preferences and comfort level. Discord's commitment to user safety is evident in the comprehensive privacy and security features available within the Privacy & Safety settings, ensuring that users can engage with confidence and peace of mind.
In the next section, we will delve into the process of viewing the blocked users list, providing insights into how you can manage and review the users you have blocked on Discord mobile.
Viewing the Blocked Users List
Viewing the blocked users list on Discord mobile provides valuable insights into the individuals you have chosen to restrict from interacting with you on the platform. Whether you've encountered disruptive behavior, unwanted messages, or simply wish to manage your interactions, accessing the blocked users list empowers you to review and adjust your block settings as needed.
To view the blocked users list on Discord mobile, follow these steps:
-
Accessing the Privacy & Safety Settings: As outlined earlier, navigate to the user settings and enter the Privacy & Safety section. Within this menu, you will find the option to view your blocked users list.
-
Locating the Blocked Users List: Once within the Privacy & Safety settings, look for the "Blocked Users" or "Blocked Contacts" option. This is where you can access the list of individuals you have blocked on Discord mobile.
-
Exploring the Blocked Users List: Upon entering the blocked users list, you will see a comprehensive display of the users you have chosen to block. Each entry typically includes the username or display name of the blocked user, providing clarity on the individuals who are restricted from interacting with you on the platform.
By viewing the blocked users list, you gain a clear understanding of the individuals who are unable to contact you or engage with your account on Discord. This visibility allows you to assess your block settings and make informed decisions regarding the management of your blocked users list.
Understanding the importance of viewing the blocked users list, Discord ensures that users can easily access this feature, providing transparency and control over their interactions on the platform. Whether you're reviewing your block list for personal reference or considering adjustments to your block settings, the ability to view the blocked users list on Discord mobile is a valuable aspect of managing your account's privacy and security.
In the subsequent section, we will delve into the process of managing the blocked users list, offering guidance on how to make adjustments and decisions based on the insights gained from viewing the list.
Managing the Blocked Users List
Managing the blocked users list on Discord mobile is a pivotal aspect of maintaining control over your interactions and ensuring a safe and comfortable experience on the platform. Once you have viewed the individuals who are currently blocked, you may find it necessary to make adjustments, unblock certain users, or reinforce your block settings based on evolving circumstances. Discord provides intuitive tools for managing the blocked users list, allowing users to tailor their block settings to align with their preferences and needs.
Upon viewing the blocked users list, you may encounter various scenarios that prompt the need for management. Whether you wish to unblock a user, reassess your block decisions, or reinforce your privacy measures, the process of managing the blocked users list involves thoughtful consideration and deliberate actions. To effectively manage the blocked users list on Discord mobile, consider the following steps and insights:
Assessing Block Decisions
When managing the blocked users list, it's essential to assess the reasons behind each block decision. Consider the interactions, messages, or behaviors that led to the user being blocked. By evaluating these factors, you can determine whether adjustments are necessary, such as unblocking a user who no longer poses a concern or reinforcing blocks for individuals whose behavior continues to warrant restriction.
Unblocking Users
Discord mobile offers a straightforward process for unblocking users from your blocked list. If you decide to unblock a user, navigate to the blocked users list within the Privacy & Safety settings. Locate the user you wish to unblock and initiate the unblock action. This process allows you to reverse the block decision, enabling the unblocked user to interact with you on the platform once again.
Reinforcing Privacy Measures
In some instances, managing the blocked users list may involve reinforcing privacy measures by blocking additional users. If you encounter new individuals whose behavior or interactions warrant restriction, you can seamlessly add them to your blocked users list. Discord's user-friendly interface simplifies the process of blocking users, empowering you to maintain a secure and enjoyable environment tailored to your preferences.
Reviewing and Adjusting
Regularly reviewing and adjusting your blocked users list is a proactive approach to managing your interactions on Discord mobile. By periodically assessing your block settings and considering any changes in your interactions, you can ensure that your blocked users list accurately reflects your current preferences and comfort level.
By actively managing the blocked users list on Discord mobile, you can uphold a personalized and secure experience that aligns with your preferences and values. Discord's commitment to user safety is evident in the platform's robust privacy and security features, empowering users to manage their interactions with confidence and control.
In conclusion, accessing your blocked list on Discord mobile is a straightforward process that ensures you have control over your interactions. By following the simple steps outlined in this article, you can easily view and manage the users you have blocked, allowing you to maintain a positive and enjoyable experience on the platform. Understanding how to navigate these settings empowers you to curate your digital environment, fostering a space that aligns with your preferences and values. With this knowledge, you can confidently engage with others while having the ability to regulate your interactions as needed. Embracing the functionality of Discord mobile's blocked list feature contributes to a more personalized and secure user experience.
FAQs
- How do I access my blocked list on Discord mobile?
- Can I unblock users directly from the blocked list on Discord mobile?
- Is there a limit to the number of users I can block on Discord mobile?
- Do blocked users receive any notification on Discord mobile?
- Can I view the reasons for blocking a user on Discord mobile?
