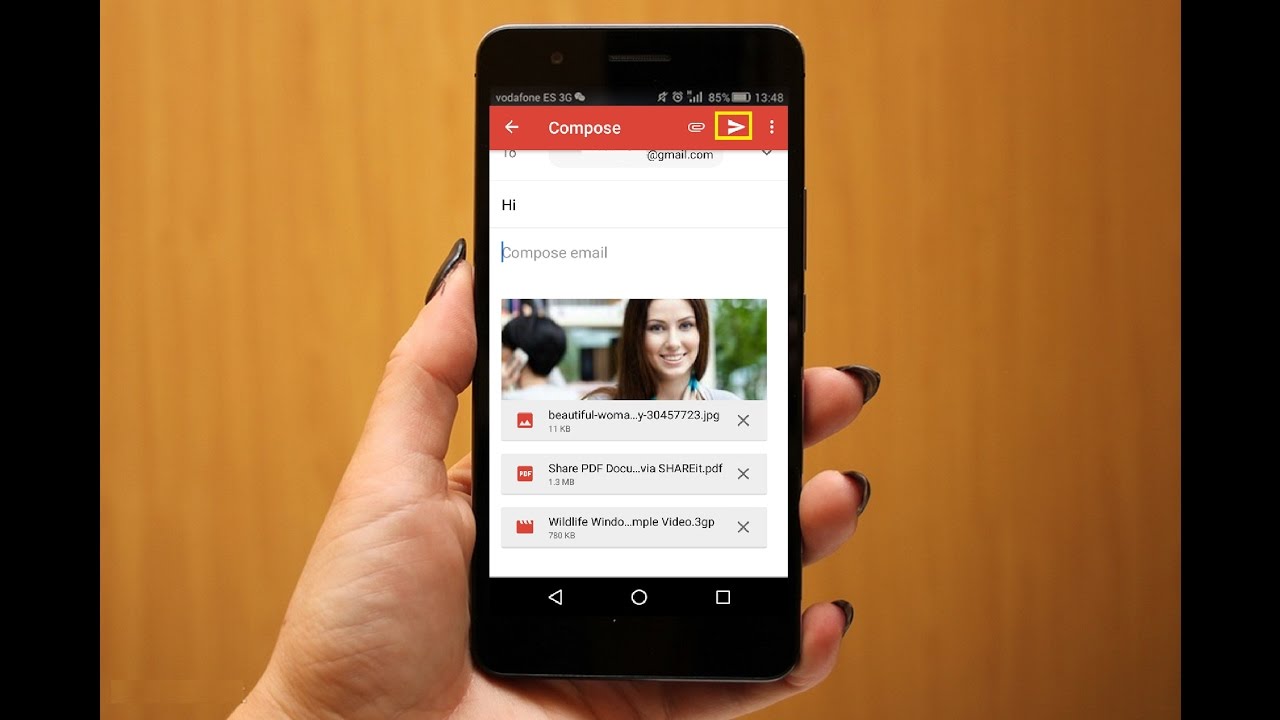
Sending emails with attachments from a mobile device has become an essential aspect of modern communication. Whether it's a work-related document, a memorable photo, or an important file, the ability to seamlessly send attachments via email on a mobile device is a valuable convenience. In this article, we will explore the various methods and best practices for sending email attachments from mobile devices. From understanding the steps involved in attaching files to emails to optimizing the process for different mobile platforms, this guide will provide comprehensive insights. Additionally, we will delve into the importance of mobile email etiquette and the potential challenges that users may encounter when sending attachments from their mobile devices. By the end of this article, you will have a clear understanding of how to effectively send email attachments from your mobile device, ensuring that your communication remains efficient and professional.
Inside This Article
- Setting up Email Account on Mobile
- Composing an Email with Attachment
- Sending the Email
- Tips for Sending Email with Attachment from Mobile
- Conclusion
- FAQs
Setting up Email Account on Mobile
Setting up an email account on your mobile device is a straightforward process that allows you to access your emails on the go. Whether you use an Android or iOS device, the steps to set up an email account are quite similar. Here's a comprehensive guide to help you seamlessly configure your email account on your mobile device.
Android Devices
-
Open the Email App: On your Android device, locate and open the default Email app. If you prefer using a different email app, such as Gmail or Outlook, you can download it from the Google Play Store.
-
Add New Account: Once the Email app is open, tap on the menu icon (usually three horizontal lines) to access the settings. Look for the "Add Account" option and tap on it.
-
Select Email Provider: Choose your email provider from the list. If your provider is not listed, select "Other" and manually enter your email address and password.
-
Enter Account Details: Enter your email address and password in the designated fields. Depending on your email provider, you may need to choose the type of account (IMAP or POP3) and enter the incoming and outgoing server settings.
-
Account Verification: After entering the required details, the app will verify your account settings. Once verified, you can customize the account settings according to your preferences.
iOS Devices
-
Access Settings: On your iOS device, navigate to the "Settings" app and scroll down to find "Mail" or "Mail, Contacts, Calendars."
-
Add Account: Tap on "Add Account" and select your email provider. If your provider is not listed, choose "Other" and select "Add Mail Account."
-
Enter Account Information: Enter your name, email address, password, and a description for your account. Tap "Next," and the Mail app will attempt to find the settings for your email account.
-
Account Verification: If the settings are found, your account will be verified, and you can choose the content you want to sync with your device, such as Mail, Contacts, Calendars, and Notes.
By following these steps, you can easily set up your email account on your mobile device, ensuring that you stay connected and informed while on the move. Once your email account is configured, you can proceed to compose and send emails directly from your mobile device, making communication more convenient and efficient.
Composing an Email with Attachment
Composing an email with an attachment on a mobile device is a convenient way to share files, documents, or images while on the go. Whether you need to send a work-related document, a memorable photo, or any other file, the process is simple and can be accomplished in just a few steps. Here's a detailed guide on how to compose an email with an attachment from your mobile device.
Step 1: Open the Email App
To begin composing an email with an attachment, open the email app on your mobile device. Depending on your device and email provider, the app may be labeled as "Mail," "Gmail," "Outlook," or any other email service you use. Once the app is open, look for the option to compose a new email. This is usually represented by a pencil icon or a "New Email" button.
Step 2: Enter Recipient and Subject
After accessing the new email interface, enter the recipient's email address in the "To" field. You can also add recipients in the "Cc" (carbon copy) or "Bcc" (blind carbon copy) fields if needed. Next, provide a concise and descriptive subject for the email in the designated field. A clear and relevant subject line helps the recipient understand the purpose of the email at a glance.
Step 3: Compose the Email
In the body of the email, compose your message as you normally would. Whether it's a brief note, a formal letter, or any other type of communication, ensure that your message is clear, respectful, and tailored to the recipient. Take advantage of the mobile keyboard's features, such as predictive text and autocorrect, to enhance the efficiency of your writing.
Step 4: Attach a File
To attach a file to the email, look for the paperclip icon or the "Attach" option within the email composition interface. Tap on this icon to access your device's file storage. You can then navigate to the location where the file is stored, such as the "Documents," "Downloads," or "Gallery" folder, depending on the type of file you wish to attach. Once you've located the file, select it to attach it to the email.
Step 5: Review and Send
Before sending the email, take a moment to review the recipient's email address, the subject line, the email body, and the attached file. Ensure that everything is accurate and that the attached file is the intended document or image. Once you're satisfied with the email, tap the "Send" button to dispatch it to the recipient.
By following these steps, you can effortlessly compose an email with an attachment from your mobile device. Whether you're sharing important documents for work, sending memorable photos to friends and family, or collaborating on projects, the ability to send emails with attachments directly from your mobile device enhances your productivity and connectivity.
Sending the Email
After composing an email with an attachment on your mobile device, the next step is to send it to the intended recipient. Sending an email from your mobile device is a seamless process that allows you to communicate efficiently and promptly, regardless of your location. Here's a detailed guide on how to send the email, ensuring that your message and attachment reach the recipient securely and reliably.
Step 1: Review the Email
Before sending the email, it's crucial to review the content, including the recipient's email address, the subject line, the body of the email, and the attached file. Take a moment to ensure that all the details are accurate and that the attachment is the intended file. This review step helps prevent any errors and ensures that your message is clear, professional, and free of any inadvertent mistakes.
Step 2: Check Connectivity
Ensure that your mobile device is connected to a stable internet connection. Whether you're using Wi-Fi or mobile data, a reliable internet connection is essential for sending the email without any interruptions. If you're in an area with poor connectivity, consider moving to a location with a stronger signal to ensure that the email is sent successfully.
Step 3: Send the Email
Once you've reviewed the email and confirmed a stable internet connection, tap the "Send" button within the email composition interface. This action dispatches the email to the outgoing mail server, which then forwards it to the recipient's email server. The process of sending the email is typically swift, and you may receive a confirmation message indicating that the email has been sent successfully.
Step 4: Verify Sent Email
After sending the email, it's advisable to verify that it has been successfully dispatched. Depending on your email app, you may find a "Sent" folder where a copy of the sent email is stored. Accessing this folder allows you to confirm that the email, along with the attachment, has been sent and is now in the recipient's inbox.
Step 5: Follow Up if Necessary
If you need to ensure that the recipient has received and opened the email, you can consider following up with a separate message or a phone call. This step is particularly useful for time-sensitive communications or when the attached file requires immediate attention. Following up also demonstrates your commitment to effective communication and ensures that the recipient is aware of the sent email.
By following these steps, you can confidently send an email with an attachment from your mobile device, knowing that your message and file attachment are delivered promptly and securely. The ability to send emails on the go empowers you to stay connected, collaborate effectively, and communicate with ease, enhancing your productivity and connectivity in various personal and professional scenarios.
Tips for Sending Email with Attachment from Mobile
Sending emails with attachments from a mobile device can greatly enhance your communication capabilities, allowing you to share important documents, images, and files while on the move. To ensure a seamless and efficient experience, consider the following tips when sending emails with attachments from your mobile device.
1. File Size Consideration
Before attaching a file to your email, consider the size of the attachment. Large files, such as high-resolution images or lengthy documents, can consume significant data and may take longer to upload and send. Additionally, some email providers impose limits on attachment sizes. To mitigate potential issues, consider resizing or compressing large files before attaching them to your email. This not only reduces the file size but also ensures faster upload and download times for the recipient.
2. Use Descriptive File Names
When attaching files to your email, ensure that the file names are descriptive and relevant to the content. Clear and concise file names help the recipient understand the nature of the attachment without having to open it immediately. For example, instead of a generic file name like "Document1," consider renaming it to "QuarterlyReport_Q3_2022" for better clarity. This practice streamlines the recipient's understanding of the attachment and facilitates efficient file management.
3. Double-Check Recipient Addresses
Before hitting the send button, double-check the recipient's email addresses to ensure accuracy. Autocomplete features and contact lists on mobile devices can occasionally lead to selecting the wrong recipient, potentially causing miscommunication or privacy concerns. Verifying the recipient's email address minimizes the risk of sending sensitive information to unintended recipients and helps maintain professional communication standards.
4. Utilize Cloud Storage Links
Instead of attaching large files directly to the email, consider utilizing cloud storage services such as Google Drive, Dropbox, or OneDrive to upload the file and share it as a link in the email. This approach not only conserves space in the recipient's inbox but also allows for easier file management and version control. Cloud storage links also enable collaborative editing and seamless access to the latest file version, enhancing productivity and reducing email clutter.
5. Secure Your Attachments
If you're sending sensitive or confidential information, consider encrypting your attachments to ensure data security and privacy. Many email providers and third-party encryption tools offer options to secure attachments with passwords or encryption keys, adding an extra layer of protection to your shared files. Prioritizing data security demonstrates your commitment to safeguarding sensitive information and fosters trust in your communication practices.
By incorporating these tips into your email attachment process, you can optimize the efficiency, security, and clarity of your communications from your mobile device. Whether for professional correspondence, personal sharing, or collaborative projects, these practices contribute to a seamless and effective email experience, empowering you to communicate with confidence and professionalism while on the go.
In conclusion, sending an email with an attachment from a mobile device is a straightforward process that can be accomplished using various email applications. By following the steps outlined in this article, users can seamlessly attach files to their emails and share important documents, images, or other media with ease. Understanding the nuances of different email platforms and their attachment features is crucial for a smooth and efficient experience. With the increasing reliance on mobile devices for communication and productivity, mastering the art of sending email attachments from mobile devices is a valuable skill. Embracing the convenience and flexibility of mobile email attachments empowers users to stay connected and share information on the go.
FAQs
-
Can I send an email with attachments from my mobile device?
- Yes, you can easily send emails with attachments from your mobile device using the built-in email app or a third-party email client.
-
What types of files can I attach to an email from my mobile device?
- Most mobile email apps allow you to attach a wide range of file types, including documents (PDF, DOC, DOCX), images (JPG, PNG), videos, and audio files.
-
Is there a limit to the size of attachments I can send via email from my mobile device?
- Yes, most email providers impose a limit on the size of attachments that can be sent. This limit varies depending on the email service provider and the type of account you have.
-
Can I send multiple attachments in a single email from my mobile device?
- Absolutely! You can attach multiple files to a single email from your mobile device, making it convenient to share various documents, images, or other files in one go.
-
Are there any security considerations when sending email attachments from a mobile device?
- It's important to be mindful of the content and recipients when sending email attachments from your mobile device. Always ensure that you trust the recipient and avoid sending sensitive or confidential information via unsecured channels.
