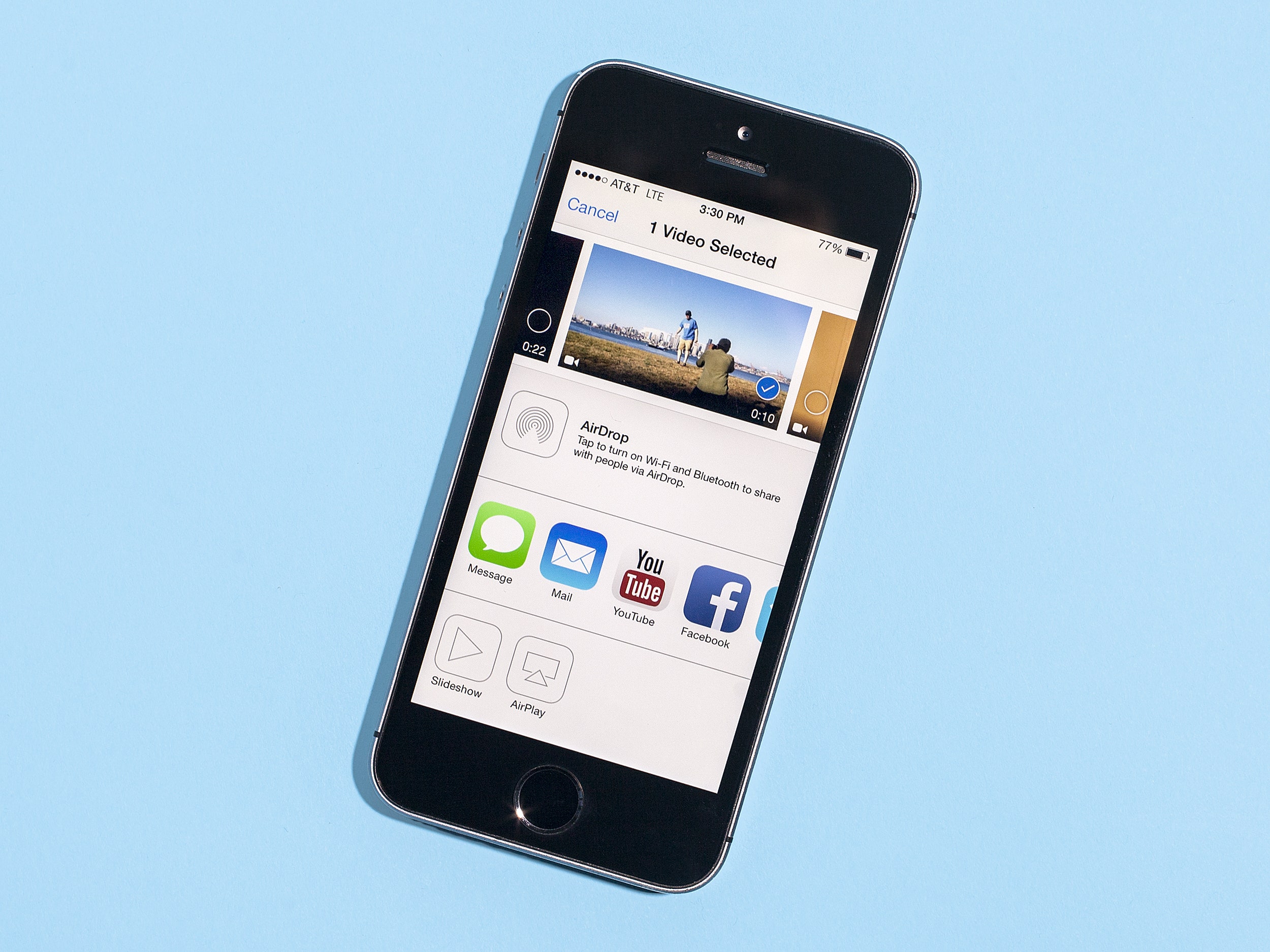
Are you eager to share a video from your phone with someone via email, but not sure how to go about it? You’ve come to the right place! Sending a video through email from your phone may seem like a daunting task, but it’s actually quite simple once you know the steps. In this article, we will guide you through the process, providing you with easy-to-follow instructions. Whether you want to send a memorable vacation video to a loved one or share a funny clip with a colleague, we’ve got you covered. Get ready to impress your friends and family with your tech-savviness as we show you how to send a video through email directly from your phone.
Inside This Article
- Setting up the email account on your phone
- Compressing the video file for easier sharing
- Attaching the video to the email
- Sending the email with the video attachment
- Conclusion
- FAQs
Setting up the email account on your phone
Sending a video through email from your phone can be a convenient way to share memorable moments with friends, family, or colleagues. However, before you can send a video, you’ll need to set up an email account on your phone. Follow these simple steps to get started:
1. Open the email app on your phone. This can usually be found in the app drawer or on the home screen.
2. Tap on the option to add a new email account. Depending on your device, this may be labeled as “Add Account,” “Account Settings,” or something similar.
3. Select the email provider you wish to use. Popular options include Gmail, Yahoo Mail, Outlook, and iCloud. If your provider is not listed, choose the “Other” or “Manual Setup” option.
4. Enter your email address and password. Make sure to double-check your credentials to avoid any login issues.
5. Follow the on-screen prompts to complete the setup process. This may include agreeing to terms and conditions, setting up additional security measures like two-factor authentication, and customizing your email settings.
6. Once the setup is complete, your email account will be ready to use on your phone. You can now proceed to sending a video through email.
Setting up an email account on your phone may vary slightly depending on the make and model of your device and the email provider you choose. Nevertheless, the steps mentioned above should provide a general guideline to help you get started.
Compressing the video file for easier sharing
When it comes to sending a video through email from your phone, one of the most crucial steps is compressing the video file. Videos recorded on smartphones can often be large in size, making it difficult to attach and send through email. Compressing the video file not only reduces its size, but also makes it easier and quicker to upload and send.
There are several ways you can compress a video file on your phone. One option is to use a third-party video compression app. These apps allow you to manually adjust the settings to reduce the video file size without compromising too much on quality. Some popular video compression apps for both iOS and Android include “Video Compressor” and “Video Compress”. Simply install one of these apps from your app store and follow the instructions to compress your video file.
Another option is to use the built-in compression features within certain video editing apps. Many video editing apps offer the ability to trim and compress videos directly from your phone. For example, on iOS devices, the iMovie app allows you to edit and compress videos before sending them via email. Similarly, on Android devices, the Adobe Premiere Rush app provides similar functionality.
If you prefer a more manual approach, you can also reduce the file size of a video by adjusting the video settings directly on your phone. Most smartphones allow you to change the video resolution, frame rate, and bitrate. By lowering these settings, you can decrease the file size of the video. Keep in mind that reducing these settings too much may result in a noticeable decrease in video quality, so it’s important to find the right balance between file size and quality.
Once you have compressed the video file, it is advisable to rename it or save it as a separate file so that you still have the original uncompressed version available if needed. This way, you can ensure that you have a high-quality copy of the video while also having a smaller, compressed version for easier sharing via email.
Attaching the video to the email
Now that you have compressed the video file, it’s time to attach it to the email. Follow these steps to successfully attach a video to your email from your phone:
1. Open your email application: Launch the email app on your phone. This could be Gmail, Yahoo Mail, Outlook, or any other email client that you use.
2. Compose a new email: Tap on the compose button or the “+” sign to start composing a new email.
3. Enter the recipient’s email address: Type in the email address of the person you want to send the video to in the “To” field.
4. Enter the subject: Provide a brief and descriptive subject line for your email. This will help the recipient understand the content of the email.
5. Write your message (optional): If you want to include a message along with the video, you can use the body of the email to do so. Write your message in the designated field.
6. Add the video attachment: Look for the attachment button (usually represented by a paperclip icon) and tap on it. Select “Choose File” or “Attach File” from the options that appear.
7. Locate the compressed video file: In the file explorer window that opens, navigate to the location where you saved the compressed video file. Tap on the file to select it.
8. Wait for the video to upload: Depending on the size of the video file and your internet connection speed, it may take some time for the video to finish uploading. Be patient and do not navigate away from the email screen until the upload is complete.
9. Confirm the attachment: Once the video is uploaded, you should see a thumbnail or file name indicating that the video is attached to the email.
10. Review and send the email: Before hitting the send button, double-check all the details of the email, including the recipient’s email address, subject line, message (if any), and the video attachment. Once you are satisfied, tap the send button to send the email with the attached video.
That’s it! You have successfully attached a video to your email from your phone. Now, the recipient can easily view and enjoy the video directly from their email inbox. Remember, the steps may slightly vary depending on the email client you are using, but the general process remains the same.
Sending the email with the video attachment
Once you have successfully attached the video file to your email, you are now ready to send it. Follow these simple steps to send the email with the video attachment:
- Double-check the recipient’s email address to ensure it is correct. It’s essential to send the video to the intended recipient.
- Add a subject line to the email. Make it concise and informative, giving the recipient an idea of what the email contains.
- Compose the body of the email. You can include a personal message to accompany the video attachment. Let the recipient know what the video is about or any additional information you wish to share.
- Proofread your email to eliminate any typos or errors. A well-written email adds professionalism and ensures the recipient understands your message.
- Once you are satisfied with the email, click on the “Send” button. The email and the video attachment will be sent to the recipient’s email address.
It is important to note that some email service providers may have file size restrictions for attachments. If your video file exceeds the size limit, you may need to compress it further or consider using a file-sharing service to send the video.
Additionally, it’s a good practice to inform the recipient in the email body that a video attachment is included. This ensures that they are aware of the attached file and are more likely to open and view it.
Remember, sending large video files via email may take longer to upload and deliver, especially if you have a slow internet connection. Be patient and refrain from closing the email application until you receive a confirmation that the email has been sent successfully.
Sending a video through email from your phone is a convenient way to share special moments, presentations, or important information with others. Just make sure to follow the steps mentioned above, and you will be able to successfully send your video attachment to the recipient.
Conclusion
Overall, sending a video through email from your phone is a simple and convenient process. With the advancements in technology and the wide availability of mobile devices, sharing videos has become easier than ever before. By following the steps outlined in this article, you can effortlessly attach and send videos through email, allowing you to share memorable moments with friends, family, and colleagues.
Remember to keep in mind the email providers’ file size limitations and use appropriate video compression techniques to ensure your video is within the acceptable size range. Additionally, consider the recipient’s internet connection speed when sending larger videos. By optimizing your videos and practicing proper email etiquette, you can ensure a seamless and successful video sharing experience through email.
So next time you want to share a video captured on your phone, don’t hesitate to use the steps mentioned above. Enjoy effortlessly sending your favorite videos and spreading joy and memories via email!
FAQs
1. Can I send a video through email from my mobile phone?
Yes, you can send a video through email from your mobile phone. Most modern smartphones allow you to attach videos to your email messages, making it easy to share them with others.
2. What are the supported video formats for email attachments?
The supported video formats for email attachments can vary depending on the email provider and the device you are using. However, some common video formats that are typically supported include MP4, MOV, AVI, and WMV. It’s best to check your email provider’s guidelines or consult your device’s manual to ensure you are using a compatible video format.
3. Is there a size limit for video attachments in email?
Yes, most email providers impose a size limit on attachments, including videos. The size limit can vary depending on the provider and your device’s email app. Typically, the size limit for video attachments ranges from 10MB to 25MB. If your video file is larger than the allowed size, you may need to compress it or use a file-sharing service to send it.
4. How can I send a large video through email?
If your video file is larger than the email attachment size limit, you can use file compression techniques to reduce its size. There are various applications and online tools available that can help you compress videos without significant loss in quality. Alternatively, you can use a file-sharing service such as Google Drive or Dropbox to upload the video file and share the download link via email.
5. Are there any alternative methods to send videos from a phone?
Yes, apart from sending videos through email, there are several other methods to share videos from your phone. You can upload the video to a cloud storage service and share the link with others. You can also use messaging apps that support video sharing, such as WhatsApp or Messenger. Additionally, you can utilize social media platforms like Instagram, Facebook, or YouTube to upload and share your videos with a wider audience.
