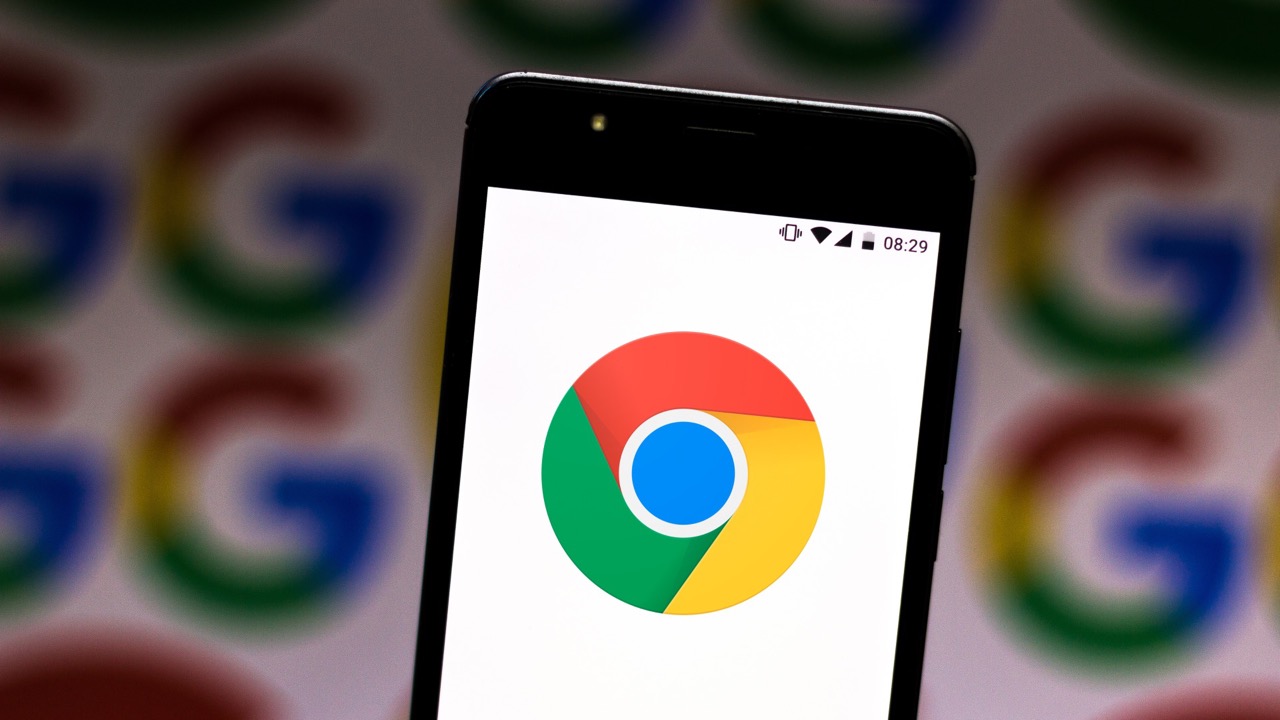
Switching accounts on Chrome mobile is a convenient way to manage multiple profiles and access personalized settings, bookmarks, and browsing history. Whether you're juggling work and personal accounts or sharing a device with family members, Chrome's account switching feature streamlines the process, allowing you to seamlessly transition between different user profiles. In this article, we'll explore the step-by-step process of switching accounts on Chrome mobile, empowering you to navigate the digital realm with ease and efficiency. From adding new accounts to effortlessly toggling between existing ones, mastering this functionality will enhance your browsing experience and ensure that you make the most of Chrome's versatile capabilities. So, let's dive into the world of Chrome mobile account management and unlock the full potential of personalized browsing.
Inside This Article
- Add Account to Chrome Mobile
- Switch Between Accounts on Chrome Mobile
- Remove Account from Chrome Mobile
- Manage Multiple Accounts on Chrome Mobile
- Conclusion
- FAQs
Add Account to Chrome Mobile
Adding multiple accounts to Chrome Mobile allows users to personalize their browsing experience and access their bookmarks, history, and saved passwords across devices. Here's a step-by-step guide on how to add an account to Chrome Mobile:
-
Open Chrome Mobile: Launch the Chrome app on your mobile device. If you haven't installed it yet, you can download it from the Google Play Store for Android devices or the App Store for iOS devices.
-
Access Settings: Tap the three-dot menu icon located in the top-right corner of the browser window to open the menu. From the menu, select "Settings" to proceed to the next step.
-
Select "Add Account": Scroll down the Settings page and tap on "Add Account." This option allows you to add a new Google account to Chrome Mobile.
-
Sign In or Add Account: If you already have a Google account, you can sign in with your credentials. If you want to add a new account, select "Create account" or "Add another account" and follow the on-screen instructions to set up a new Google account.
-
Sync Settings (Optional): After adding the account, you can choose to customize the sync settings for the newly added account. This includes options to sync browsing history, bookmarks, passwords, and other settings across devices.
-
Confirmation: Once the account is added, you will receive a confirmation message, and the added account will be displayed in the Settings under the "Sync" section.
By following these simple steps, users can seamlessly integrate multiple Google accounts into Chrome Mobile, enabling them to switch between accounts and access personalized browsing experiences with ease.
Adding accounts to Chrome Mobile not only facilitates personalized browsing but also streamlines the management of multiple Google services, such as Gmail, Google Drive, and YouTube. This feature is particularly beneficial for individuals who use separate Google accounts for work and personal use, as it allows them to access and manage their accounts within a unified browsing environment.
Switch Between Accounts on Chrome Mobile
Switching between accounts on Chrome Mobile offers users the flexibility to seamlessly transition between personalized browsing experiences associated with different Google accounts. Whether it's for work, personal use, or managing multiple profiles, Chrome Mobile simplifies the process of switching between accounts. Here's a detailed guide on how to effortlessly switch between accounts on Chrome Mobile:
Step-by-Step Guide to Switch Between Accounts on Chrome Mobile
-
Access the Menu: Open the Chrome Mobile app on your device and tap the three-dot menu icon located in the top-right corner of the browser window. This action will reveal a dropdown menu with various options.
-
Select the Account: From the dropdown menu, tap on the profile icon or the account name currently in use. This will display a list of all the Google accounts that are signed in to Chrome Mobile on your device.
-
Choose the Desired Account: Upon selecting the profile icon or account name, a list of signed-in accounts will appear. Simply tap on the account you wish to switch to, and Chrome Mobile will seamlessly transition to the selected account.
-
Confirmation: Once the new account is selected, a confirmation message may briefly appear, indicating the successful switch to the chosen account.
Benefits of Switching Between Accounts on Chrome Mobile
Personalized Browsing Experience
Switching between accounts allows users to access personalized browsing data, including bookmarks, browsing history, and saved passwords associated with each Google account. This feature ensures that users can maintain separate browsing environments for work, personal use, or any other specific preferences.
Efficient Account Management
For individuals managing multiple Google accounts for various purposes, such as work, personal projects, or shared devices, the ability to switch between accounts on Chrome Mobile streamlines the process of accessing different accounts without the need to sign in and out repeatedly.
Seamless Integration with Google Services
By enabling users to effortlessly switch between accounts, Chrome Mobile facilitates smooth integration with various Google services, including Gmail, Google Drive, and YouTube. This integration ensures that users can access and manage their accounts across different Google services within a unified browsing environment.
Enhanced Privacy and Security
Switching between accounts on Chrome Mobile allows users to maintain privacy and security by keeping personal and work-related browsing activities separate. This feature is particularly beneficial for individuals who use separate Google accounts for professional and personal use, ensuring that sensitive information remains secure and isolated within the respective accounts.
Remove Account from Chrome Mobile
Removing an account from Chrome Mobile is a straightforward process that allows users to manage their browsing profiles efficiently. Whether it's to declutter the list of signed-in accounts or to disassociate a specific Google account from the browser, Chrome Mobile provides a seamless method to remove accounts. Here's a detailed guide on how to remove an account from Chrome Mobile:
Step-by-Step Guide to Remove an Account from Chrome Mobile
-
Open Chrome Mobile: Launch the Chrome app on your mobile device and ensure that you are signed in to the account you wish to remove.
-
Access Settings: Tap the three-dot menu icon located in the top-right corner of the browser window to open the menu. From the menu, select "Settings" to proceed to the next step.
-
Manage Accounts: Within the Settings menu, scroll down and select "Sync and Google services" or "You and Google" to access account management options.
-
Choose the Account to Remove: Under the "Sync" or "You and Google" section, tap on "Manage accounts on this device" to view the list of accounts signed in to Chrome Mobile.
-
Remove the Account: Locate the account you want to remove from the list and tap on it to access the account settings. Within the account settings, select "Remove account" to initiate the removal process.
-
Confirmation: A confirmation prompt will appear, asking you to confirm the removal of the selected account. Confirm the action to proceed with removing the account from Chrome Mobile.
-
Completion: Once the account is successfully removed, you will receive a confirmation message, and the removed account will no longer appear in the list of signed-in accounts.
Benefits of Removing Accounts from Chrome Mobile
Streamlined Account Management
By providing a simple method to remove accounts, Chrome Mobile enables users to streamline their account management, ensuring that only relevant and active accounts are associated with the browser. This declutters the account list and simplifies the process of switching between accounts.
Enhanced Privacy and Security
Removing unused or unnecessary accounts from Chrome Mobile helps maintain privacy and security by minimizing the exposure of personal browsing data. This is particularly beneficial for shared devices or situations where users no longer require access to specific accounts.
Customized Browsing Experience
By removing accounts that are no longer in use, users can tailor their browsing experience to reflect their current preferences and activities. This ensures that the browsing environment remains personalized and relevant to the user's needs.
Efficient Device Integration
Removing accounts from Chrome Mobile also impacts the integration of Google services on the device, ensuring that only active accounts are linked to services such as Gmail, Google Drive, and YouTube. This optimization contributes to a more efficient and tailored user experience across various Google platforms.
Manage Multiple Accounts on Chrome Mobile
Managing multiple accounts on Chrome Mobile offers users the flexibility to seamlessly switch between different browsing profiles, each associated with a distinct Google account. This feature is particularly beneficial for individuals who maintain separate accounts for work, personal use, or specific projects, as it allows them to compartmentalize their browsing activities and maintain a tailored experience for each account. Here's an in-depth exploration of the benefits and best practices for managing multiple accounts on Chrome Mobile.
Benefits of Managing Multiple Accounts
Personalization and Customization
By managing multiple accounts on Chrome Mobile, users can personalize their browsing experience for various purposes. Each account can have its own set of bookmarks, browsing history, saved passwords, and personalized settings, ensuring that users can seamlessly transition between different contexts without compromising their preferences or privacy.
Efficient Work-Life Segregation
For individuals who use separate Google accounts for professional and personal purposes, managing multiple accounts on Chrome Mobile facilitates a clear separation between work-related and personal browsing activities. This segregation enhances productivity and ensures that sensitive work-related information remains isolated within the designated account.
Streamlined Account Switching
The ability to manage multiple accounts streamlines the process of switching between different profiles, eliminating the need to sign in and out repeatedly. This convenience is particularly valuable for users who frequently transition between various Google services and need quick access to different accounts.
Enhanced Security and Privacy
Managing multiple accounts on Chrome Mobile contributes to enhanced security and privacy by keeping distinct browsing data and activities isolated within their respective accounts. This segregation minimizes the risk of unintentional data sharing and ensures that sensitive information remains protected.
Best Practices for Managing Multiple Accounts
Customizing Sync Settings
Upon adding multiple accounts to Chrome Mobile, users can customize the sync settings for each account. This includes the option to selectively sync browsing history, bookmarks, passwords, and other settings, allowing for a tailored synchronization experience for each account.
Clear Account Labeling
To avoid confusion, it's advisable to label each account with a recognizable name or identifier. This labeling practice ensures that users can easily identify and select the desired account when switching between profiles, especially when managing multiple accounts for different purposes.
Regular Account Review
Periodically reviewing the list of signed-in accounts on Chrome Mobile is essential to ensure that only relevant and active accounts are associated with the browser. Removing unused or unnecessary accounts helps declutter the account list and maintains an organized browsing environment.
Utilizing Guest Browsing
In addition to managing multiple accounts, Chrome Mobile offers a guest browsing feature that allows users to browse without signing in. This feature is useful for temporary browsing sessions or when users prefer not to associate their activities with a specific account.
In conclusion, mastering the art of switching accounts on Chrome mobile can greatly enhance your browsing experience. Whether it's for work, personal use, or simply managing multiple profiles, the ability to seamlessly transition between accounts is a valuable skill. By following the simple steps outlined in this guide, you can effortlessly navigate between different accounts, ensuring a smooth and efficient browsing experience. With this newfound knowledge, you are well-equipped to harness the full potential of Chrome mobile, unlocking a world of convenience and productivity at your fingertips. So, go ahead, switch accounts with ease, and make the most of your browsing sessions on Chrome mobile.
FAQs
-
How do I switch accounts on Chrome mobile?
To switch accounts on Chrome mobile, tap your profile icon in the top right corner of the browser window. Then, select "Switch person" and choose the account you want to switch to from the list of available profiles. -
Can I use multiple accounts on Chrome mobile?
Yes, Chrome mobile allows you to use multiple accounts simultaneously. You can switch between different accounts to access personalized bookmarks, browsing history, and saved passwords. -
Is it possible to sync browsing data across multiple accounts on Chrome mobile?
Chrome mobile offers the option to sync browsing data, such as bookmarks, history, and passwords, across multiple accounts. This feature ensures a seamless browsing experience across different profiles. -
Are there any privacy considerations when using multiple accounts on Chrome mobile?
When using multiple accounts on Chrome mobile, it's important to be mindful of privacy settings. Ensure that each account has its own set of privacy preferences and permissions to maintain data security and personalized browsing experiences. -
Can I customize the appearance of different profiles on Chrome mobile?
Yes, you can customize the appearance of different profiles on Chrome mobile by selecting unique profile pictures and customizing the background theme for each account. This visual differentiation makes it easier to identify and switch between profiles.
