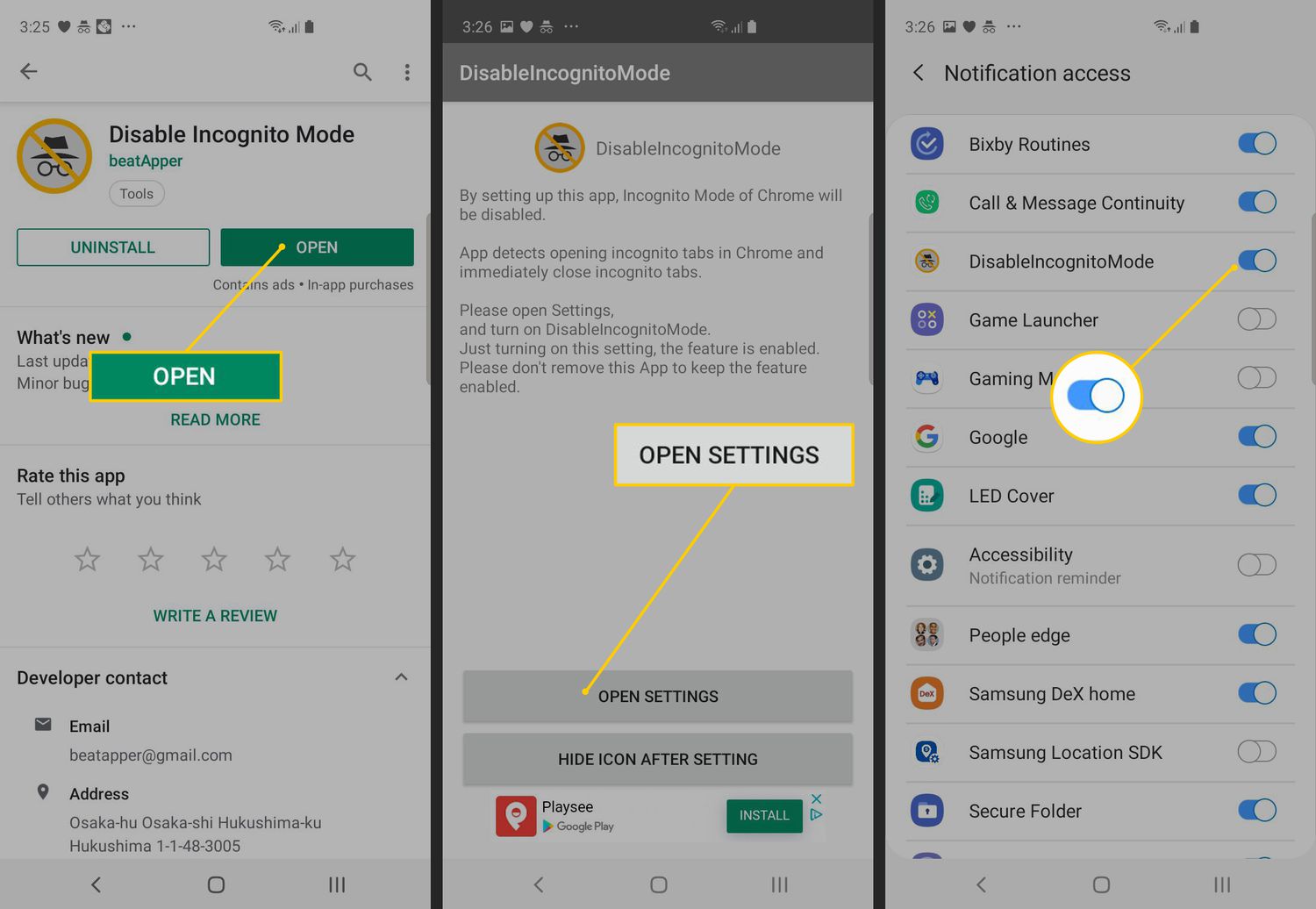
Incognito mode in Google Chrome Mobile is a useful feature that allows users to browse the web without leaving any trace of their online activities. It can be beneficial for maintaining privacy and preventing others from accessing your browsing history or cookies. However, there may be instances where you would like to disable the incognito mode on your Chrome mobile browser.
Disabling incognito mode can be helpful in various scenarios, such as preventing unauthorized access to certain websites, restricting internet usage, or monitoring online activities. In this article, we will explore different methods to disable incognito mode on Chrome mobile, ensuring that you have complete control over your browsing experience.
Inside This Article
- Method 1: Disabling Incognito Mode through Chrome Settings
- Method 2: Using Third-Party Apps to Disable Incognito Mode
- Method 3: Using Parental Control Apps to Restrict Incognito Mode
- Method 4: Setting Up Restricted User Profiles to Disable Incognito Mode
- Conclusion
- FAQs
Method 1: Disabling Incognito Mode through Chrome Settings
If you want to disable the incognito mode in Chrome on your mobile phone, you can do so by following the steps outlined below:
- Open the Chrome browser on your mobile phone.
- Tap on the three dots in the top right corner of the screen to open the menu.
- Scroll down and select “Settings” from the list of options.
- In the Settings menu, scroll down and tap on “Privacy” to open the Privacy settings.
- Scroll down to find the “Incognito Mode” option and tap on it.
- This will open a page where you can manage the settings for Incognito Mode.
- Toggle off the switch next to “Allowed” to disable Incognito Mode.
- You will be prompted with a warning message informing you about the consequences of disabling Incognito Mode.
- Read the warning message and tap on “OK” to confirm your decision.
- Once you have disabled Incognito Mode, you will no longer be able to use it on your Chrome browser.
Disabling Incognito Mode through Chrome Settings is a simple and effective way to prevent others from using the private browsing feature on your mobile device. Keep in mind that this method disables Incognito Mode for all users of the Chrome browser on your mobile phone.
Method 2: Using Third-Party Apps to Disable Incognito Mode
If you’re looking for an effective way to disable Incognito Mode on your Chrome mobile browser, you can turn to third-party apps. These apps are specially designed to provide additional security features and parental control options, including the ability to disable private browsing modes.
When it comes to third-party apps, there are several options available in the market. One popular choice is AppLock, a versatile app that allows you to lock specific apps and disable certain features, such as Incognito Mode.
To get started, follow these steps:
- Download and install the AppLock app from your device’s app store.
- Once installed, open the app and set up a passcode or pattern to secure it.
- From the main screen of AppLock, navigate to the “Settings” or “Preferences” section.
- Look for the option that allows you to enable/disable Incognito Mode for Chrome.
- Toggle the switch or checkbox to disable Incognito Mode.
By using third-party apps like AppLock, you can have more control over your browsing experience and prevent others from accessing private browsing modes on your Chrome mobile browser.
It’s important to note that while third-party apps can be effective in disabling Incognito Mode, they may require additional permissions and access to certain features on your device. Make sure to read the app’s privacy policy and review user feedback before installing it.
Method 3: Using Parental Control Apps to Restrict Incognito Mode
Another effective method to disable incognito mode in Chrome mobile is by utilizing parental control apps. These apps are specifically designed to provide parents with control and monitoring capabilities over their children’s device usage.
Parental control apps allow you to set restrictions and impose limitations on various aspects of the device, including the ability to access incognito mode. By enabling this feature, you can ensure that your kids don’t have the option to browse the internet privately.
With parental control apps, you can also track and monitor the websites they visit, their search history, and even set time limits for device usage. This gives you peace of mind and helps you maintain a safe online environment for your children.
There are several reliable parental control apps available on both the Google Play Store and Apple App Store. Some of the popular ones include Norton Family, Kaspersky Safe Kids, and Qustodio. These apps offer a range of features to help you manage and monitor your child’s online activities.
Once you have downloaded and installed a parental control app on your child’s device, you can customize the settings to disable incognito mode. This ensures that any attempts to use incognito mode will be blocked, giving you control over their browsing experience.
It’s important to note that different parental control apps may have slightly different procedures for disabling incognito mode. Be sure to carefully review the app’s instructions or consult their support documentation for specific guidance.
Overall, using parental control apps is an excellent way to not only restrict incognito mode but also have greater visibility and control over your child’s online activities. It’s a helpful tool for ensuring their online safety and promoting responsible internet usage.
Method 4: Setting Up Restricted User Profiles to Disable Incognito Mode
If you’re looking for an effective way to disable incognito mode on your Chrome mobile browser, setting up restricted user profiles is a great option. This method allows you to create separate user profiles on your device, each with its own set of restrictions and permissions.
Here’s how you can set up restricted user profiles to disable incognito mode:
- Open the Chrome mobile browser on your device and tap on the three-dot menu icon in the top-right corner of the screen.
- From the dropdown menu, select “Settings.”
- In the Settings menu, scroll down and tap on “Users.”
- Under the Users section, tap on “Add user” or “Guest.”
- Follow the on-screen instructions to complete the setup process for the new user profile.
- Once the new user profile is created, go back to the Users section in the Chrome Settings menu.
- Tap on the newly created user profile.
- Toggle off the option for “Enable incognito mode.”
By setting up a restricted user profile and disabling incognito mode, you can prevent unauthorized access to private browsing sessions on your Chrome mobile browser. This can be particularly useful if you want to ensure that your children or other users with restricted permissions cannot use incognito mode.
Note that this method requires you to switch between user profiles whenever you want to access or disable incognito mode. Keep in mind that the primary user profile will still have access to incognito mode unless you disable it specifically for that profile as well.
Using restricted user profiles offers a convenient and effective way to control the availability of incognito mode on your Chrome mobile browser. Take advantage of this feature to enhance the security and privacy of your browsing experience.
Now that you’re aware of this method, you can implement it and enjoy a more secure browsing experience on your Chrome mobile browser with disabled incognito mode.
In conclusion, being able to disable Incognito Mode in Chrome Mobile can provide added security and control over your browsing activities. By following the step-by-step guide outlined in this article, you can prevent others from accessing your sensitive information and ensure a more private browsing experience.
However, it is important to note that disabling Incognito Mode may not be foolproof. There are still other ways that users can browse privately or bypass these restrictions. It is always recommended to practice safe browsing habits, such as using secure websites, avoiding suspicious downloads, and regularly clearing your browsing history.
Whether you choose to disable Incognito Mode or not, remember to always be vigilant about your online privacy and security. Stay informed and utilize all available tools and features to protect your personal information while browsing the web on your mobile device.
FAQs
1. Can I disable Incognito Mode in Chrome Mobile?
Yes, it is possible to disable Incognito Mode in Chrome Mobile. However, please note that this option might vary depending on the version of Chrome you are using and the device you are using it on.
2. Why would I want to disable Incognito Mode in Chrome Mobile?
There could be several reasons why you may want to disable Incognito Mode in Chrome Mobile. One common reason is for parental control purposes, to prevent access to certain websites or content that you feel is inappropriate for your children. It can also be helpful in a work or shared device environment to prevent unauthorized browsing or ensure accountability.
3. How do I disable Incognito Mode in Chrome Mobile?
To disable Incognito Mode in Chrome Mobile, you can follow these steps:
- Open the Chrome browser on your mobile device.
- Tap on the three-dot menu icon located in the top right corner of the screen.
- Select “Settings” from the dropdown menu.
- Scroll down and tap on “Privacy”.
- Under the “Incognito” section, you will find the option to disable Incognito Mode. Tap on the toggle switch to turn it off.
Please note that the steps may differ slightly depending on the version of Chrome and the device you are using.
4. Will disabling Incognito Mode in Chrome Mobile affect my browsing experience?
Disabling Incognito Mode in Chrome Mobile will not directly affect your regular browsing experience. You will still be able to browse the web, access bookmarks, and use other Chrome features as usual. The only difference is that the Incognito Mode option will be disabled, preventing private browsing in Chrome Mobile.
5. Can I re-enable Incognito Mode in Chrome Mobile after disabling it?
Yes, you can re-enable Incognito Mode in Chrome Mobile if you have previously disabled it. To do so, simply follow the same steps mentioned earlier to access the Chrome settings and toggle the Incognito Mode switch back to the on position. Keep in mind that enabling Incognito Mode will restore private browsing functionality in Chrome Mobile.
