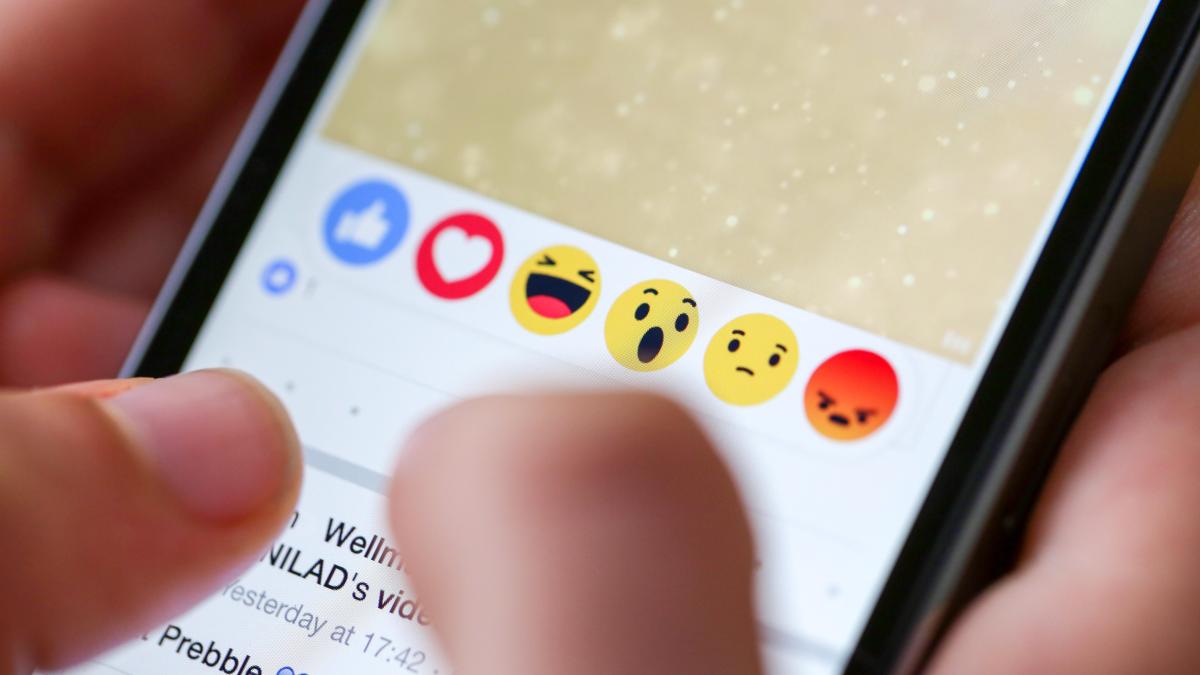
Are you tired of your Discord mobile app automatically converting your text into emojis? It can be frustrating when your carefully crafted messages are transformed into a string of emojis, potentially leading to miscommunication. Fortunately, there's a solution. In this article, we'll explore how to turn off the text-to-emoji feature on Discord's mobile app. Whether you're a seasoned Discord user or just getting started, understanding how to manage this setting can greatly enhance your communication experience. Let's dive into the step-by-step process of disabling text-to-emoji conversion and reclaim control over your messages. Whether you're discussing gaming strategies, coordinating with friends, or engaging in community conversations, having clear and unaltered text can make a significant difference. Let's ensure that your messages are conveyed exactly as you intend, without any unexpected emoji transformations.
Inside This Article
- Step 1: Open Discord Mobile App
- Step 2: Go to User Settings
- Step 3: Select Text & Images
- Step 4: Turn Off Convert Emoticons to Emoji
- Conclusion
- FAQs
Step 1: Open Discord Mobile App
To embark on the journey of turning off the text to emoji feature on Discord's mobile app, the first step is to open the app on your mobile device. Discord, a popular communication platform for gamers and communities, offers a seamless mobile experience that allows users to stay connected on the go.
Upon launching the Discord mobile app, you are greeted by a vibrant interface that mirrors the desktop version's functionality while optimizing the layout for smaller screens. The app's home screen presents a familiar sight, featuring servers, direct messages, and voice channels, all easily accessible with a tap of your finger.
As you enter the app, the server list unfolds before you, showcasing the diverse communities and groups you are a part of. Each server is represented by a unique icon and name, creating a visual mosaic that reflects the breadth of your digital social circles. The server list is not only a gateway to your favorite hangouts but also a testament to the diverse interests and connections that thrive within the Discord ecosystem.
Navigating through the app's interface is a fluid and intuitive experience, with smooth transitions and responsive touch controls that empower users to effortlessly explore the platform's myriad features. The app's design exudes a sense of dynamism, with animated elements and vibrant colors that infuse energy into every interaction.
The user-friendly nature of the mobile app ensures that even newcomers can swiftly find their footing within the Discord community. Whether you're a seasoned user or a fresh recruit, the app's accessibility and visual clarity foster a welcoming environment where everyone can engage in conversations, share content, and partake in the communal spirit that defines Discord.
With the Discord mobile app at your fingertips, you are poised to embark on the next step of this journey, equipped with the knowledge of how to navigate the app's interface and access the settings that will enable you to customize your experience. As you prepare to delve deeper into the realm of Discord's mobile capabilities, the first step of opening the app sets the stage for the empowering and enriching experience that awaits you.
Step 2: Go to User Settings
Upon entering the Discord mobile app, the next pivotal step in the process of turning off the text to emoji feature involves navigating to the User Settings. This essential maneuver empowers users to access a plethora of customization options, allowing them to tailor their Discord experience to suit their preferences and needs.
To embark on this journey, you can locate the User Settings by tapping on the gear icon, which serves as the gateway to a treasure trove of personalization tools. The gear icon, a universally recognized symbol for settings, is strategically positioned within the app's interface, ensuring that users can effortlessly access their desired customization options.
As you tap on the gear icon, the User Settings menu unfolds before you, unveiling a comprehensive array of options that span across various categories. The menu's layout is designed to streamline the customization process, presenting a well-organized structure that facilitates seamless navigation and efficient access to the desired settings.
Within the User Settings menu, users are greeted by a wealth of options that encompass every facet of their Discord experience. From account management and privacy settings to appearance customization and notification preferences, the menu encapsulates the diverse spectrum of personalization tools that empower users to sculpt their ideal Discord environment.
The User Settings menu serves as a testament to Discord's commitment to user empowerment, as it places the reins of customization firmly in the hands of its users. This ethos of empowerment resonates throughout the menu, as users are presented with a myriad of options that cater to their individual preferences, ensuring that each user can curate a Discord experience that aligns with their unique tastes and requirements.
As you navigate through the User Settings menu, you are greeted by a visual feast of customization options, each accompanied by intuitive icons and clear labels that demystify the process of tailoring your Discord experience. The menu's design exudes a sense of accessibility, inviting users to explore and experiment with the diverse array of customization tools at their disposal.
With the User Settings menu at your fingertips, you are poised to embark on the next step of this journey, equipped with the knowledge of how to access the settings that will enable you to customize your Discord experience. As you prepare to delve deeper into the realm of Discord's customization capabilities, the User Settings menu stands as a testament to the platform's dedication to user empowerment and personalization.
Step 3: Select Text & Images
Upon reaching the User Settings menu in the Discord mobile app, the next crucial step in the process of turning off the text to emoji feature involves selecting the "Text & Images" option. This pivotal maneuver unlocks a realm of customization tools that enable users to fine-tune their text and image display preferences, fostering a tailored communication experience that aligns with their individual preferences and needs.
As you delve into the Text & Images section within the User Settings menu, you are greeted by a wealth of options that pertain to the visual and textual aspects of your Discord interactions. This section serves as a hub of customization, offering a diverse array of settings that cater to the nuances of text and image display, ensuring that users can curate their communication experience to reflect their unique style and preferences.
Within the Text & Images section, users are presented with a spectrum of options that encompass text display settings, image display preferences, and advanced customization tools that empower users to exert precise control over how text and images are presented within their Discord interface. This level of granularity underscores Discord's commitment to providing users with the tools they need to sculpt their ideal communication environment.
As you navigate through the Text & Images section, you encounter a visual tapestry of customization options, each accompanied by clear labels and intuitive icons that demystify the process of tailoring your text and image display preferences. The section's design exudes a sense of accessibility, inviting users to explore and experiment with the diverse array of customization tools at their disposal.
The Text & Images section stands as a testament to Discord's dedication to user empowerment, as it places the reins of customization firmly in the hands of its users. This ethos of empowerment resonates throughout the section, as users are presented with a myriad of options that cater to their individual preferences, ensuring that each user can curate a Discord experience that aligns with their unique tastes and requirements.
With the Text & Images section at your fingertips, you are poised to embark on the next step of this journey, equipped with the knowledge of how to access the settings that will enable you to customize your text and image display preferences. As you prepare to delve deeper into the realm of Discord's customization capabilities, the Text & Images section stands as a testament to the platform's dedication to user empowerment and personalization.
Step 4: Turn Off Convert Emoticons to Emoji
Now that you have navigated to the Text & Images section within the User Settings menu, the final and pivotal step in the process of turning off the text to emoji feature on Discord's mobile app involves disabling the "Convert Emoticons to Emoji" option. This essential maneuver empowers users to reclaim control over the way emoticons are displayed, ensuring that their communication experience aligns with their preferences and communication style.
Upon entering the Text & Images section, you will encounter a diverse array of customization options that span across text and image display preferences. Among these options, the "Convert Emoticons to Emoji" setting holds particular significance, as it directly influences the way emoticons are rendered within your Discord interface.
To turn off the "Convert Emoticons to Emoji" feature, you can simply toggle the corresponding switch to the off position. This straightforward action serves as a declaration of autonomy, allowing you to assert your preferences and ensure that emoticons are displayed in their original textual form, free from automatic conversion to graphical emoji representations.
By turning off the "Convert Emoticons to Emoji" setting, you are reclaiming the authenticity and nuance of emoticons, preserving their original textual expressions within your conversations. This customization option empowers you to curate a communication experience that resonates with your personal style, ensuring that the emoticons you use are presented in a manner that aligns with your intended expression.
The act of turning off the "Convert Emoticons to Emoji" setting encapsulates Discord's commitment to user empowerment and customization. By placing the control firmly in the hands of its users, Discord ensures that each individual can tailor their communication experience to reflect their unique preferences and communication style.
As you disable the "Convert Emoticons to Emoji" setting, you are not only asserting your autonomy within the Discord ecosystem but also shaping your communication environment to align with your personal expression. This act of customization serves as a testament to Discord's dedication to fostering a diverse and inclusive platform where users can communicate authentically and express themselves with nuance and individuality.
With the "Convert Emoticons to Emoji" setting turned off, you have successfully navigated the process of disabling the text to emoji feature on Discord's mobile app, reclaiming the authenticity and expressive power of emoticons within your conversations. This act of customization stands as a testament to Discord's ethos of user empowerment and personalization, ensuring that each user can craft a communication experience that reflects their unique identity and communication style.
In conclusion, managing text to emoji conversion on Discord mobile is a simple yet impactful way to personalize your messaging experience. By understanding the steps to turn off this feature, users can regain control over their communication style and ensure that their intended messages are accurately conveyed. This customization option empowers individuals to express themselves authentically and fosters clearer communication within the Discord community. Whether it's for professional collaboration or casual conversations, having the ability to disable text to emoji conversion provides users with the flexibility to tailor their interactions according to their preferences. Embracing these customization features enhances the overall user experience, making Discord mobile a more versatile and user-friendly platform for diverse communication needs.
FAQs
- How do I disable text to emoji conversion on Discord mobile?
- Can I customize the text to emoji feature on Discord mobile?
- Will turning off text to emoji affect my overall Discord experience on mobile?
- Are there any alternative ways to express emotions on Discord mobile without using text to emoji?
- Does disabling text to emoji impact the visibility of emojis sent by other users on Discord mobile?
