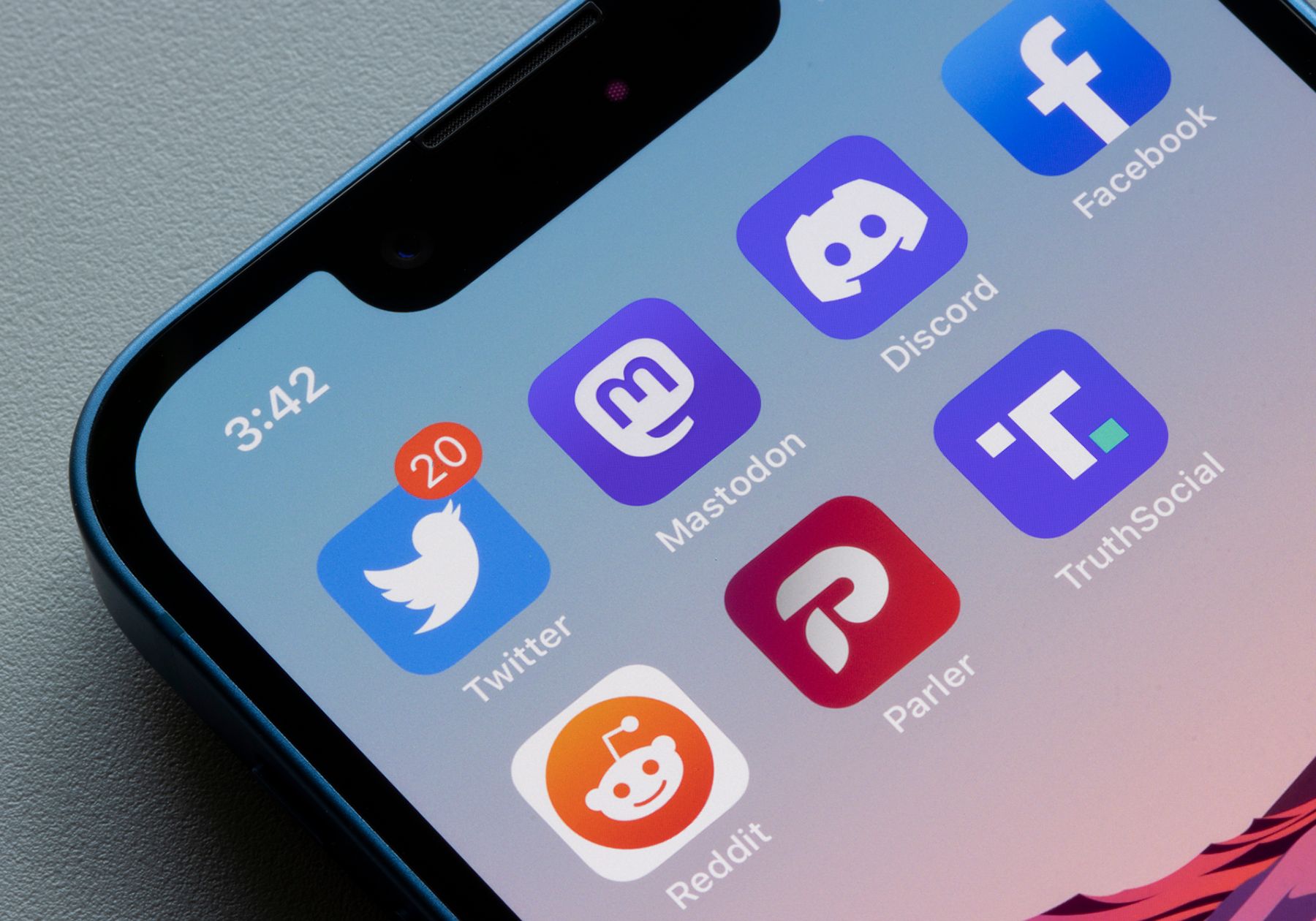
Are you looking to make your Discord experience more accessible and convenient on mobile? Text-to-speech (TTS) functionality can be a game-changer, allowing you to listen to messages instead of reading them. In this article, we'll explore how to use text-to-speech on Discord mobile, providing you with a step-by-step guide to enable this feature and make the most of it. Whether you're multitasking, driving, or simply prefer auditory communication, text-to-speech can significantly enhance your Discord interactions on the go. Let's dive into the world of TTS on Discord mobile and unlock a whole new level of convenience and accessibility.
Inside This Article
- Step 1: Accessing the Text-to-Speech Feature
- Step 2: Enabling Text-to-Speech for a Specific Channel
- Step 3: Adjusting Text-to-Speech Settings
- Conclusion
- FAQs
Step 1: Accessing the Text-to-Speech Feature
Discord, a popular communication platform for gamers and communities, offers a convenient Text-to-Speech (TTS) feature on its mobile app, allowing users to have messages read aloud. Accessing this feature is a straightforward process that enhances the accessibility and inclusivity of the platform.
To begin, open the Discord mobile app on your smartphone or tablet. Upon launching the app, you will be greeted by the familiar interface, complete with servers, channels, and direct messages. The next step is to navigate to the specific server where you wish to utilize the TTS feature.
Once you have selected the desired server, locate the text channel where you intend to enable the TTS functionality. This can be achieved by tapping on the channel name or icon, which will direct you to the channel's conversation interface. Here, you will find the text input field at the bottom of the screen, where users typically compose and send messages.
To access the Text-to-Speech feature, you will need to initiate a new message within the selected channel. Tap on the text input field to bring up the keyboard, and then proceed to compose a message. It's important to note that the TTS feature can be activated for individual messages, allowing for flexibility in its usage.
Once you have crafted your message, it's time to enable the Text-to-Speech functionality. To do this, simply type "/tts" (without the quotation marks) at the beginning of your message. This command serves as the trigger that signals Discord to convert the text into speech when the message is sent.
After entering the "/tts" command, proceed to input the content of your message. This can range from casual conversations to important announcements, all of which can be conveyed audibly through the TTS feature. Once you are satisfied with the message, tap the send button to dispatch it to the channel.
By following these simple steps, you have successfully accessed the Text-to-Speech feature on Discord mobile, paving the way for a more dynamic and inclusive communication experience. This feature not only enhances accessibility for users with visual impairments but also adds a layer of convenience for all members, allowing messages to be consumed audibly, enriching the overall communication dynamics within the Discord community.
Step 2: Enabling Text-to-Speech for a Specific Channel
Enabling the Text-to-Speech (TTS) feature for a specific channel on Discord mobile is a seamless process that empowers users to customize their communication experience. By activating TTS for a particular channel, individuals can ensure that messages within that channel are audibly conveyed, fostering a more immersive and accessible environment for all participants.
To enable TTS for a specific channel, begin by accessing the Discord mobile app and navigating to the desired server. Once within the server, locate the specific channel for which you wish to activate the TTS functionality. This can be achieved by tapping on the channel name or icon, directing you to the channel's conversation interface.
Upon entering the channel, take note of the channel settings icon, typically represented by a gear or cogwheel symbol. This icon serves as the gateway to the channel's customization options, allowing users to tailor various aspects of the channel to their preferences. Tap on the settings icon to unveil a menu of channel-specific configurations.
Within the channel settings menu, users will encounter a range of customization options, including permissions, notifications, and channel-specific overrides. To enable TTS for the selected channel, scroll through the menu and locate the TTS settings, often found under the "Text & Images" or "Notifications" category, depending on the Discord app version.
Once the TTS settings are located, users can proceed to toggle the TTS feature on or off for the specific channel. By enabling TTS, all messages sent within the channel will be audibly conveyed to participants who have the feature activated on their devices. This functionality is particularly valuable for channels where auditory communication is preferred or necessary, such as in gaming communities or for users with visual impairments.
After toggling the TTS feature to the desired setting, be sure to save the changes by following the on-screen prompts or utilizing the designated save button within the channel settings menu. This ensures that the TTS configuration is successfully applied to the specific channel, allowing for seamless auditory message delivery.
By enabling Text-to-Speech for a specific channel on Discord mobile, users can tailor their communication experience to suit their preferences and requirements. Whether seeking a more immersive environment for gaming discussions or aiming to enhance accessibility for all participants, the ability to customize TTS settings on a per-channel basis adds a layer of flexibility and inclusivity to the Discord platform.
Step 3: Adjusting Text-to-Speech Settings
Fine-tuning the Text-to-Speech (TTS) settings on Discord mobile empowers users to personalize their auditory communication experience, ensuring that it aligns with their preferences and requirements. By delving into the TTS settings, individuals can modify parameters such as speech rate, volume, and language, thereby enhancing the overall accessibility and usability of the feature.
To begin adjusting the TTS settings, navigate to the Discord mobile app and access the server where you intend to customize the TTS parameters. Once within the server, proceed to the specific channel for which you wish to modify the TTS settings, tapping on the channel name or icon to enter the conversation interface.
Within the channel interface, locate the user settings or options menu, typically represented by an icon or label situated in the vicinity of the text input field. This menu serves as the gateway to a plethora of customization options, including TTS settings, enabling users to tailor the auditory message delivery to their liking.
Upon accessing the user settings or options menu, users will encounter a range of configurable parameters related to TTS, such as speech rate, volume, and language. These settings allow for granular adjustments, ensuring that the TTS feature aligns with individual preferences and enhances the overall communication experience.
The speech rate setting enables users to control the speed at which the TTS engine vocalizes messages. By adjusting the speech rate, individuals can accommodate varying preferences for message delivery speed, ensuring that messages are conveyed at a pace that suits their listening capabilities and communication style.
In addition to speech rate, the volume setting allows users to regulate the auditory output of TTS messages. This parameter is particularly valuable for ensuring that TTS messages are audible and clear, regardless of the surrounding environment or individual hearing capabilities, thereby enhancing the overall accessibility of the feature.
Furthermore, the language setting empowers users to specify the language in which TTS messages are vocalized. This functionality is instrumental in facilitating multilingual communication within Discord, allowing participants to receive messages in their preferred language, thereby fostering inclusivity and accommodating diverse linguistic preferences.
By delving into the TTS settings on Discord mobile, users can fine-tune the auditory message delivery to align with their individual preferences and requirements. Whether adjusting speech rate for optimal comprehension, regulating volume for clear message delivery, or specifying language preferences for multilingual communication, the ability to customize TTS settings enhances the overall accessibility and inclusivity of the Discord platform.
In conclusion, leveraging the text-to-speech feature on Discord mobile can greatly enhance communication and accessibility for users. By enabling this feature, individuals with visual impairments or those who prefer auditory communication can actively participate in conversations. Additionally, it provides a convenient way to consume content while on the go, making Discord even more versatile for mobile users. The ability to listen to messages instead of reading them can also be beneficial in various situations, such as when multitasking or driving. Overall, incorporating text-to-speech on Discord mobile not only promotes inclusivity but also enriches the overall user experience, making it a valuable addition to the platform.
FAQs
-
How do I enable text-to-speech on Discord mobile?
To enable text-to-speech on Discord mobile, simply navigate to the channel or server where you want to use this feature. Tap on the message you want to be read aloud, and then press and hold the message. A menu will appear, allowing you to select "Read Aloud" to activate the text-to-speech function. -
Can I customize the text-to-speech settings on Discord mobile?
Yes, Discord mobile allows you to customize the text-to-speech settings to suit your preferences. You can adjust the speech rate, pitch, and volume to create a personalized listening experience. To access these settings, go to the app's settings, then select "Text & Images" and tap on "Text-to-Speech." -
Is text-to-speech available for all channels on Discord mobile?
Text-to-speech functionality is available for most channels on Discord mobile. However, server administrators have the option to enable or disable this feature for specific channels. If you encounter any issues with text-to-speech, it's advisable to check the channel settings or contact the server administrator for further assistance. -
Can I use text-to-speech in multiple languages on Discord mobile?
Discord mobile supports text-to-speech in various languages, allowing users to listen to messages in their preferred language. The app offers multilingual support for text-to-speech, making it accessible and inclusive for a diverse user base. -
Does text-to-speech work offline on Discord mobile?
Text-to-speech functionality on Discord mobile requires an active internet connection to convert text messages into speech. Offline text-to-speech capabilities are not currently available on the mobile platform. Therefore, ensure that you have a stable internet connection to utilize this feature seamlessly.
