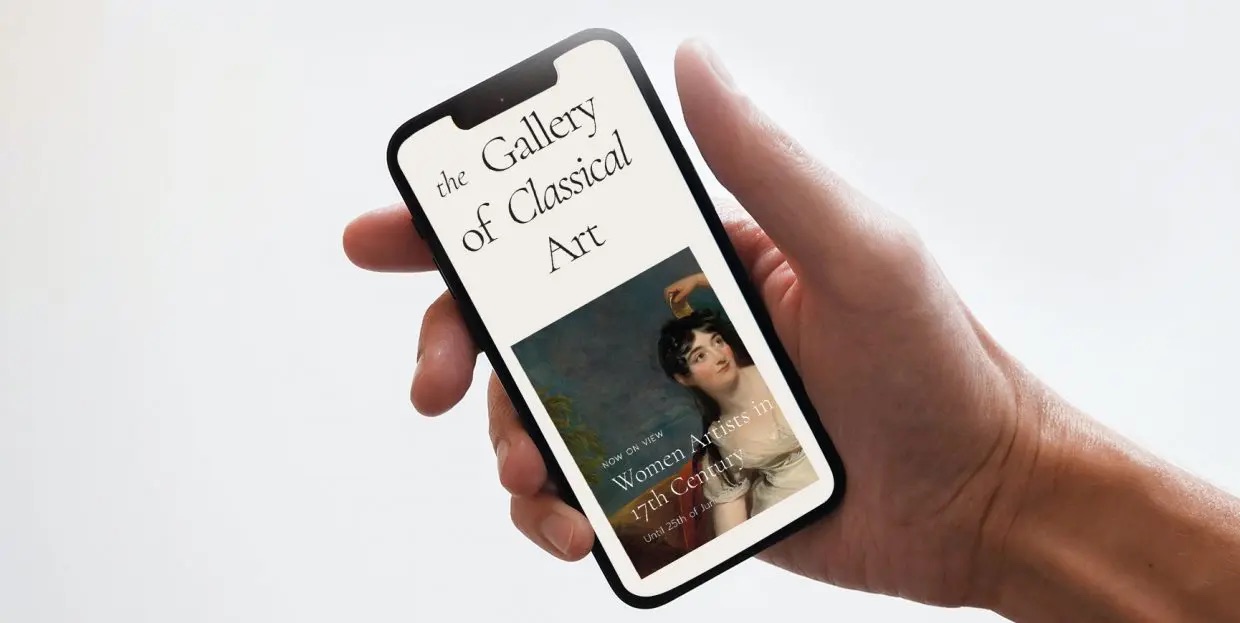
Are you tired of squinting at your desktop screen while trying to navigate a website designed for mobile devices? Fret not, as there's a simple solution to this common dilemma. By leveraging the capabilities of Google Chrome, you can easily view the mobile version of a website right on your desktop. This nifty trick allows you to experience the site as it appears on a smartphone or tablet, providing a more user-friendly and intuitive browsing experience.
In this article, we'll delve into the step-by-step process of accessing the mobile version of a website using Google Chrome on your desktop. Whether you're a web developer seeking to optimize mobile responsiveness or simply prefer the layout of a mobile site, this guide will equip you with the knowledge to seamlessly switch between desktop and mobile views. So, grab your digital toolkit and let's embark on this enlightening journey into the world of mobile web browsing on your desktop!
Inside This Article
- Use Chrome Developer Tools
- Use Chrome Extension
- Change User Agent
- Use Online Mobile Emulator
- Conclusion
- FAQs
Use Chrome Developer Tools
Chrome Developer Tools is a powerful feature that allows users to view the mobile version of a website on a desktop. This tool provides a seamless way to inspect and emulate the mobile browsing experience, making it an invaluable resource for developers and users alike.
Steps to Use Chrome Developer Tools:
-
Accessing Developer Tools: To begin, open the website you want to view in mobile version on your desktop Chrome browser. Then, right-click on the page and select "Inspect" from the context menu. Alternatively, you can press
Ctrl + Shift + Ion Windows orCmd + Option + Ion Mac to open Developer Tools. -
Toggle Device Toolbar: Once the Developer Tools panel is open, click on the "Toggle Device Toolbar" icon, which resembles a smartphone and a tablet. This will activate the device mode, allowing you to simulate the mobile view of the website.
-
Selecting Device: Next, you can choose the specific mobile device you want to emulate from the device dropdown menu. This enables you to experience the website as it would appear on various mobile devices, such as iPhones, iPads, or Android smartphones.
-
Responsive Design Mode: In addition to emulating specific devices, Chrome Developer Tools offers a responsive design mode, allowing you to resize the viewport to see how the website adapts to different screen sizes. This feature is particularly useful for testing the website's responsiveness across a range of devices.
-
Interacting with the Emulated Site: With the mobile view activated, you can interact with the emulated website just as you would on a mobile device. This includes scrolling, clicking on links, and navigating through the site to assess its functionality and user experience.
By leveraging Chrome Developer Tools, users can gain valuable insights into how their websites appear and function on mobile devices. This capability is instrumental in optimizing the mobile browsing experience and ensuring that websites are user-friendly across various platforms.
Use Chrome Extension
Utilizing Chrome extensions is another convenient method to view the mobile version of a website on a desktop. These extensions offer user-friendly solutions that seamlessly transform the browsing experience, allowing users to simulate mobile environments with ease.
One popular Chrome extension for this purpose is "Mobile View Switcher." This extension empowers users to effortlessly switch between desktop and mobile views of websites, providing a quick and efficient way to evaluate and interact with web content as it appears on mobile devices.
To begin using the "Mobile View Switcher" extension, simply navigate to the Chrome Web Store and search for the extension by name. Once located, click on "Add to Chrome" to install the extension. After installation, an icon representing a mobile device will appear in the Chrome toolbar, enabling users to toggle between desktop and mobile views of any website with a single click.
Upon activating the mobile view, the extension dynamically adjusts the website's display to mimic the layout and functionality experienced on a mobile device. This allows users to assess the responsiveness, design elements, and overall user experience of the website from a mobile perspective.
Furthermore, the "Mobile View Switcher" extension offers customization options, allowing users to specify the device type and screen resolution for a more tailored emulation experience. This level of flexibility is invaluable for developers, designers, and anyone seeking to optimize their website for mobile users.
In addition to "Mobile View Switcher," there are other Chrome extensions available that serve similar purposes, each with its own unique features and capabilities. By exploring the Chrome Web Store, users can discover a variety of extensions designed to facilitate the seamless transition to a mobile browsing environment on a desktop platform.
By leveraging Chrome extensions, users can gain valuable insights into how their websites appear and function on mobile devices. This capability is instrumental in optimizing the mobile browsing experience and ensuring that websites are user-friendly across various platforms. Whether for development, testing, or general browsing, Chrome extensions provide a user-friendly and efficient means to view the mobile version of websites on a desktop.
Change User Agent
Changing the user agent in the Chrome browser is a powerful method to view the mobile version of a website on a desktop. The user agent is a string of text that the browser sends to the web server to identify itself and the device from which it is connecting. By modifying the user agent, users can effectively trick websites into delivering the mobile version of their content, providing a valuable perspective on how the site appears and functions on mobile devices.
Steps to Change User Agent:
-
Accessing Developer Tools: To begin, open the website you wish to view in the mobile version on your desktop Chrome browser. Then, right-click on the page and select "Inspect" from the context menu. Alternatively, you can press
Ctrl + Shift + Ion Windows orCmd + Option + Ion Mac to open Developer Tools. -
Toggle Device Toolbar: Once the Developer Tools panel is open, click on the "Toggle Device Toolbar" icon, which resembles a smartphone and a tablet. This will activate the device mode, allowing you to simulate the mobile view of the website.
-
Change User Agent: Within the device mode, locate the "Toggle Device Toolbar" menu, and click on it to reveal a dropdown menu. From this menu, select "More tools" and then choose "Network conditions." Here, you will find the "User agent" section, which typically defaults to "Default." By clicking on the dropdown menu, you can select various user agents corresponding to different devices and browsers.
-
Selecting Mobile User Agent: To view the mobile version of the website, choose a mobile user agent from the list. This action effectively changes the browser's identification to mimic that of a mobile device, prompting the website to deliver its mobile-optimized content.
-
Refreshing the Page: After changing the user agent, refresh the website to see the mobile version displayed on your desktop. The website will now recognize the modified user agent and deliver the mobile layout and features, allowing you to explore and interact with the site as if you were using a mobile device.
By changing the user agent in the Chrome browser, users can gain valuable insights into how their websites appear and function on mobile devices. This method provides a practical and efficient way to assess the mobile browsing experience, enabling users to make informed decisions regarding website optimization and user engagement. Whether for development, testing, or general browsing, modifying the user agent offers a valuable perspective on the mobile version of websites, enhancing the overall understanding of website performance across different platforms.
Use Online Mobile Emulator
Another effective approach to view the mobile version of a website on a desktop is by utilizing online mobile emulators. These emulators are web-based tools that enable users to simulate the mobile browsing experience without the need for physical mobile devices. By leveraging these emulators, users can gain valuable insights into how their websites appear and function across a variety of mobile platforms, facilitating comprehensive testing and optimization efforts.
Advantages of Online Mobile Emulators
Online mobile emulators offer several advantages, making them a valuable resource for developers, designers, and anyone seeking to enhance the mobile browsing experience. Some of the key benefits of using online mobile emulators include:
-
Accessibility: Online mobile emulators are readily accessible through web browsers, eliminating the need for additional software installations. This accessibility ensures that users can seamlessly transition to a mobile browsing environment without any barriers.
-
Multi-Device Testing: Emulators typically support a wide range of mobile devices and operating systems, allowing users to test their websites across various platforms. This multi-device testing capability provides a comprehensive understanding of how websites perform on different mobile devices, aiding in the identification of potential compatibility issues.
-
Convenience: Using online emulators is convenient and efficient, as users can quickly switch between different device models and screen sizes to evaluate the responsiveness and visual presentation of their websites. This convenience streamlines the testing process, enabling users to make informed decisions regarding website optimization.
Steps to Use Online Mobile Emulator
When utilizing an online mobile emulator to view the mobile version of a website on a desktop, users can follow these steps to simulate the mobile browsing experience:
-
Selecting an Emulator: Begin by choosing a reputable online mobile emulator from a trusted provider. There are several emulators available, each offering unique features and device simulations. Popular emulators include BrowserStack, Responsinator, and MobileTest.me.
-
Entering Website URL: Once the emulator is accessed, users can enter the URL of the website they wish to view in the mobile version. The emulator will then load the website and display it within a simulated mobile environment.
-
Exploring Mobile View: After the website is loaded, users can explore the mobile view within the emulator, interacting with the site to assess its functionality, layout, and overall user experience. This exploration provides valuable insights into how the website appears and behaves on mobile devices.
-
Customization Options: Many emulators offer customization options, allowing users to specify device models, screen resolutions, and operating systems for a tailored emulation experience. This level of customization enables users to test their websites across specific mobile configurations, ensuring comprehensive compatibility testing.
-
Analyzing Performance: While using the emulator, users can analyze the performance of the website in the mobile view, identifying any potential issues related to responsiveness, navigation, or content display. This analysis is instrumental in optimizing the website for mobile users, enhancing the overall browsing experience.
By leveraging online mobile emulators, users can gain valuable insights into how their websites appear and function on mobile devices. This method provides a practical and efficient way to assess the mobile browsing experience, enabling users to make informed decisions regarding website optimization and user engagement. Whether for development, testing, or general browsing, online mobile emulators offer a valuable perspective on the mobile version of websites, enhancing the overall understanding of website performance across different platforms.
In conclusion, accessing the mobile version of a website on desktop Chrome is a simple yet valuable capability. By utilizing the built-in developer tools, users can experience websites as they appear on mobile devices, gaining insights into mobile-specific layouts and functionalities. This feature is particularly beneficial for web developers, designers, and SEO professionals seeking to optimize mobile user experiences. Understanding how websites render on mobile devices is crucial in today's digital landscape, where mobile traffic continues to soar. By leveraging this knowledge, businesses can enhance their online presence and cater to the growing mobile audience. Overall, the ability to view the mobile version of a website on desktop Chrome empowers users to explore and optimize the mobile user experience, ultimately contributing to a more inclusive and user-friendly web environment.
FAQs
- Can I view the mobile version of a website on my desktop using Google Chrome?
- Why would I want to view the mobile version of a website on my desktop?
- Does viewing the mobile version of a website on a desktop affect its functionality?
- Are there any limitations to accessing the mobile version of a website on a desktop browser?
- Can I switch back to the desktop version of a website after viewing the mobile version on my desktop?
