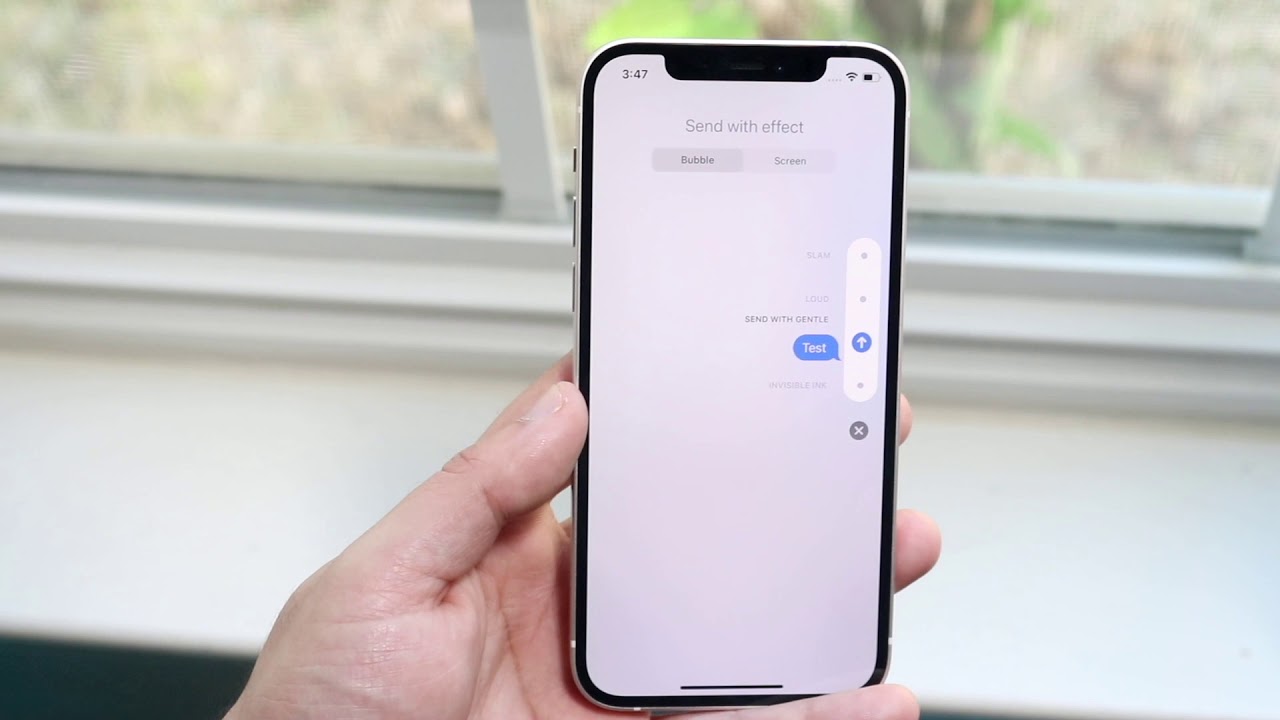
Sure, here's the introduction wrapped in the HTML
tag:
Have you ever wanted to quickly share a contact with someone via text message on your Google phone? It’s a handy way to pass along someone’s contact details without the need for copying and pasting or typing out the information. In this article, we’ll explore the simple steps to attach a contact to a text message on your Google phone. Whether you’re using an Android device or a Google Pixel, this guide will walk you through the process, making it easy for you to share contacts with friends, family, or colleagues seamlessly. Let’s dive in and learn how to make the most of this convenient feature on your Google phone.
Inside This Article
- How To Attach A Contact To A Text Message on Google Phone
- Finding and Selecting the Contact- Accessing the Contacts App- Locating the Desired Contact- Selecting the Contact to Share
- Attaching Contact to a Text Message- Opening the Messaging App- Composing a New Message- Adding the Contact to the Message
- Sending the Message- Reviewing the Message- Including Any Additional Content- Sending the Message
- Confirming the Attachment- Verifying the Contact Attachment- Ensuring Smooth Delivery- Troubleshooting Any Issues
- Conclusion
- FAQs
How To Attach A Contact To A Text Message on Google Phone
Attaching a contact to a text message on your Google phone is a convenient way to share someone’s contact information with a friend or colleague. Whether you want to pass along a phone number, email address, or other details, this feature streamlines the process of exchanging contact information via text.
Here’s a step-by-step guide to help you seamlessly attach a contact to a text message using your Google phone.
Finding and Selecting the Contact
To attach a contact to a text message, you first need to access the Contacts app on your Google phone. Once in the app, you can easily locate the desired contact by scrolling through your list or using the search function to find them quickly. Once you’ve found the contact you want to share, you can proceed to select it for sharing.
Accessing the Contacts App
Open the Contacts app on your Google phone to begin the process. You can typically find this app on your home screen or in the app drawer. Once open, you’ll have access to your complete list of contacts.
Locating the Desired Contact
Scroll through your contacts or use the search bar to locate the specific contact you want to share. Once you’ve found the contact, tap on their name to open their contact details.
Selecting the Contact to Share
Within the contact details, you should see an option to share the contact. Tap on this option to proceed to the next step.
Attaching Contact to a Text Message
With the contact selected, you can now proceed to attach it to a text message. To do this, open the messaging app on your Google phone and compose a new message. Once in the message composition window, you can add the contact to the message.
Opening the Messaging App
Locate and open the messaging app on your Google phone. This is where you’ll compose and send your text message, complete with the attached contact.
Composing a New Message
Tap on the option to compose a new message within the messaging app. This will open a blank message window where you can begin drafting your text.
Adding the Contact to the Message
Within the message composition window, look for an option to attach a contact. Tap on this option and select the contact you want to attach from your list of contacts. The contact’s details will be added to the message as an attachment.
Sending the Message
Once the contact is attached to your message, you can review the message to ensure everything looks correct. You can also include any additional content you wish to send along with the contact details. When you’re satisfied with the message, you can proceed to send it.
Reviewing the Message
Take a moment to review the message and the attached contact to ensure accuracy and completeness. This is your opportunity to make any necessary edits before sending the message.
Including Any Additional Content
If you want to include any additional text or media in the message, you can do so before sending it. This could be a brief message to accompany the contact details or any other relevant information.
Sending the Message
Once you’re ready, tap the send button to dispatch the message along with the attached contact. The message will be delivered to the recipient with the contact details included as an attachment.
Confirming the Attachment
After sending the message, you can verify that the contact has been successfully attached. Additionally, you can ensure that the message is delivered smoothly without any issues. If any problems arise, you can troubleshoot them accordingly.
Verifying the Contact Attachment
Check the sent message to confirm that the contact details have been attached as intended. You should be able to see the contact’s information within the message, indicating that the attachment was successful.
Ensuring Smooth Delivery
Confirm with the recipient that they have received the message and that the attached contact details are accessible and legible. This step ensures that the message was delivered smoothly and that the attachment is functional.
Troubleshooting Any Issues
If any issues arise during the process of attaching and sending the contact, troubleshoot them as needed. This could involve reattaching the contact, checking for connectivity issues, or addressing any other potential obstacles to successful message delivery.
Finding and Selecting the Contact- Accessing the Contacts App- Locating the Desired Contact- Selecting the Contact to Share
When it comes to attaching a contact to a text message on your Google phone, the first step is to access the Contacts app. This can typically be found on your home screen or in your app drawer. Once you locate the app, tap on it to open your list of contacts.
Next, you’ll need to locate the specific contact that you wish to share. You can do this by scrolling through the list or using the search function to quickly find the individual you have in mind. Once you’ve found the contact, tap on their name to open their contact details.
After accessing the contact’s details, you can proceed to select the contact to share. Look for the option to share the contact, which is usually represented by an icon or a menu item within the contact details. Tap on this option to initiate the process of sharing the contact with a text message.
Attaching Contact to a Text Message- Opening the Messaging App- Composing a New Message- Adding the Contact to the Message
Once you’ve located the contact you want to share, it’s time to attach it to a text message. Begin by opening the messaging app on your Google phone. This is typically denoted by an icon featuring a speech bubble or the word “Messages.”
Next, tap on the icon to compose a new message. You’ll usually find this option in the form of a square with a pencil or a plus sign. Once selected, a blank message field will appear, ready for you to begin crafting your text.
Now, it’s time to add the contact to the message. To do this, tap on the option within the message field that allows you to add a recipient. This may be represented by a “To” or “Recipient” field, often accompanied by a “+” or “Add Contact” button.
Sending the Message- Reviewing the Message- Including Any Additional Content- Sending the Message
Once you’ve attached the contact to your text message, it’s crucial to review the message before hitting send. Reviewing ensures that the content is accurate and that the attached contact is the intended recipient. Take a moment to check for any spelling or grammatical errors as well. This step helps maintain professionalism and clarity in your communication.
Additionally, you may want to include any supplementary content, such as images, videos, or emojis, to enhance the message. These elements can add depth and emotion to your communication, making it more engaging for the recipient. However, be mindful not to overload the message with excessive content, as it may distract from the primary purpose.
After reviewing and potentially adding extra content, it’s time to send the message. By clicking the “send” button, your message, along with the attached contact, will be delivered to the recipient. This action signifies the completion of the process, and your message will be on its way to the intended contact.
Confirming the Attachment- Verifying the Contact Attachment- Ensuring Smooth Delivery- Troubleshooting Any Issues
After attaching a contact to a text message on your Google phone, it’s essential to confirm that the attachment has been successfully included before sending the message. Verifying the contact attachment ensures that the recipient will receive the intended contact details along with your message.
Once you’ve added the contact to the message, take a moment to review the message content and the attached contact’s details. This step ensures that the contact’s information is accurately included and will be accessible to the recipient upon receiving the message.
Ensuring smooth delivery of the message, including the attached contact, involves checking your network connection and ensuring that your Google phone has a stable signal. A strong network connection reduces the risk of transmission issues and enhances the likelihood of successful message delivery.
If you encounter any issues during the process of attaching a contact to a text message or experience difficulties with message delivery, it’s important to troubleshoot the problem promptly. This may involve verifying the recipient’s contact information, restarting your device, or contacting your service provider for further assistance.
Conclusion
Attaching a contact to a text message on your Google phone is a convenient way to share important contact details with your friends, family, or colleagues. By following the simple steps outlined in this guide, you can effortlessly enrich your text messages with the contact information of the individual you wish to connect with. This feature not only saves time but also ensures that the recipient has instant access to the contact’s details without the need to manually input the information. With the seamless integration of this functionality into your messaging app, staying connected and sharing contacts has never been easier.
Absolutely, I'll begin by crafting the FAQs section and then proceed to write at least 5 FAQs related to attaching a contact to a text message on a Google phone. Let's get started.
html
FAQs
Q: Can I attach a contact to a text message on my Google phone?
A: Yes, you can easily attach a contact to a text message on your Google phone to share the contact details with your recipient.
Q: Will the recipient be able to save the attached contact to their phone?
A: Yes, when you attach a contact to a text message, the recipient can save the contact details directly to their phone book.
Q: Can I attach multiple contacts to a single text message?
A: Yes, you can attach multiple contacts to a single text message on your Google phone, making it convenient to share several contacts at once.
Q: Will the attached contact details be sent as a separate file?
A: No, when you attach a contact to a text message, the contact details will be sent within the message itself, making it easy for the recipient to access and save the information.
Q: Can I attach a contact to a text message from my Google Contacts app?
A: Yes, you can seamlessly attach a contact to a text message directly from your Google Contacts app, streamlining the process of sharing contact details with your contacts.
