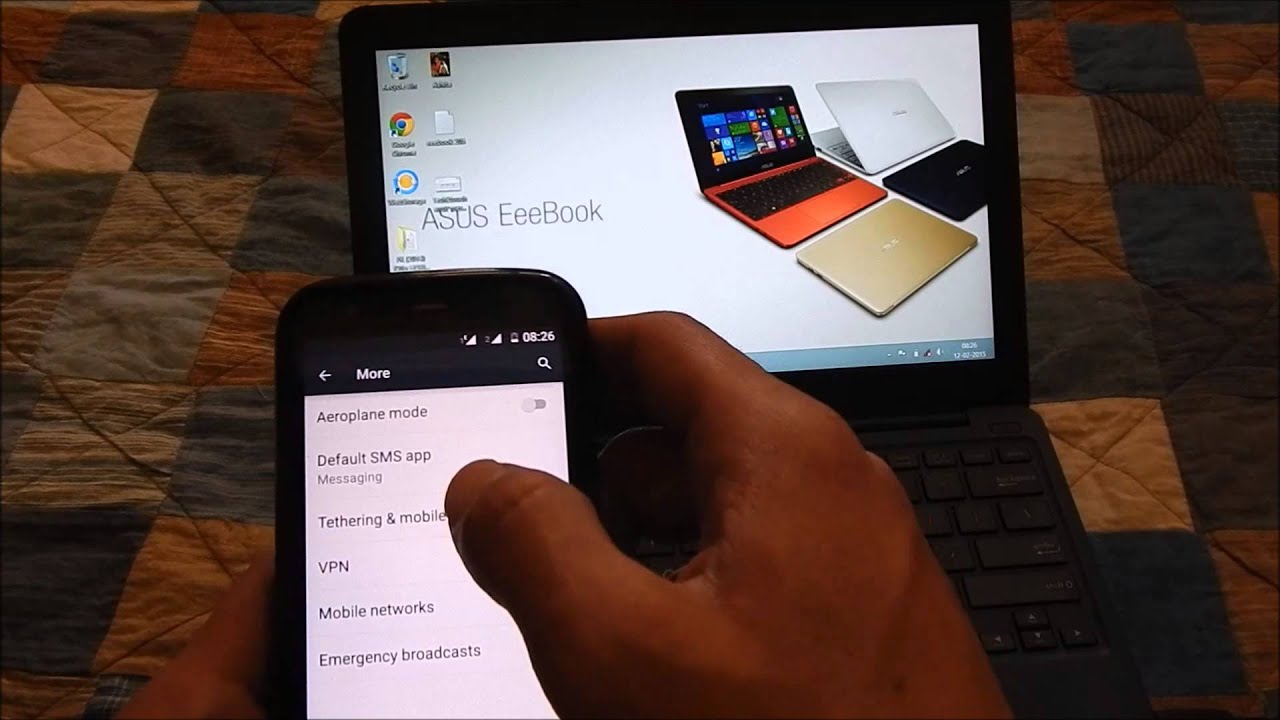
Are you struggling to connect your PC to the Wi-Fi hotspot of your Moto G smartphone? Connecting your PC to your smartphone’s Wi-Fi hotspot is a convenient way to access the internet on your computer when you’re on the go or don’t have access to a traditional Wi-Fi network.
In this article, we will guide you through the process of connecting your PC to your Moto G smartphone’s Wi-Fi hotspot. Whether you’re using a Windows PC or a Mac, we’ve got you covered with step-by-step instructions that will have you connected in no time.
So, grab your Moto G smartphone and your PC, and let’s get started on setting up your Wi-Fi hotspot connection.
Inside This Article
- Step 1: Enable Wi-Fi Hotspot on Moto G
- Step 2: Configure Wi-Fi settings on PC
- Step 3: Connect PC to Moto G Wi-Fi Hotspot
- Additional Tips and Troubleshooting
- Conclusion
- FAQs
Step 1: Enable Wi-Fi Hotspot on Moto G
Enabling the Wi-Fi hotspot on your Moto G smartphone allows you to share your device’s internet connection with other devices, such as a PC. Follow these simple steps to enable the Wi-Fi hotspot on your Moto G:
1. Open the Settings app on your Moto G smartphone. You can do this by swiping down from the top of the screen and tapping on the gear icon, or by locating the Settings app in the app drawer.
2. In the Settings menu, scroll down and tap on the “Network & internet” option.
3. Within the Network & internet menu, select “Hotspot & tethering.
4. On the Hotspot & tethering page, toggle the switch next to “Wi-Fi hotspot” to enable it.
5. Once enabled, you can customize the Wi-Fi hotspot settings by tapping on “Wi-Fi hotspot settings.” Here, you can change the network name (SSID) and set a password for the hotspot.
6. After customizing the settings, go back to the Hotspot & tethering page and verify that the Wi-Fi hotspot is now enabled. You should see a notification confirming the status of the hotspot.
That’s it! You have successfully enabled the Wi-Fi hotspot on your Moto G smartphone.
Step 2: Configure Wi-Fi settings on PC
Once you have enabled the Wi-Fi hotspot on your Moto G smartphone, the next step is to configure the Wi-Fi settings on your PC to connect to the hotspot. Follow these simple steps:
- On your PC, click on the Wi-Fi icon located in the system tray or taskbar.
- A list of available Wi-Fi networks will appear. Look for the name of your Moto G Wi-Fi hotspot and click on it.
- Click on the “Connect” button to establish a connection between your PC and the Moto G hotspot.
- If prompted, enter the Wi-Fi password for the Moto G hotspot. This password can be found in the Wi-Fi hotspot settings on your Moto G smartphone.
- Wait for a few seconds while your PC connects to the Moto G hotspot. Once connected, you will see a notification confirming the successful connection.
Congratulations! You have successfully configured the Wi-Fi settings on your PC to connect to the Moto G hotspot. Now you can enjoy internet connectivity on your PC using the data connection from your Moto G smartphone.
It is important to note that the steps to configure Wi-Fi settings may vary slightly depending on the operating system of your PC. However, the general process remains the same.
If you are facing any issues while connecting your PC to the Moto G Wi-Fi hotspot, try the following troubleshooting tips:
- Make sure that the Wi-Fi hotspot is enabled on your Moto G smartphone.
- Double-check the Wi-Fi password entered on your PC to ensure it is correct.
- Restart both your Moto G smartphone and your PC to refresh the Wi-Fi connections.
- Ensure that your PC’s Wi-Fi adapter is turned on and functioning properly.
- Try connecting to the Moto G hotspot from a different device to see if the issue is specific to your PC.
By following these steps and troubleshooting tips, you should be able to easily configure your PC’s Wi-Fi settings and connect to the Wi-Fi hotspot on your Moto G smartphone. Now you can enjoy wireless connectivity and stay connected even when you’re on the go!
Step 3: Connect PC to Moto G Wi-Fi Hotspot
After successfully enabling the Wi-Fi hotspot on your Moto G, it’s time to connect your PC to the hotspot. Follow these steps to establish a connection:
- On your PC, click on the Wi-Fi icon in the system tray or menu bar. You should see a list of available networks.
- Look for the name of your Moto G Wi-Fi hotspot in the list. It will typically appear as “MotoG_Hotspot” followed by a series of characters.
- Click on the name of your Moto G hotspot to select it.
- If prompted, enter the Wi-Fi hotspot password. This is the same password you set when enabling the hotspot on your Moto G.
- Click on the “Connect” or “Join” button to establish the connection.
Once successfully connected, your PC will now be able to access the internet through the Moto G Wi-Fi hotspot. You can verify the connection by opening a web browser and visiting a website.
If you’re experiencing any issues with connecting your PC to the Moto G Wi-Fi hotspot, try the following troubleshooting tips:
- Make sure the Wi-Fi hotspot is enabled on your Moto G and that the password is entered correctly on your PC.
- Try restarting both your Moto G and your PC to refresh the Wi-Fi connections.
- Move closer to the Moto G to ensure a strong Wi-Fi signal.
- Check if you have any conflicting Wi-Fi settings or software on your PC that may be interfering with the connection.
- If all else fails, consider resetting the Wi-Fi settings on your Moto G and re-configuring the hotspot.
By following these steps and troubleshooting tips, you should be able to successfully connect your PC to the Moto G Wi-Fi hotspot and enjoy internet connectivity wherever you go.
Additional Tips and Troubleshooting
Connecting your PC to the Moto G Wi-Fi hotspot is usually a straightforward process. However, if you encounter any issues or need some additional tips, here are a few things to keep in mind:
1. Check Wi-Fi hotspot availability: Before attempting to connect your PC to the Moto G Wi-Fi hotspot, ensure that the hotspot is enabled and active on your phone. Sometimes, the hotspot may turn off automatically due to inactivity or low battery. Verify that the Wi-Fi hotspot is active and properly configured on your Moto G.
2. Update Wi-Fi drivers: Outdated or incompatible Wi-Fi drivers on your PC can cause connectivity issues. Make sure you have the latest drivers installed by visiting the manufacturer’s website or using a driver update tool. Updating your drivers can help resolve any compatibility problems and improve the overall stability of your connection.
3. Restart your devices: If you’re experiencing connectivity problems, try restarting both your Moto G and your PC. Sometimes, a simple reboot can fix temporary glitches or conflicts that may be causing connection issues. After restarting, attempt to connect again to see if the problem is resolved.
4. Check Wi-Fi signal strength: A weak Wi-Fi signal can result in poor connectivity or frequent disconnections. Ensure that your PC is within a reasonable range of the Moto G Wi-Fi hotspot and that there are no obstructions, such as walls or other electronic devices, interfering with the signal. Consider moving closer to the hotspot for a stronger and more reliable connection.
5. Disable interference: Other wireless devices, such as cordless phones or microwave ovens, can interfere with Wi-Fi signals and cause disruptions. Make sure there are no other devices operating on the same frequency as your Wi-Fi connection and try to minimize potential sources of interference. This can help improve the stability and speed of your connection.
6. Forget and reconnect: If you’ve previously connected your PC to the Moto G Wi-Fi hotspot but are now encountering issues, try forgetting the network on your PC and then reconnecting as a fresh connection. This can help reset any previous settings or cached data that may be causing problems.
7. Update software: Ensure that both your Moto G and PC have the latest software updates installed. Software updates often include bug fixes, security patches, and performance improvements that can address Wi-Fi connectivity issues. Keeping your devices up to date can enhance the overall stability and reliability of your connection.
8. Seek professional help: If you’ve tried all the troubleshooting steps above and are still unable to connect your PC to the Moto G Wi-Fi hotspot, it may be helpful to contact the customer support of either your PC manufacturer or Motorola. They can provide further assistance and guidance tailored to your specific situation.
By following these additional tips and troubleshooting steps, you should be able to overcome any obstacles and successfully connect your PC to the Moto G Wi-Fi hotspot. Enjoy seamless internet access and make the most out of your Moto G’s mobile hotspot functionality.
Conclusion
In conclusion, connecting your PC to the Moto G Wi-Fi hotspot is a quick and convenient way to access the internet, especially when you’re on the go or in an area with limited or no Wi-Fi coverage. By following the simple steps outlined in this article, you can easily establish a connection between your PC and the Moto G hotspot, allowing you to browse the web, stream videos, download files, and more.
Remember to enable the Wi-Fi hotspot feature on your Moto G and make note of the hotspot name (SSID) and password. Additionally, ensure that your PC has Wi-Fi capability and follow the steps to connect to a Wi-Fi network. Keep in mind that data usage may apply, depending on your cellular plan.
So, next time you need to get online with your PC and can’t find a Wi-Fi network, remember that your Moto G can be your own personal hotspot. Stay connected wherever you go and enjoy seamless internet access on your PC with the Moto G Wi-Fi hotspot.
FAQs
Q: Can I connect my PC to the Moto G’s Wi-Fi hotspot?
A: Yes, you can connect your PC to the Moto G’s Wi-Fi hotspot. The Moto G allows you to turn your device into a Wi-Fi hotspot, enabling you to share your mobile data connection with other devices, including your PC. This can be helpful when you don’t have access to a stable Wi-Fi network or if you’re on the go.
Q: How do I connect my PC to the Moto G’s Wi-Fi hotspot?
A: To connect your PC to the Moto G’s Wi-Fi hotspot, follow these steps:
- Open the settings on your Moto G and go to the “Network & internet” section.
- Select “Hotspot & tethering.”
- Toggle on the “Wi-Fi hotspot” option.
- Once the hotspot is enabled, you will see the network name (SSID) and password.
- On your PC, go to the Wi-Fi settings and search for available networks.
- Select the Moto G’s Wi-Fi hotspot from the list of available networks.
- Enter the password when prompted.
- Your PC will now be connected to the Moto G’s Wi-Fi hotspot.
Q: Can I change the password for the Moto G’s Wi-Fi hotspot?
A: Yes, you can change the password for the Moto G’s Wi-Fi hotspot. To do this, follow these steps:
- Open the settings on your Moto G and go to the “Network & internet” section.
- Select “Hotspot & tethering.”
- Toggle on the “Wi-Fi hotspot” option.
- Tap on “Hotspot settings.”
- Tap on “Set up Wi-Fi hotspot.”
- Enter your desired password in the “Password” field.
- Save the changes, and your Wi-Fi hotspot password will be updated.
Q: How many devices can connect to the Moto G’s Wi-Fi hotspot?
A: The number of devices that can connect to the Moto G’s Wi-Fi hotspot depends on the specific model and the capabilities of the device. However, most Moto G models support connecting up to 8 devices simultaneously.
Q: Can I use the Moto G’s Wi-Fi hotspot while on a call?
A: Yes, you can use the Moto G’s Wi-Fi hotspot while on a call. The Wi-Fi hotspot feature and phone calls operate independently, so you can continue to use the Wi-Fi hotspot to share your internet connection even while making or receiving calls on your Moto G.
