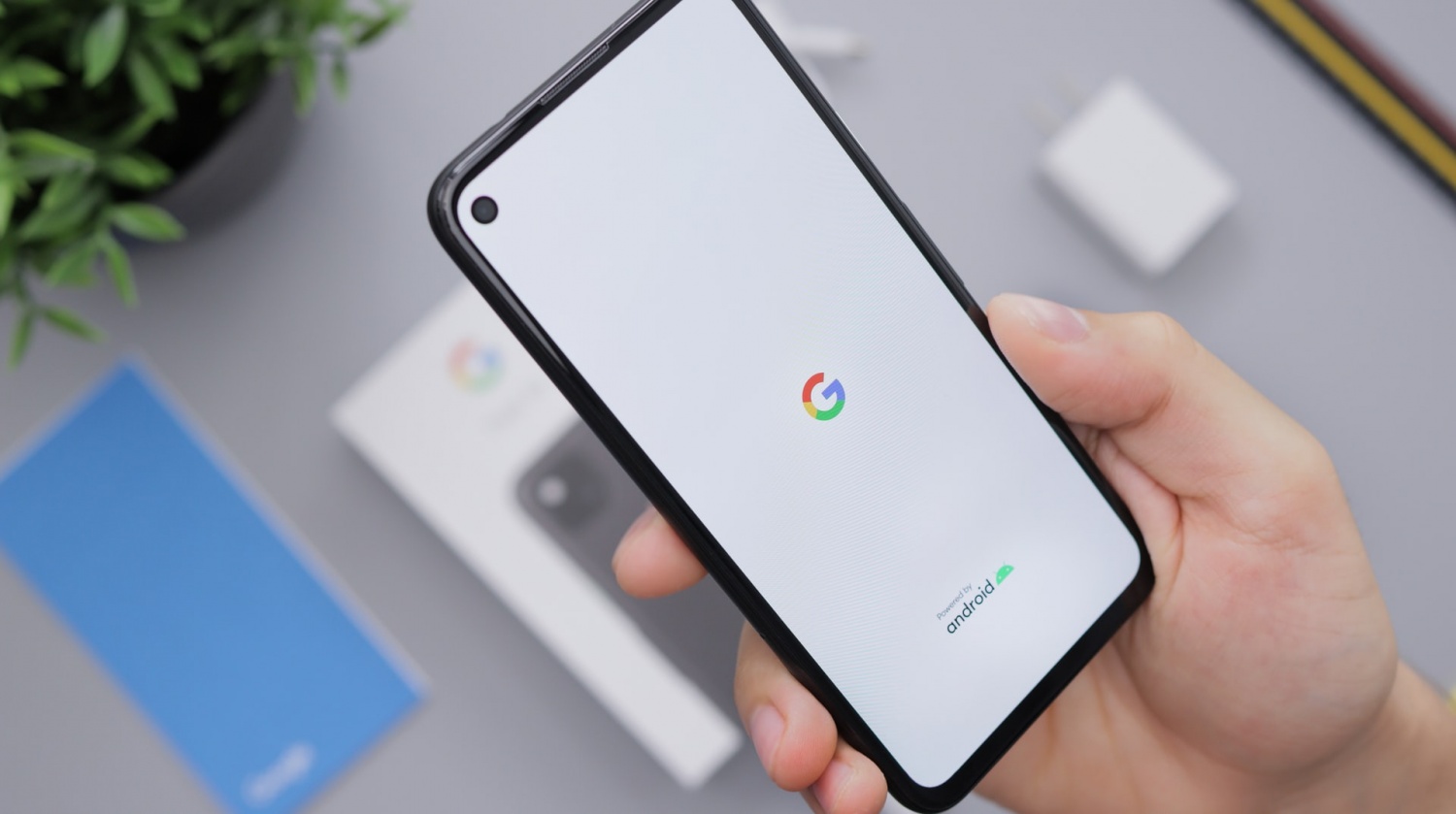
Setting up a Google phone is an exciting process that allows you to unlock the full potential of your device. Whether you've just unboxed a brand-new Google Pixel or switched to a Google phone from another brand, the setup process is straightforward and user-friendly. In this article, we'll guide you through the essential steps to set up your Google phone, including creating or signing in with a Google account, customizing your device's settings, and exploring the features that make Google phones stand out. By the end of this guide, you'll be ready to dive into the world of Google's innovative technology and make the most of your smartphone experience. Let's embark on this journey to set up your Google phone and unleash its capabilities!
Inside This Article
Getting Started
So, you’ve got your hands on a shiny new Google phone, and you’re eager to get it up and running. The first step is to power on your device by pressing and holding the power button, typically located on the right-hand side of the phone. Once the Google logo appears on the screen, you’re ready to embark on the setup process.
After powering on your phone, you’ll be greeted with a series of prompts to guide you through the initial setup. This includes selecting your language, connecting to a Wi-Fi network, and agreeing to the terms and conditions. These steps are crucial in ensuring that your phone is personalized to your preferences and securely connected to the internet.
Once you’ve completed the initial setup, you’ll be ready to dive into the world of Google’s innovative features and services. From accessing the Google Play Store to setting up your email accounts, your Google phone is a gateway to a seamless digital experience.
Setting Up Google Account
Setting up a Google account on your phone is crucial for accessing a myriad of Google services and personalizing your device to suit your preferences. Here’s a step-by-step guide to help you seamlessly integrate your Google account with your phone.
First, navigate to the “Settings” app on your phone. This can typically be found on the home screen or in the app drawer. Once in the Settings menu, scroll down and select “Accounts” or “Users & Accounts,” depending on your device’s specific interface.
Next, tap “Add account” and select “Google” from the list of account types. If you already have a Google account, enter your email address and proceed to the next step. If not, you can create a new account by selecting “Create account” and following the on-screen instructions.
After entering your email address or creating a new one, you’ll be prompted to enter your password. Once authenticated, you’ll have the option to customize which Google services you’d like to sync with your device, such as Gmail, Contacts, Calendar, and more.
Upon completing the synchronization process, your Google account will be seamlessly integrated with your phone, allowing you to access a wide array of Google services and personalize your device to suit your needs and preferences.
Customizing Your Phone
Once you’ve set up your Google phone and familiarized yourself with its basic functions, it’s time to personalize it to reflect your style and preferences. Customizing your phone can enhance your user experience and make your device feel truly yours. From setting your favorite wallpaper to organizing your home screen, here are some key ways to customize your Google phone.
Start by selecting a wallpaper that resonates with you. Whether it’s a stunning landscape, a beloved pet, or a captivating piece of artwork, your wallpaper sets the tone for your phone’s aesthetic. Navigate to the “Wallpapers” section in your phone’s settings to browse through a variety of options, including dynamic wallpapers that change based on the time of day.
Next, consider arranging your home screen to prioritize the apps and widgets you use most frequently. You can create folders to categorize similar apps, such as social media or productivity tools, and place them within easy reach. This streamlines navigation and minimizes clutter, allowing you to access your go-to apps with minimal effort.
Personalize your phone further by selecting a theme that complements your style. Whether you prefer a sleek, minimalist look or vibrant, eye-catching colors, Google phones offer a range of themes to suit diverse preferences. Experiment with different themes to find one that resonates with you and brings a touch of personality to your device.
Consider customizing your phone’s ringtones and notification sounds to add a personal touch. Whether it’s a snippet of your favorite song or a unique sound effect, assigning distinct tones to different contacts and app notifications can make your phone feel more personalized and intuitive.
Furthermore, explore the widget options available for your home screen. Widgets provide at-a-glance information and quick access to essential functions, such as weather updates, calendar events, and music playback controls. By incorporating widgets that align with your daily routine, you can optimize your home screen for efficiency and convenience.
Lastly, explore the accessibility settings to tailor your phone to your specific needs. From adjusting font sizes and display settings to enabling gesture controls, Google phones offer a range of accessibility features to enhance usability for individuals with diverse requirements. By customizing these settings, you can ensure that your phone accommodates your preferences and supports your unique usage patterns.
Managing Apps
Once your Google phone is all set up, you’ll likely want to explore the world of apps to personalize and enhance your device. Managing apps on your Google phone is a breeze, allowing you to install, organize, and optimize your digital arsenal with ease.
When you want to install a new app, simply head to the Google Play Store, where you can browse through a vast selection of applications ranging from productivity tools to entertainment options. The intuitive interface makes it easy to search for specific apps or discover new ones based on your interests and preferences.
After installing apps, you can manage them through the Settings menu. This allows you to control permissions, notifications, and other app-specific settings to tailor the experience to your liking. Additionally, you can organize your apps by creating folders on your home screen or app drawer, streamlining access to your most-used applications.
Managing app updates is also crucial to ensure that you have the latest features and security patches. The Google Play Store provides a convenient way to view available updates and install them with a simple tap, keeping your apps running smoothly and securely.
Furthermore, if you ever need to free up space or optimize performance, you can easily uninstall or disable unused apps. This helps declutter your device and improve its responsiveness, ensuring that you have the resources for the apps that matter most to you.
With the ability to effortlessly manage and customize your apps, your Google phone becomes a versatile tool that adapts to your needs and preferences, empowering you to make the most of its capabilities.
Conclusion
Setting up your Google phone is a straightforward process that allows you to tailor your device to your preferences and needs. By following the steps outlined in this guide, you can ensure that your Google phone is configured to maximize its functionality and efficiency. From personalizing your home screen to securing your device with biometric authentication, the setup process empowers you to make the most of your smartphone experience. Whether you’re a tech enthusiast or a casual user, taking the time to customize your Google phone can greatly enhance its usability and enjoyment. Embrace the flexibility and customization options available, and make your Google phone an extension of your unique style and requirements.
FAQs
Q: What is a Google phone?
A Google phone refers to a smartphone that runs on the Android operating system and is designed and marketed by Google. These phones often come with exclusive features and direct software updates from Google.
Q: Can I use a Google phone with any carrier?
Yes, Google phones are typically unlocked and can be used with most major carriers, providing the freedom to choose the carrier that best suits your needs.
Q: How do I transfer data to my new Google phone?
To transfer data to your new Google phone, you can use the “Set up nearby device” feature during the initial setup process. This allows you to transfer apps, account information, and device settings from your old phone to the new one seamlessly.
Q: What are the benefits of using a Google phone?
Google phones offer a pure Android experience with timely software updates, excellent integration with Google services, and access to exclusive features such as Google Assistant and Pixel-exclusive camera capabilities.
Q: Can I customize the settings and features on a Google phone?
Absolutely! Google phones provide extensive customization options, allowing users to personalize their device’s settings, home screen, app layout, and more to suit their preferences.
