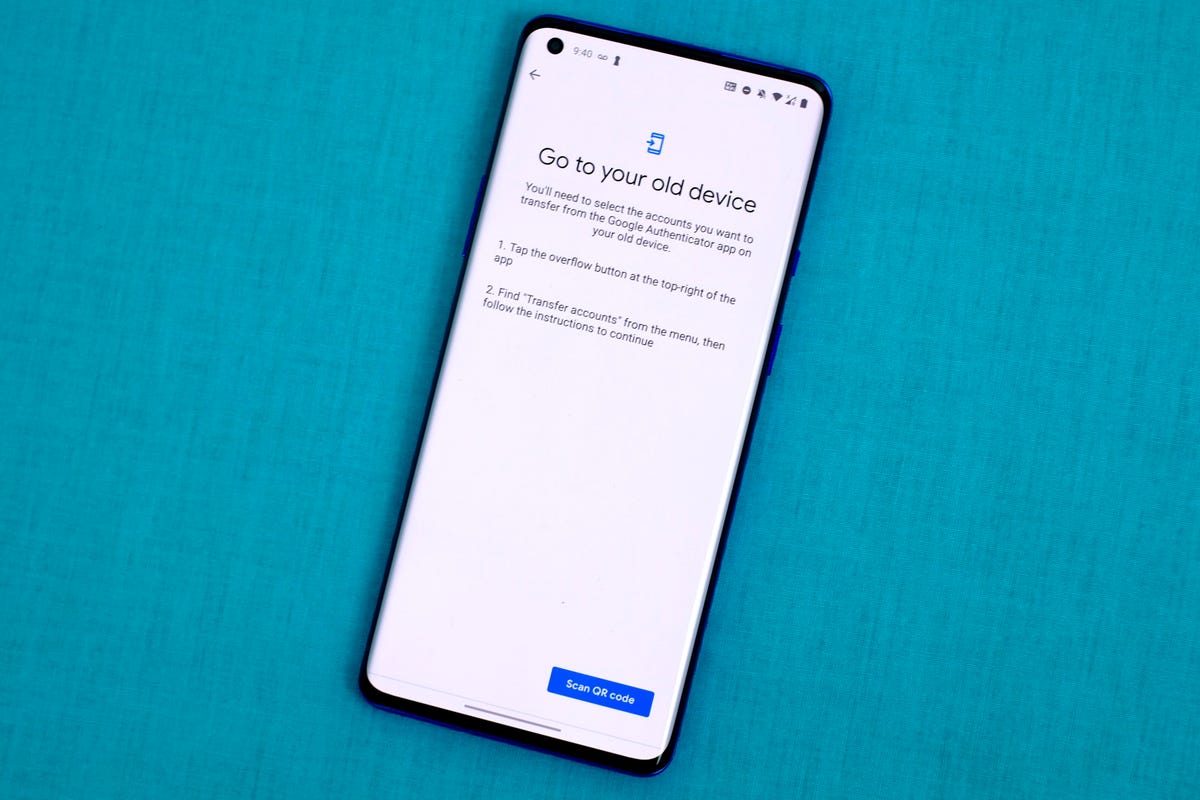
Are you looking to set up Google Authenticator on a new device but don’t have access to your old phone? Don’t worry, we’ve got you covered! Setting up Google Authenticator without your old phone is a common scenario faced by many mobile phone users. Whether you’ve lost your old phone, it’s broken, or you simply want to switch to a new device, transferring your Google Authenticator setup can seem like a daunting task. However, with the right approach and guidance, you can easily set up Google Authenticator on your new phone without any hassle. In this article, we’ll walk you through the step-by-step process of setting up Google Authenticator without your old phone, ensuring that your accounts remain secure and your authentication codes are readily accessible.
Inside This Article
Methods for Setting Up Google Authenticator Without an Old Phone
Method 1: Transferring Google Authenticator to a New Phone
If you have a new phone and want to transfer Google Authenticator from your old phone, follow these steps:
- On your old phone, go to the Google Authenticator app and open it.
- Tap on the Menu icon, usually represented by three vertical dots, and select “Transfer accounts”.
- Choose “Export Accounts” and select the accounts you want to transfer.
- On your new phone, download and install the Google Authenticator app.
- Open the app and tap on “Begin setup”.
- Select “Import existing accounts” and scan the QR code or enter the provided key to import your accounts.
- Complete the setup process by following the on-screen instructions.
Method 2: Resetting Google Authenticator and Setting It Up on a New Phone
In case you don’t have access to your old phone and want to set up Google Authenticator on a new phone, you can reset it by following these steps:
- Go to the Google Authenticator app on your new phone and tap on “Begin setup”.
- Select “Set up new accounts” and choose either “Scan barcode” or “Enter key manually”.
- If you have the original QR code for your accounts, scan it with your new phone’s camera. Otherwise, enter the provided key manually.
- Complete the setup process by following the on-screen instructions.
Method 3: Using Google Authenticator Backup Codes
If you have previously generated backup codes for Google Authenticator, you can use them to set it up on a new phone:
- On your new phone, open the Google Authenticator app and tap on “Begin setup”.
- Select “Set up new accounts”.
- Choose “Enter a provided key” and enter one of your backup codes.
- Complete the setup process by following the on-screen instructions.
Method 4: Setting Up Google Authenticator on Multiple Devices
If you want to set up Google Authenticator on multiple devices simultaneously, follow these steps:
- On your new device, download and install the Google Authenticator app.
- Open the app and tap on “Begin setup”.
- Select “Set up new accounts” and choose either “Scan barcode” or “Enter key manually”.
- If you have the QR code, scan it using your new device’s camera. Otherwise, enter the provided key manually.
- Complete the setup process by following the on-screen instructions.
In conclusion, setting up Google Authenticator without an old phone is a simple and straightforward process. By following the steps outlined in this article, you can quickly regain access to your accounts and enhance the security of your online presence.
Remember, Google Authenticator provides an additional layer of protection by requiring a verification code that changes every few seconds. This ensures that only you can access your accounts, even if your password is compromised.
Whether you’ve lost your old phone, upgraded to a new device, or simply want to switch to a more secure authentication method, Google Authenticator is a reliable and convenient option. By taking the time to set it up properly, you’ll have peace of mind knowing that your important online accounts are well-protected.
So, take a few minutes to follow the steps outlined in this article and add an extra level of security to your digital life with Google Authenticator!
FAQs
1. What is Google Authenticator?
Google Authenticator is a mobile app that provides an additional layer of security for your online accounts. It generates unique, time-based verification codes that are used to authenticate your identity when logging in to various websites and applications.
2. Can I set up Google Authenticator without my old phone?
Yes, you can set up Google Authenticator without your old phone. The process involves transferring the authentication credentials from your old phone to a new device. This can be done by disabling the two-factor authentication on your accounts and re-enabling it on the new device using the Google Authenticator app.
3. How do I transfer Google Authenticator to a new phone?
To transfer Google Authenticator to a new phone, follow these steps:
- Install the Google Authenticator app on your new device.
- On your old phone, open the Google Authenticator app and go to the settings menu.
- Select “Transfer accounts” or “Export accounts.”
- Choose the accounts you want to transfer to the new phone.
- Scan the QR codes displayed on your new device using the Google Authenticator app.
- Once the QR codes are scanned, the accounts will be transferred to your new phone.
4. What if I don’t have access to my old phone and cannot transfer Google Authenticator?
If you don’t have access to your old phone and cannot transfer Google Authenticator, you may need to reach out to the support teams of the websites or applications where you have enabled two-factor authentication. They will guide you through the necessary steps to regain access to your accounts.
5. Can I use Google Authenticator on multiple devices?
No, Google Authenticator is designed to be used on a single device at a time. However, you can enable the multi-device feature by linking your Google Authenticator app to your Google account. This allows you to use the app on multiple devices and sync the authentication codes across them.
