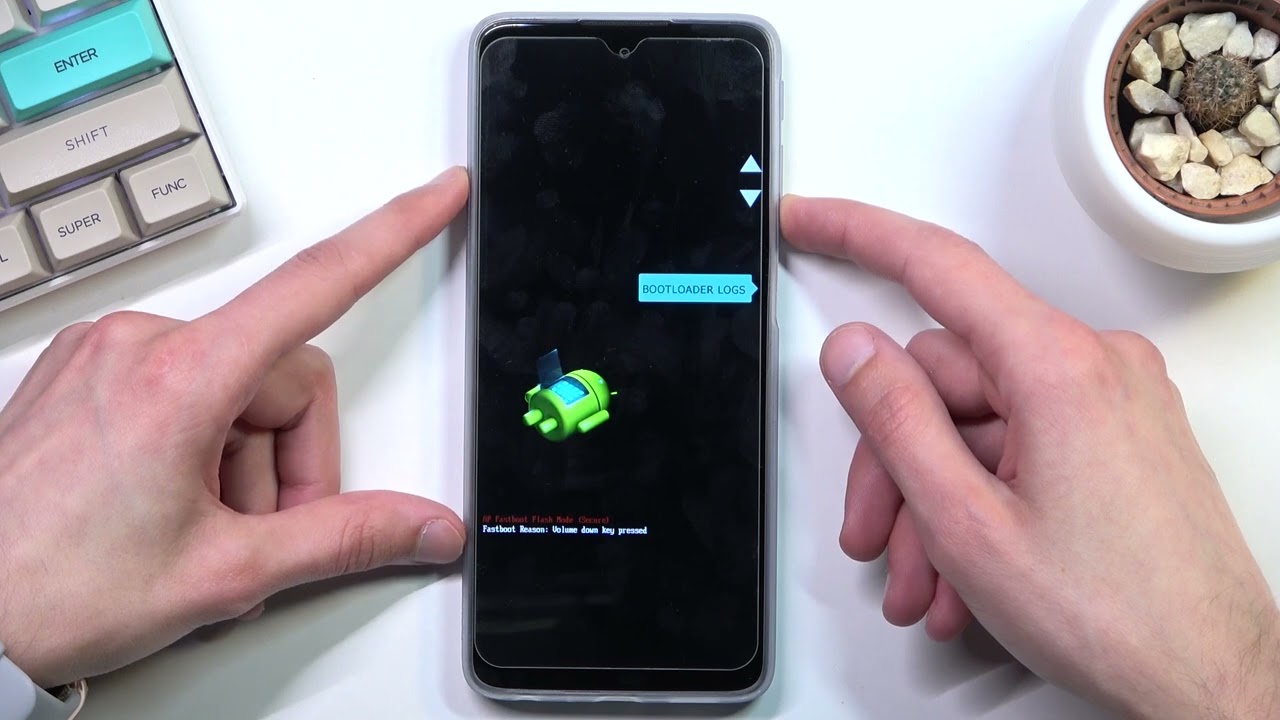
The Moto G is a popular smartphone known for its affordable price and impressive features. However, just like any electronic device, it can sometimes experience freezing issues that can be frustrating for users. If you’ve encountered your Moto G freezing up and becoming unresponsive, there’s no need to panic. In this article, we’ll walk you through some steps to follow when your Moto G freezes, helping you regain control and get back to using your phone without any glitches. Whether it’s a minor software issue or a more complex problem, we’ve got you covered with solutions to help you troubleshoot and resolve the freezing problem on your Moto G. So, let’s dive in and find out what to do if your Moto G freezes!
Inside This Article
- Troubleshooting Steps
- – Force Restart your Moto G- Clear Cache Partition- Uninstall Recently Installed Apps- Perform a Factory Reset
- Update Software
- – Check for system updates- Install latest software version for your Moto G
- Free Up Storage Space
- Delete unnecessary files and apps – Move media files to external storage or cloud – Clear app cache and data
- Reduce App Animations
- – Enable developer options- Set window animation scale, transition animation scale, and animator duration scale to lower values
- If your Moto G continues to freeze, consider seeking help from a professional technician or contacting Motorola customer support.
- Conclusion
- FAQs
Troubleshooting Steps
If your Moto G smartphone is freezing and becoming unresponsive, don’t panic. There are several troubleshooting steps you can take to resolve the issue and get your device back to its optimal performance. Follow these steps one by one until the freezing problem is resolved:
1. Force restart your Moto G: Sometimes, a simple force restart can fix minor software glitches causing the device to freeze. To force restart your Moto G, press and hold the power button for about 10 seconds until the device turns off and then release the button. Wait for a few seconds, then press and hold the power button again to turn it back on. This will refresh the device and may resolve the freezing issue.
2. Clear cache partition: Over time, the cache on your Moto G can accumulate and cause performance issues. Clearing the cache partition can help to remove temporary files and data that may be causing the device to freeze. To do this, turn off your Moto G and then press and hold the power and volume down buttons simultaneously until the bootloader screen appears. Use the volume buttons to navigate to the “Recovery mode” option and press the power button to select it. On the next screen, select “Wipe cache partition” and confirm your selection. Once the process is complete, reboot your device.
3. Uninstall recently installed apps: It is possible that a recently installed app may be conflicting with the system, causing your Moto G to freeze. Try uninstalling any new apps that you have installed lately and check if the freezing issue persists. To uninstall an app, go to the Settings menu, select “Apps & notifications,” choose the desired app, and then tap “Uninstall.
4. Perform a factory reset: If none of the above steps have resolved the freezing issue, performing a factory reset may be necessary. A factory reset will erase all data and settings from your Moto G, so make sure to backup your important files beforehand. To perform a factory reset, go to the Settings menu, select “System,” choose “Advanced,” and tap on “Reset options.” From there, select “Erase all data (factory reset)” and follow the on-screen instructions to complete the process.
By following these troubleshooting steps, you should be able to fix the freezing issue on your Moto G smartphone. Remember to back up your data before performing a factory reset to avoid losing any important information. If the problem persists, it may be advisable to seek assistance from a professional technician or contact Motorola customer support for further guidance.
– Force Restart your Moto G- Clear Cache Partition- Uninstall Recently Installed Apps- Perform a Factory Reset
Is your Moto G freezing and becoming unresponsive? Don’t worry, there are several troubleshooting steps you can take to resolve this issue. Here’s what you can do:
Force Restart your Moto G: If your Moto G is frozen and not responding to any touch or button inputs, you can force restart it. To do this, press and hold the power button for about 10-15 seconds until the device powers off. Then, turn it back on to see if the freezing issue is resolved.
Clear Cache Partition: Over time, cached data can accumulate on your Moto G and cause performance issues. Clearing the cache partition can help resolve freezing problems. To clear the cache partition, follow these steps:
- Power off your Moto G.
- Press and hold the volume down button and power button simultaneously until the device vibrates.
- Using the volume down button, navigate to the “Recovery” option, then press the power button to select it.
- When an Android logo with an exclamation mark appears, press and hold the power button, then press the volume up button once to access the recovery menu.
- Using the volume down button, navigate to the “Wipe cache partition” option, then press the power button to select it.
- Wait for the process to complete, then select the “Reboot system now” option.
Uninstall Recently Installed Apps: Sometimes, certain apps can conflict with your Moto G’s operating system and cause freezing issues. If you’ve recently installed any new apps before the freezing problem started, try uninstalling them to see if it resolves the issue. To uninstall an app, go to Settings > Apps & notifications > App info, select the app in question, and click on the “Uninstall” button.
Perform a Factory Reset: If all else fails, performing a factory reset can help resolve freezing issues. However, please note that this will delete all data on your Moto G, so make sure to backup your important files before proceeding. To factory reset your Moto G, follow these steps:
- Go to Settings > System > Reset.
- Select the “Factory data reset” option.
- Read the information provided, then tap on “Reset Phone”.
- If prompted, enter your PIN or password, then tap on “Erase everything.
Remember to only perform a factory reset as a last resort, as it will remove all your personal data and settings. If the freezing issue persists after trying these troubleshooting steps, consider seeking help from a professional technician or contacting Motorola customer support.
Update Software
Keeping your Moto G’s software up to date is crucial for optimal performance and stability. Regular software updates often include bug fixes, security patches, and new features. Here are the steps to update the software on your Moto G:
- Connect to a stable Wi-Fi network: Before proceeding with the software update, make sure your Moto G is connected to a reliable Wi-Fi network. This will ensure a smooth and uninterrupted update process.
- Go to the Settings menu: Swipe down from the top of the screen and tap the gear-shaped Settings icon to open the Settings menu.
- Scroll down and select “System”: In the Settings menu, scroll down and tap on “System” to access the system-related settings.
- Tap on “Advanced”: Depending on your Moto G model and Android version, you may need to tap on “Advanced” or a similar option to access additional system settings.
- Select “System Update”: Under the “System” or “Advanced” settings, locate and tap on “System Update” to initiate the software update process.
- Check for updates: Your Moto G will now search for available updates. If there are any updates available, you will be prompted to download and install them.
- Download and install updates: If there are updates available, tap on the “Download” or “Download and install” option to begin the update process. Make sure your device is connected to a power source and has sufficient battery before proceeding.
- Wait for the update to finish: The software update process may take some time, depending on the size of the update. Do not turn off or restart your Moto G during the update process.
- Restart your Moto G: After the update is installed, your Moto G will automatically restart to apply the changes.
- Verify the update: Once your Moto G has restarted, go back to the “System Update” menu and verify that the software is up to date. It is recommended to periodically check for updates to ensure your device is always running the latest software.
By regularly updating the software on your Moto G, you can enjoy improved performance, enhanced security, and access to the latest features and improvements. Remember to connect to a stable Wi-Fi network, ensure sufficient battery, and avoid interrupting the update process to ensure a smooth and successful update.
– Check for system updates- Install latest software version for your Moto G
Keeping your Moto G up to date with the latest software version is essential for optimal performance and security. With regular software updates, you can enjoy new features, bug fixes, and improved stability. Here’s how you can check for system updates and install the latest software version on your Moto G:
1. Go to the Settings on your Moto G. You can access the Settings app by swiping down from the top of the screen and tapping the gear icon or by locating it in your app drawer.
2. Once in the Settings, scroll down and tap on System. This is usually located towards the bottom of the Settings menu.
3. Look for the System Updates or Software Updates option and tap on it. This will initiate a search for any available updates for your Moto G.
4. If an update is available, you will be prompted to download and install it. Make sure you are connected to a stable Wi-Fi network and your device has sufficient battery power before proceeding with the update.
5. During the update process, your Moto G may restart multiple times. This is normal, and you should allow the device to complete the update without interruption.
6. Once the update is successfully installed, your Moto G will restart again, and you can start enjoying the latest software version.
It’s important to note that system updates can vary in size and may take some time to download and install. It’s recommended to perform the update when you have a stable internet connection and sufficient time available. Additionally, it’s advisable to back up your important data before performing a system update, just in case.
Regularly checking for and installing system updates is crucial for ensuring the performance, security, and longevity of your Moto G. By keeping your device up to date, you can stay on top of the latest features and enhancements provided by Motorola.
By following these steps, you can check for system updates and install the latest software version on your Moto G. If you encounter any issues during the update process or need further assistance, don’t hesitate to reach out to Motorola customer support or consult a professional technician for help.
Free Up Storage Space
Is your Moto G freezing frequently? One of the reasons could be limited storage space on your device. When your phone’s storage is nearly full, it can affect its performance and cause freezing issues. To mitigate this problem, follow the steps below to free up storage space on your Moto G:
- Delete unnecessary files and apps: Go through your files and apps and delete anything you no longer use or need. Remove old photos, videos, and documents, and uninstall apps that are taking up too much space.
- Move media files to external storage or cloud: If you have a MicroSD card slot on your Moto G, consider moving your media files, such as photos, videos, and music, to the external storage. Additionally, you can backup your files to cloud services like Google Drive or Dropbox.
- Clear app cache and data: Over time, apps accumulate temporary files and data, which can clog up your phone’s storage. To clear app cache and data, go to Settings > Apps > [desired app] > Storage > Clear Cache/Clear Data. Be cautious when clearing data as it will reset the app and delete your app settings and stored information.
By taking these steps, you can free up storage space on your Moto G and potentially resolve freezing issues. It’s important to regularly manage your device’s storage to ensure optimal performance.
Delete unnecessary files and apps – Move media files to external storage or cloud – Clear app cache and data
As we use our smartphones for various tasks, such as capturing photos, recording videos, downloading apps, and browsing the internet, our device’s storage can quickly fill up, leading to performance issues like freezing. To address this problem, here are some effective steps you can take:
1. Delete unnecessary files and apps: Start by decluttering your Moto G’s storage. Go through your files, such as images, videos, documents, and remove any duplicates or files that are no longer needed. Additionally, uninstall apps that you rarely use or that take up a significant amount of space. This will free up valuable storage and help improve your device’s overall performance.
2. Move media files to external storage or cloud: If you have a large collection of photos, videos, or music on your Moto G, consider transferring them to an external SD card or uploading them to a cloud storage service. This not only creates more space on your device but also ensures that your important media files are safely stored elsewhere. Many cloud storage platforms offer automatic syncing, making it easy to access your files from any device with an internet connection.
3. Clear app cache and data: Over time, apps accumulate cache files and data that can impact the performance of your Moto G. To clear this, go to Settings, then Apps & Notifications, and select the app you want to clear the cache for. Tap on Storage and then choose Clear Cache. If you notice that an app is consistently freezing or not functioning properly, you can also try clearing its data. Keep in mind that clearing an app’s data will reset it to its default settings, so any saved preferences or logged-in accounts may be lost.
By following these steps, you can optimize your Moto G’s storage space and improve its performance. Remember, a clutter-free and well-maintained device is more likely to run smoothly and experience fewer freezing issues. If you continue to experience freezing problems even after trying these steps, it may be worth seeking assistance from a professional technician or reaching out to Motorola’s customer support.
Reduce App Animations
App animations can consume a significant amount of system resources, which might lead to slower performance and increased freeze issues on your Moto G. By reducing app animations, you can optimize the device’s performance and minimize the chances of freezing. Here are some steps to help you achieve this:
1. Enable developer options: To access the developer options menu, go to Settings and tap on “About phone.” Scroll down and find the “Build number.” Tap on it seven times to enable developer options.
2. Set animation scales to lower values: Once you have enabled developer options, go back to the main Settings screen and tap on “Developer options.” Here, you can adjust the animation scales to lower values.
3. Window animation scale: This option controls the animation speed when an app window opens or closes. Set the window animation scale to a lower value, such as 0.5x or 0.25x.
4. Transition animation scale: The transition animation scale determines the speed of system-wide transition animations, such as switching between apps or opening the app drawer. Lower the transition animation scale to a decreased value, such as 0.5x or 0.25x.
5. Animator duration scale: The animator duration scale modifies the speed of various animations, such as scrolling or sliding within an app. Set the animator duration scale to a lower value, such as 0.5x or 0.25x.
By reducing app animations, you are reducing the visual effects and transitions within the user interface, which can lead to a smoother and more efficient performance on your Moto G. Remember to find the right balance, as setting the scales too low might make the UI feel less responsive or fluid. Experiment with different values until you find the optimal performance for your device.
Reducing app animations is just one way to optimize the performance of your Moto G and minimize freezing issues. If the freezing problem persists even after adjusting the animation scales, you may need to consider other troubleshooting steps or seek assistance from a professional technician or Motorola customer support.
– Enable developer options- Set window animation scale, transition animation scale, and animator duration scale to lower values
One way to optimize the performance of your Moto G and potentially fix freezing issues is to enable developer options and adjust animation settings. This can help reduce the strain on your device’s resources, allowing it to run smoother and more efficiently. Here’s a step-by-step guide on how to do it:
1. Enable Developer Options:
To enable developer options on your Moto G, go to the Settings menu and scroll down to find “About phone.” Tap on it and search for “Build number.” Tap on the build number repeatedly, around 7 to 10 times, until you see a message saying “You are now a developer.”
2. Access Developer Options:
Once you have enabled developer options, go back to the Settings menu. You will now see a new menu option called “Developer options.” Tap on it to access the developer settings.
3. Adjust Animation Settings:
Within the developer options menu, scroll down until you find “Window animation scale,” “Transition animation scale,” and “Animator duration scale.” By default, these settings are set to 1x (or higher), which means the animations will play at normal speed. To optimize your device’s performance, it is recommended to lower these values.
4. Set Lower Animation Scales:
Tap on each of the animation scale options and select a lower value. You can choose values like 0.5x or even turn the animations off completely by selecting “Animation off.” Lowering these values will reduce the duration and visual effects of the animations, allowing for a faster and more responsive user experience.
By enabling developer options and adjusting animation settings, you can potentially improve the performance of your Moto G and reduce the occurrence of freezing issues. Experiment with different animation scale values to find the balance between visual effects and device performance that suits your preferences.
Note that manipulating developer options can impact the user interface experience, as it alters the way animations are displayed. If you find that the lower animation scales negatively affect your device’s usability or experience, you can always revert back to the default settings or choose slightly higher values to maintain a smoother interface.
If your Moto G continues to freeze, consider seeking help from a professional technician or contacting Motorola customer support.
If you’ve followed the troubleshooting steps mentioned above and your Moto G is still freezing, it might be time to consider seeking external help. Dealing with a frozen device can be frustrating, but don’t fret. There are options available to get your smartphone back up and running smoothly.
One of the first steps you can take is to reach out to a professional technician who specializes in smartphone repairs. These experts have the knowledge and tools to diagnose and fix any hardware or software issues that may be causing your Moto G to freeze. They can identify if there’s a specific component that needs to be replaced or if a software update is necessary.
However, before consulting a technician, it’s recommended to contact Motorola customer support. Motorola provides excellent customer service and technical support for their devices. They have a dedicated team of experts who can guide you through troubleshooting steps specifically tailored for the Moto G. They can help identify if there’s a software issue or any known bugs that might be causing the freezing problem, and they can provide instructions on how to fix it.
When contacting Motorola customer support, be prepared to provide them with relevant details about your Moto G, such as the model number, software version, and any specific error messages you might have encountered. This information will assist them in providing accurate and timely solutions tailored to your device.
Additionally, Motorola customer support can also assist you in initiating a warranty claim if your Moto G is still under warranty. If the freezing issue is determined to be a manufacturing defect, they may offer a replacement device or a repair at no additional cost.
Remember, seeking help from professionals or reaching out to customer support is a wise decision if your Moto G continues to freeze. These experts have the expertise and resources to resolve the issue efficiently and effectively, ensuring that you can enjoy a smooth and uninterrupted smartphone experience.
Conclusion
Dealing with a frozen Moto G can be frustrating, but by following the troubleshooting steps mentioned above, you can likely resolve the issue and get your smartphone working again. Remember to start with simple solutions like restarting your device or clearing the cache partition. If those don’t work, try booting the phone in safe mode or performing a factory reset as a last resort.
It’s important to note that if your Moto G consistently freezes or experiences other performance issues, it may be a sign of a larger hardware or software problem. In such cases, it’s advisable to contact Motorola support or visit an authorized service center for further assistance.
By understanding the common causes of freezing and having the knowledge to address them, you can keep your Moto G functioning smoothly and enjoy a seamless smartphone experience.
FAQs
Q: What should I do if my Moto G freezes?
A: If your Moto G freezes, the first step is to try restarting the device by holding down the power button until the restart option appears on the screen. If that doesn’t work, you can try a force restart by holding down both the power button and the volume down button simultaneously for about 10 seconds. If the issue persists, you may need to perform a factory reset, but be aware that this will erase all data on your device, so make sure you have a backup first.
Q: Why does my Moto G freeze?
A: There can be several reasons why your Moto G freezes. It could be due to software issues, such as running too many applications at once or having outdated software. It could also be caused by a lack of storage space, a faulty app, or even a hardware problem. Identifying the exact cause can sometimes be challenging, but trying the basic troubleshooting steps can often resolve the issue.
Q: How can I prevent my Moto G from freezing?
A: To prevent your Moto G from freezing, there are several steps you can take. First, make sure you regularly update your device’s software to ensure you have the latest bug fixes and optimizations. Additionally, try to avoid running too many apps or processes simultaneously, as this can put a strain on the device’s resources. Clearing cache and unnecessary files regularly, as well as optimizing storage space, can also help prevent freezing issues.
Q: Can a third-party app be causing my Moto G to freeze?
A: Yes, a third-party app can sometimes cause your Moto G to freeze. If you recently installed a new app and started experiencing freezing issues, it’s worth uninstalling that app to see if the problem resolves. You can uninstall apps by going to Settings > Apps & notifications > [App Name] > Uninstall. If the freezing issue persists, it may be necessary to explore other troubleshooting steps or contact Motorola support for further assistance.
Q: Should I perform a factory reset if my Moto G keeps freezing?
A: Performing a factory reset should be considered as a last resort if all other troubleshooting steps fail to resolve the freezing issue on your Moto G. A factory reset will erase all data on your device, so it’s crucial to back up important files and data before proceeding. To perform a factory reset, go to Settings > System > Reset options > Erase all data (factory reset). If the problem persists after the reset, it may be necessary to seek professional help or contact Motorola support.
