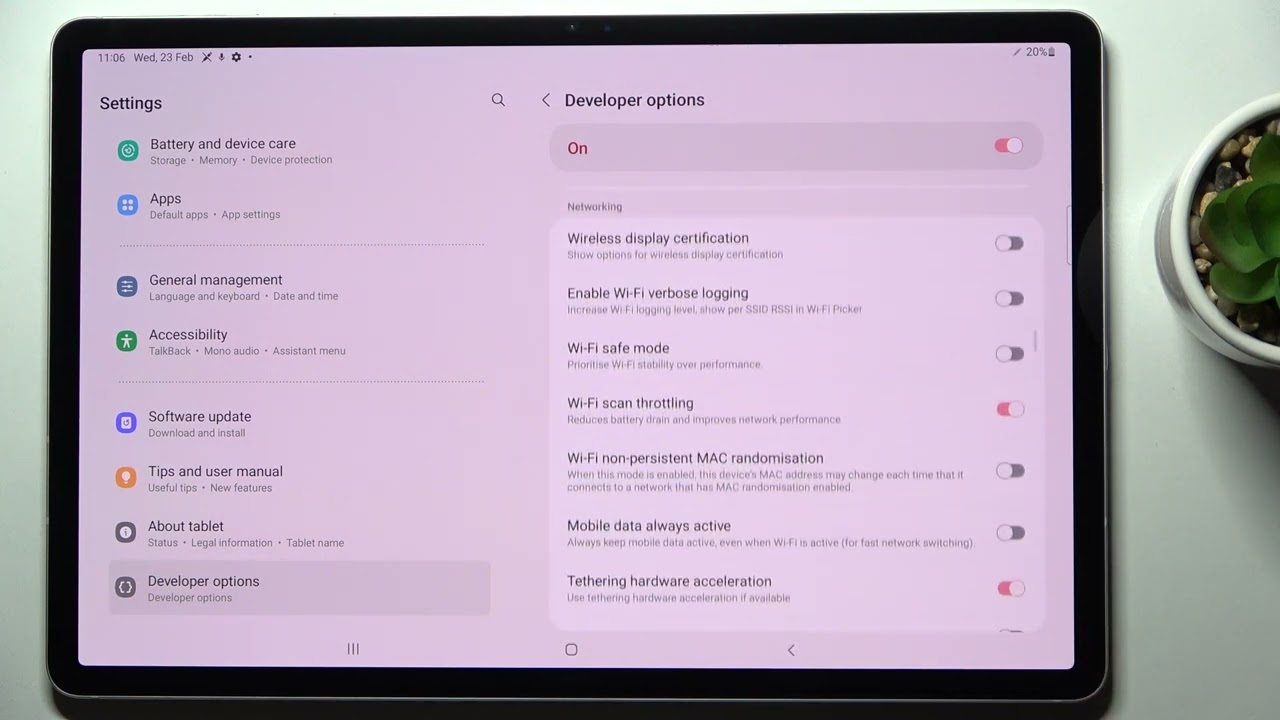
Are you struggling to locate the settings on your Galaxy A tablet? Fret not, as we are here to guide you through the process. Understanding the settings menu is crucial for customizing your device to suit your preferences and needs. In this article, we will delve into the various settings options available on the Galaxy A tablet, providing you with a comprehensive understanding of how to navigate and utilize them effectively. From adjusting display settings to managing notifications and optimizing battery usage, we will cover it all. So, let's embark on this journey to uncover the settings on your Galaxy A tablet and empower you to make the most of your device's features and capabilities.
Inside This Article
- Accessing the Settings Menu
- Wireless and Network Settings
- Personalization and Display Settings
- Device and System Settings
- Conclusion
- FAQs
Accessing the Settings Menu
Accessing the settings menu on your Galaxy A tablet is a straightforward process that allows you to customize and manage various aspects of your device. Here’s how you can access the settings menu on your Galaxy A tablet:
1. Start by unlocking your Galaxy A tablet and navigating to the home screen. From there, swipe down from the top of the screen to access the quick settings panel.
2. Next, locate and tap on the “Settings” icon, which is represented by a gear-shaped symbol. This action will open the main settings menu, providing you with access to a wide range of configuration options and features.
3. Alternatively, you can access the settings menu by tapping on the “Apps” icon from the home screen, followed by locating and selecting the “Settings” app from the list of available applications.
Once you have accessed the settings menu, you can explore and customize various settings to tailor your Galaxy A tablet to your preferences and needs.
Wireless and Network Settings
When it comes to the Galaxy A tablet, the Wireless and Network Settings play a crucial role in ensuring seamless connectivity and access to various online resources. These settings empower users to manage their internet connections, configure Wi-Fi networks, and optimize their tablet’s network performance.
One of the key aspects of the Wireless and Network Settings is the Wi-Fi configuration. Users can easily access this feature to connect to available Wi-Fi networks, manage saved networks, and customize advanced Wi-Fi settings. This allows for flexibility in connecting to different networks based on individual preferences and requirements.
Additionally, the Galaxy A tablet offers comprehensive mobile network settings, enabling users to manage their cellular data usage, configure network modes, and access advanced network features. These settings provide users with control over their mobile data connections, ensuring efficient usage and seamless connectivity while on the go.
Furthermore, the Wireless and Network Settings encompass Bluetooth functionality, allowing users to pair their tablet with various Bluetooth-enabled devices such as headphones, speakers, and smartwatches. This feature enhances the tablet’s versatility by enabling seamless connectivity with a wide range of external devices.
Moreover, the Galaxy A tablet’s Network Settings also include options for managing virtual private network (VPN) connections, enabling users to establish secure and private connections to remote networks. This feature is particularly beneficial for individuals who prioritize data security and privacy in their online activities.
Overall, the Wireless and Network Settings on the Galaxy A tablet offer a comprehensive suite of features aimed at optimizing connectivity, enhancing user convenience, and providing greater control over network-related configurations.
Personalization and Display Settings
Personalization and display settings on your Galaxy A Tablet allow you to tailor the device to your preferences, making your user experience more enjoyable and efficient. From adjusting the brightness and wallpapers to customizing the font size and screen layout, these settings offer a range of options to personalize your tablet.
When it comes to personalization, the Galaxy A Tablet provides various themes and wallpapers to choose from, enabling you to change the look and feel of your device to suit your style. You can also set a custom wallpaper from your own photo collection, adding a personal touch to your tablet’s home and lock screens.
Moreover, the display settings on the Galaxy A Tablet offer features such as Night Mode, which reduces the amount of blue light emitted by the screen, making it easier on the eyes, especially in low-light conditions. Additionally, you can adjust the screen brightness and font size to optimize visibility and readability based on your preferences and lighting conditions.
Furthermore, the Galaxy A Tablet allows you to customize the screen layout and home screen grid, enabling you to arrange app icons and widgets in a way that suits your usage patterns and aesthetic preferences. This flexibility ensures that your tablet’s interface is organized and accessible according to your individual needs.
Device and System Settings
When it comes to the device and system settings on your Galaxy A tablet, there are various options available to customize and manage your device to suit your preferences and needs.
One important aspect of the device settings is the “Battery” section, where you can monitor and manage the power usage of your tablet. This includes options to enable power-saving modes, view battery usage details, and optimize the battery performance to extend the device’s battery life.
Another crucial setting within the device and system settings is the “Security” section. Here, you can configure various security features such as screen lock methods, secure startup, and encryption to safeguard your personal data and enhance the overall security of your tablet.
Furthermore, the “About Tablet” section provides essential information about your device, including the model number, software version, and status of system updates. This is where you can check for software updates and access additional device information.
Additionally, the “Developer Options” provide advanced settings and tools for developers to optimize and debug applications. While these options are primarily intended for developers, they can offer advanced users a range of customization and debugging features to enhance their tablet experience.
Conclusion
Exploring the settings on your Galaxy A tablet can significantly enhance your user experience and allow you to customize the device to suit your preferences. Whether it’s adjusting display settings for optimal viewing, managing notifications to stay organized, or optimizing battery usage for extended productivity, the settings menu offers a plethora of options to tailor your tablet to your needs. By familiarizing yourself with the settings, you can unlock the full potential of your Galaxy A tablet and make the most of its features and functionalities. So, dive into the settings, experiment with different configurations, and personalize your device to create a seamless and tailored user experience that aligns perfectly with your lifestyle and usage patterns.
FAQs
**Q: Where can I find the settings on a Galaxy A tablet?**
A: You can find the settings on a Galaxy A tablet by swiping down from the top of the screen and tapping the gear icon in the top right corner, or by accessing the settings app from the home screen.
**Q: How can I customize the settings on my Galaxy A tablet?**
A: To customize the settings on your Galaxy A tablet, you can explore options such as display, sound, notifications, and more within the settings app. This allows you to personalize your device to suit your preferences.
**Q: What features can I adjust in the settings of a Galaxy A tablet?**
A: The settings of a Galaxy A tablet offer a wide range of customization options, including display settings, sound and vibration preferences, connectivity settings, app management, and security and privacy configurations.
**Q: Can I reset the settings on my Galaxy A tablet?**
A: Yes, you can reset the settings on your Galaxy A tablet by accessing the settings app, selecting “General management,” and tapping “Reset.” From there, you can choose to reset settings, network settings, or perform a factory data reset.
**Q: Are there any advanced settings that I should be aware of on a Galaxy A tablet?**
A: Yes, the advanced settings on a Galaxy A tablet encompass features such as developer options, accessibility settings, device care for optimizing performance, and additional options for enhancing the user experience.
