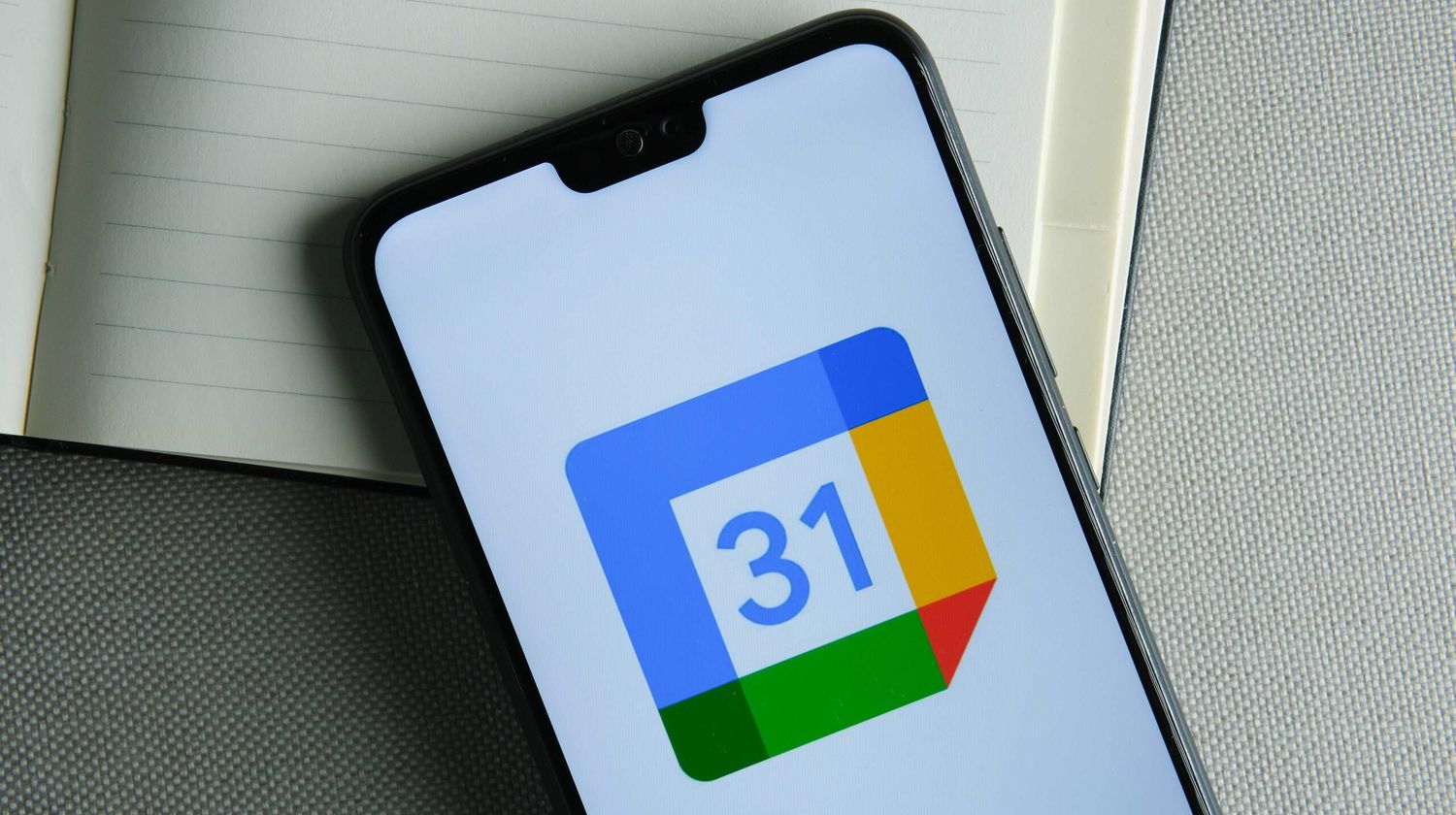
Have you ever found yourself in a situation where your Google phone calendar doesn't sync with your Google calendar, leaving you frustrated and confused? It's a common issue that many users encounter, and it can be quite perplexing to troubleshoot. Understanding the reasons behind this syncing problem and learning how to resolve it can make a significant difference in ensuring that your schedules and appointments are seamlessly integrated across your devices. In this article, we will delve into the potential causes of this discrepancy and provide practical solutions to help you sync your Google phone calendar with your Google calendar effortlessly. Let's unravel the mysteries of calendar syncing and empower you to make the most of your digital scheduling tools.
Inside This Article
- Possible Reasons for Google Phone Calendar Not Syncing
- Troubleshooting Steps for Google Phone Calendar Sync Issues
- Managing Google Calendar Sync Settings on Your Phone
- Conclusion
- FAQs
Possible Reasons for Google Phone Calendar Not Syncing
If you find yourself scratching your head wondering why your Google phone calendar isn’t syncing with your Google Calendar, several factors could be at play. Let’s delve into the potential reasons behind this perplexing issue.
First and foremost, a poor internet connection can thwart the seamless synchronization of your Google phone calendar with the Google Calendar. When your device struggles to establish a stable internet connection, it hinders the real-time updating of your calendar events across devices.
Another probable cause could be outdated software. If your Google phone’s operating system or the Google Calendar app is running on an outdated version, it may lead to compatibility issues, resulting in the failure of calendar synchronization.
Furthermore, conflicting settings or incorrect configurations may impede the smooth functioning of calendar syncing. In some cases, inadvertent changes to the sync settings or conflicting configurations between the Google Calendar app and your device’s settings can disrupt the synchronization process.
Additionally, insufficient storage space on your Google phone can also be a culprit. When your device runs low on storage, it may struggle to perform background tasks such as calendar syncing, thereby causing disruptions in the synchronization process.
Troubleshooting Steps for Google Phone Calendar Sync Issues
Experiencing issues with your Google phone calendar not syncing with your Google calendar can be frustrating, but there are several troubleshooting steps you can take to resolve the issue.
The first step is to ensure that your phone has a stable internet connection. Calendar syncing requires a reliable internet connection to function properly. Check your Wi-Fi or mobile data connection to ensure that it is active and working without any disruptions.
If the internet connection is not the issue, try restarting your phone. Sometimes, a simple restart can resolve temporary glitches that may be affecting the calendar syncing process. After restarting your phone, check if the calendar syncing issue has been resolved.
Another troubleshooting step is to update the Google Calendar app on your phone. Outdated app versions can sometimes lead to syncing problems. Visit the Google Play Store or the App Store, depending on your device, and check for any available updates for the Google Calendar app. Install the updates if there are any and then attempt to sync your calendar again.
Clearing the cache and data of the Google Calendar app can also help troubleshoot syncing issues. Navigate to the app settings on your phone, locate the Google Calendar app, and then select the option to clear the app’s cache and data. After clearing the cache and data, open the app and attempt to sync your calendar once more.
If the troubleshooting steps mentioned above do not resolve the syncing issue, you can try removing and re-adding your Google account to your phone. This process can refresh the account connection and potentially resolve any underlying syncing problems. Navigate to the account settings on your phone, select your Google account, and then choose the option to remove the account. After removing the account, re-add it to your phone and check if the calendar syncing is functioning correctly.
Lastly, if none of the previous steps have resolved the issue, consider reaching out to Google support for further assistance. Google’s support team can provide additional guidance and troubleshooting steps tailored to your specific device and account settings, helping you address the calendar syncing issue effectively.
Managing Google Calendar Sync Settings on Your Phone
When it comes to managing Google Calendar sync settings on your phone, you have the flexibility to customize the synchronization process to suit your preferences. Here’s a guide on how to manage these settings effectively to ensure that your Google phone calendar syncs seamlessly with your Google Calendar.
Firstly, navigate to the settings menu on your Google phone and locate the “Accounts” or “Accounts & Sync” option. Tap on this to access the list of accounts linked to your device. From there, select your Google account, which is associated with the Google Calendar you want to sync.
Once you’ve selected your Google account, you’ll be presented with a list of sync options. Ensure that the “Sync Calendar” option is enabled. This allows your phone to sync the events and appointments from your Google Calendar to the calendar app on your device.
Furthermore, you can customize the sync frequency to dictate how often your Google Calendar updates on your phone. This can typically be found under the “Sync settings” or “Account settings” section within your Google account settings. Adjust the sync frequency according to your preferences, whether you prefer real-time updates or periodic synchronization.
Another important aspect of managing Google Calendar sync settings on your phone is to check for any restrictions or limitations set by your device’s manufacturer or carrier. Some devices may have specific settings that can impact the sync process, such as battery-saving modes or background data restrictions. Ensure that these settings do not hinder the synchronization of your Google Calendar events.
It’s also worth considering the permissions granted to the calendar app on your phone. Navigate to the app settings and ensure that the calendar app has the necessary permissions to access your Google account and sync calendar data. This is particularly important if you’ve recently updated your phone’s operating system or installed a new calendar app.
Lastly, if you’re experiencing persistent sync issues despite managing the settings on your phone, consider reinstalling the Google Calendar app or updating it to the latest version. Sometimes, app glitches or outdated software can impede the sync process, and a fresh installation or update can resolve these issues.
In conclusion, ensuring that your Google phone calendar syncs with your Google calendar is essential for staying organized and efficient. By troubleshooting common issues such as syncing errors, outdated software, or incorrect settings, you can resolve the issue and enjoy seamless synchronization between your devices. Regularly updating your phone’s operating system and the Google Calendar app, as well as checking your account settings, can prevent syncing problems from arising in the future. Additionally, being mindful of internet connectivity and ensuring that your Google account is properly configured are crucial for successful calendar syncing. By addressing these factors and staying informed about potential updates or fixes, you can optimize the functionality of your Google phone calendar and enhance your overall productivity.
FAQs
Q: Why doesn't my Google phone calendar sync with my Google Calendar?
A: There are several potential reasons for this issue, including incorrect settings, outdated software, or syncing errors.
Q: How can I troubleshoot calendar syncing issues on my Google phone?
A: You can start by ensuring that the correct Google account is selected for syncing, checking for software updates, and verifying that the calendar sync option is enabled in the device settings.
Q: Are there any third-party apps that can help with Google phone calendar syncing?
A: Yes, there are third-party apps available that can assist with calendar syncing, such as synchronization tools and calendar management apps.
Q: Can network connectivity affect the syncing of Google phone calendars?
A: Yes, poor network connectivity or Wi-Fi issues can impact the syncing process. It's important to have a stable internet connection for seamless calendar synchronization.
Q: What should I do if my Google phone calendar still doesn't sync after troubleshooting?
A: If basic troubleshooting steps do not resolve the syncing issue, you may need to consider more advanced solutions, such as clearing app cache, resetting app preferences, or contacting Google support for further assistance.
