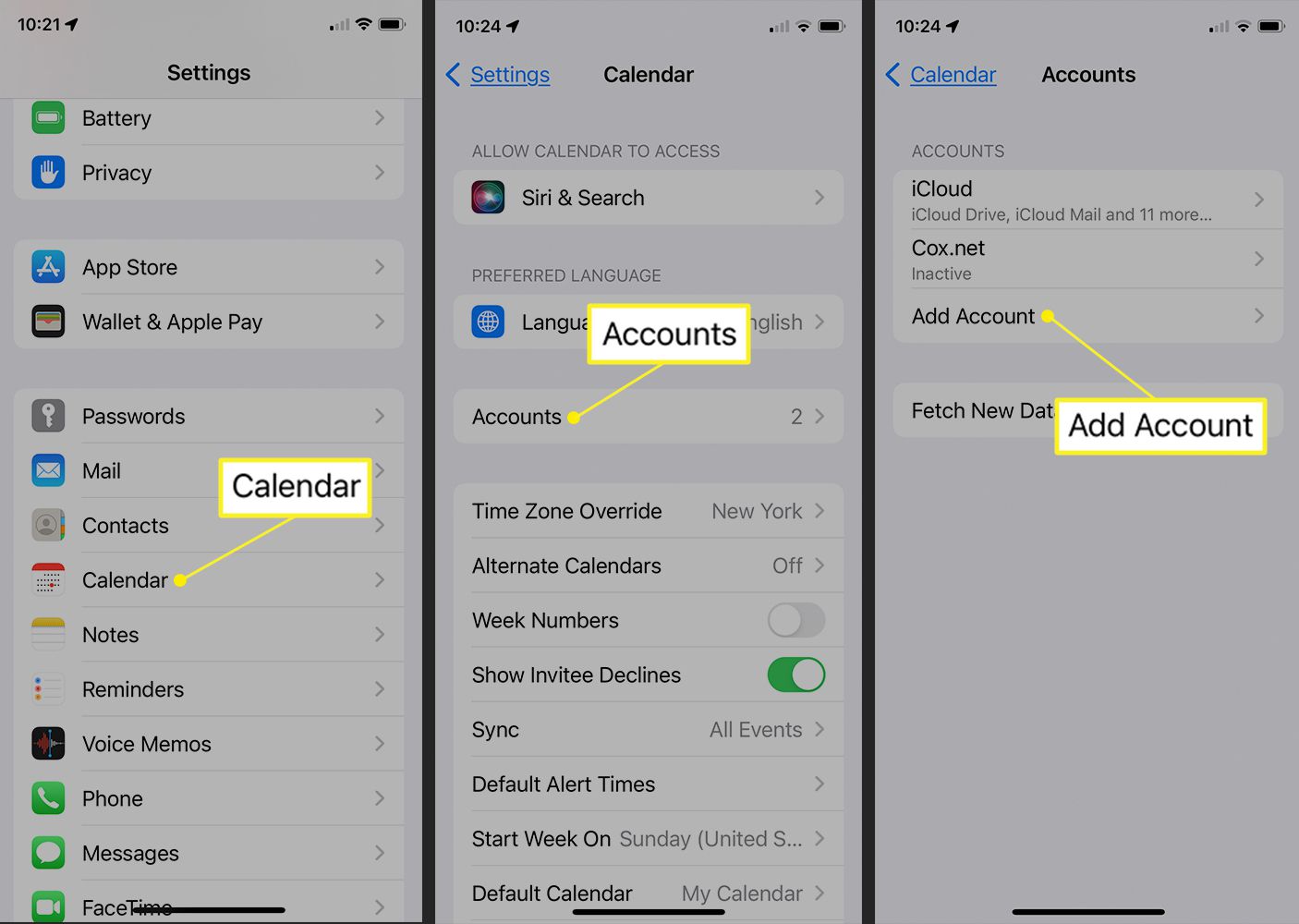
Are you an iPhone user who relies on Google Calendar for organizing your schedule? If so, you may find it inconvenient to switch between multiple calendar apps on your device. The good news is that it is possible to sync Google Calendar with the Apple Calendar app on your iPhone, allowing you to have all your events and appointments in one place. In this article, we will guide you through the process of syncing Google Calendar with Apple Calendar on your iPhone, enabling you to streamline your scheduling and stay organized effortlessly. Whether you are a busy professional, a student, or someone who simply wants to keep track of their commitments, syncing these two calendars will make your life easier. Follow our step-by-step instructions and start syncing your events seamlessly.
Inside This Article
- Why Sync Google Calendar with Apple Calendar?
- Method 1: Using the Apple Calendar Settings
- Method 2: Using the Google Calendar App
- Method 3: Using the iCloud Calendar Website
- Troubleshooting Tips
- Conclusion
- FAQs
Why Sync Google Calendar with Apple Calendar?
Syncing Google Calendar with Apple Calendar on your iPhone offers several benefits and convenience. Here are some reasons why you should consider syncing these two popular calendar platforms:
- Access Google Calendar on your Apple device: If you’re using Google Calendar as your primary calendar tool, syncing it with Apple Calendar allows you to access all your appointments, events, and schedules seamlessly on your iPhone. This integration saves you the hassle of switching between different calendar apps.
- Availability of multiple calendar platforms: By syncing Google Calendar with Apple Calendar, you gain the ability to access and manage events from both platforms. This is especially useful if you collaborate with others who use different calendar apps. You can effortlessly keep track of appointments and schedules without having to manually update both calendars.
- Updates and changes in real-time: Syncing Google Calendar with Apple Calendar ensures that any changes or updates made on one calendar are reflected immediately on the other. This real-time synchronization guarantees that you stay up to date with any modifications made to your events or schedules, no matter which calendar you are using at the moment.
- Consolidation of personal and work calendars: If you use Google Calendar for personal appointments and Apple Calendar for work-related events, syncing them allows you to have all your schedules in one place. This consolidation simplifies your planning and helps you avoid double bookings or conflicts between personal and professional commitments.
- Integration with other Apple services: Syncing Google Calendar with Apple Calendar opens up opportunities for integration with other Apple services. For instance, you can set up reminders for Google Calendar events that sync with your iPhone’s reminders app. This integration ensures that you receive timely notifications for important appointments and deadlines.
Overall, syncing Google Calendar with Apple Calendar on your iPhone provides a seamless and efficient way to manage your appointments, events, and schedules. Whether it’s for personal use or work-related tasks, this synchronization offers convenience, flexibility, and the ability to stay organized across multiple calendar platforms.
Method 1: Using the Apple Calendar Settings
If you want to sync Google Calendar with Apple Calendar on your iPhone, one of the easiest methods is to use the built-in Apple Calendar settings. This method allows you to access and manage both your Google and Apple calendars in one place, providing a seamless experience for scheduling and organizing your events. Follow the steps below to sync your calendars:
1. Open the “Settings” app on your iPhone and scroll down until you find the “Calendar” option. Tap on it to open the Calendar settings.
2. Under the “Accounts” section, tap on “Add Account”. You will be presented with a list of compatible account types. Select “Google” from the options.
3. Enter your Google account credentials, including your email address and password, and tap “Next”. Make sure to use the same Google account that you use for Google Calendar.
4. Once your account is verified, you will see a list of apps that you can sync with your Google account. Make sure the toggle next to “Calendar” is turned on.
5. Tap “Save” to finish the setup process. Your Google Calendar events will now be synced with the Apple Calendar on your iPhone.
By using the Apple Calendar settings, you can easily view and manage your Google Calendar events alongside your Apple Calendar events. Any changes made either on Google Calendar or Apple Calendar will automatically sync between the two platforms, ensuring that you stay up to date with all your appointments and schedules.
Method 2: Using the Google Calendar App
If you prefer to use the official Google Calendar app on your iPhone to sync with your Apple Calendar, you’re in luck. Google offers a seamless and easy-to-use app that allows you to access and manage your Google Calendar events right from your iPhone.
Here are the steps to sync Google Calendar with the Apple Calendar using the Google Calendar app:
- First, make sure you have the Google Calendar app installed on your iPhone. You can download it for free from the App Store.
- Launch the Google Calendar app on your iPhone and sign in with your Google account credentials.
- Once you’re signed in, tap on the menu icon in the top-left corner of the app to open the side menu.
- Scroll down and tap on “Settings“.
- In the settings menu, tap on “Events from Gmail” to enable syncing events from your Gmail account to the Google Calendar app.
- Next, tap on “Accounts“.
- Under the “Add accounts” section, tap on “Add account“.
- Select “Google” from the list of account types.
- Sign in with your Google account credentials if prompted.
- After logging in, toggle on the switch next to “Sync” to enable Google Calendar to sync with your Apple Calendar.
- You can also customize the calendar settings by tapping on the calendar name in the “Manage calendars” section.
- Once you’ve completed the steps above, your Google Calendar events should now be synced with your Apple Calendar on your iPhone.
With the Google Calendar app, you’ll have access to all your Google Calendar events right at your fingertips. You can easily create, edit, and manage your events, set reminders, and view your schedule all within the app.
Moreover, any changes or updates you make to your events in the Google Calendar app will automatically sync across all your devices, including your iPhone and any other devices that have access to your Apple Calendar.
Using the Google Calendar app simplifies the process of syncing your Google Calendar with your Apple Calendar, eliminating the need for third-party apps or complicated workarounds. Give it a try and experience the convenience of having your calendars seamlessly integrated on your iPhone.
Method 3: Using the iCloud Calendar Website
Another method to sync Google Calendar with Apple Calendar on your iPhone is by using the iCloud Calendar website. This method allows you to access your calendars from any device with an internet connection, making it convenient and versatile.
To get started, follow these simple steps:
- Open a web browser on your iPhone and go to www.icloud.com.
- Sign in with your Apple ID and password.
- Once logged in, click on the “Calendar” icon.
- In the bottom left corner, click on the “+” button to create a new calendar.
- Give your calendar a name and choose a color for easy identification.
- Next, open a new tab or window in your web browser and go to www.calendar.google.com.
- Sign in with your Google account credentials.
- In the left sidebar, locate the “My Calendars” section and click on the three dots (“More”) icon next to the calendar you want to sync with Apple Calendar.
- Select “Settings and sharing” from the dropdown menu.
- Scroll down to the “Integrate calendar” section and copy the “Public URL to this calendar.”
- Switch back to the iCloud Calendar tab/window.
- Click on the “Calendars” button located at the top left corner.
- Click on “Add Calendar” and select “Import.”
- Paste the copied public URL into the “Calendar URL” field.
- Click “Subscribe” to sync your Google Calendar with Apple Calendar.
- Wait for a few moments while the synchronization process takes place.
- Once the sync is complete, your Google Calendar events will appear in the iCloud Calendar on your iPhone.
Using the iCloud Calendar website to sync Google Calendar with Apple Calendar is a straightforward and reliable method. It allows you to manage multiple calendars seamlessly and ensures your events are always up to date across all your devices.
Troubleshooting Tips
Even when following the methods mentioned above, you may encounter some issues while trying to sync Google Calendar with Apple Calendar on your iPhone. Here are some troubleshooting tips to help you resolve common problems:
1. Check your internet connection: Ensure that your iPhone is connected to a stable and reliable Wi-Fi or cellular network. A weak or intermittent connection can hinder the syncing process.
2. Update your apps: Make sure both the Google Calendar and Apple Calendar apps on your iPhone are up to date. Outdated apps may have compatibility issues, making it difficult to sync the calendars.
3. Restart your iPhone: Sometimes, a simple restart can fix any underlying software glitches. Press and hold the power button on your iPhone until the slider appears, then slide it to power off. Turn it back on after a few seconds.
4. Disable and re-enable calendar syncing: In the settings of your iPhone, go to “Passwords & Accounts” or “Mail, Contacts, Calendars” depending on your iOS version. Locate and tap on the Google account you use for Google Calendar, then toggle off the “Calendar” option. After a few moments, toggle it back on and check if the syncing resumes.
5. Check calendar permissions: Ensure that both Google Calendar and Apple Calendar have the necessary permissions to access your calendar data. Go to your iPhone settings, select “Privacy,” then “Calendars.” Make sure both apps have access to your calendar.
6. Clear app cache: If you’re using the Google Calendar app, you can try clearing its cache. Open the app, go to the settings, tap on your account name, then select “Clear cache.” This can help resolve any temporary data conflicts that may be causing syncing issues.
7. Sign out and sign back in: If all else fails, you can try signing out of both Google Calendar and Apple Calendar on your iPhone, then sign back in. This can refresh the connection between the two apps and resolve any underlying problems.
Remember, troubleshooting steps may vary depending on the iOS version and app updates. If you continue to experience issues with syncing Google Calendar with Apple Calendar, you can reach out to the respective app support teams for further assistance.
In conclusion, syncing Google Calendar with Apple Calendar on your iPhone is a simple and effective way to ensure that you have all your important events and appointments in one place. By following the steps outlined in this article, you can seamlessly integrate both calendars and enjoy the convenience of accessing all your schedules from a single app. Whether you’re an Apple enthusiast who relies on the iCloud ecosystem or a Google power user who depends on the functionality of Google Calendar, this sync allows you to make the most of both worlds. Stay organized, stay on top of your schedule, and make the most of your iPhone’s capabilities by syncing Google Calendar with Apple Calendar today.
FAQs
Q: Can I sync Google Calendar with Apple Calendar on my iPhone?
A: Yes, you can sync Google Calendar with Apple Calendar on your iPhone. By setting up the proper account settings, you can easily access and manage both calendars seamlessly.
Q: How do I sync Google Calendar with Apple Calendar on my iPhone?
A: To sync Google Calendar with Apple Calendar on your iPhone, follow these steps:
- Open Settings on your iPhone.
- Scroll down and tap on “Passwords & Accounts”.
- Tap on “Add Account” and select Google.
- Enter your Google account credentials and follow the on-screen instructions to grant access to your calendar.
- Make sure the toggle switch next to “Calendar” is turned on, and your Google Calendar events and reminders will now sync with your Apple Calendar on your iPhone.
Q: Will syncing Google Calendar with Apple Calendar affect my existing events?
A: No, syncing Google Calendar with Apple Calendar will not affect your existing events. The sync will merge both calendars, keeping your existing events intact while allowing you to view and manage them in one place.
Q: Can I sync multiple Google Calendars with Apple Calendar?
A: Yes, you can sync multiple Google Calendars with Apple Calendar on your iPhone. Simply add each Google Calendar account separately in the “Passwords & Accounts” settings, follow the steps mentioned earlier, and make sure the toggle switch is turned on for each calendar you wish to sync.
Q: Why should I sync Google Calendar with Apple Calendar on my iPhone?
A: Syncing Google Calendar with Apple Calendar on your iPhone has several benefits. It allows you to easily access and manage all your events and reminders in one place. You can receive notifications from both calendars, ensuring you never miss an important appointment or task. Additionally, syncing allows you to share events seamlessly across platforms with colleagues, friends, or family members.
