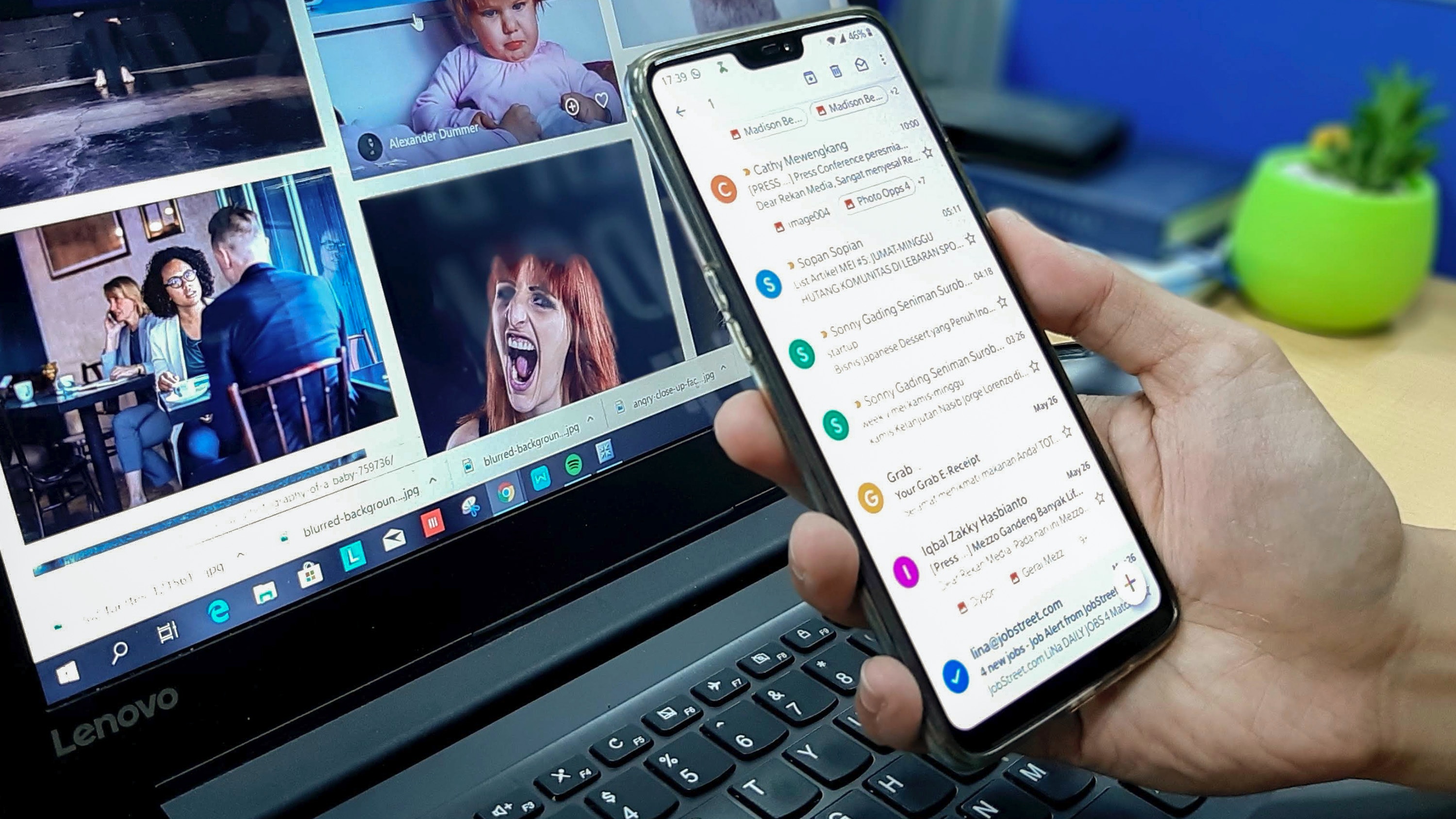
Gmail is one of the most popular email services, known for its convenience and reliability. However, over time, the influx of emails can clutter your inbox, making it overwhelming to find important messages. If you’re an Android user looking to clear out your Gmail inbox quickly and efficiently, you’re in the right place.
In this article, we will guide you through the process of deleting all Gmail emails at once on your Android device. Whether you want to declutter your inbox, start fresh, or simply remove unnecessary emails, we’ve got you covered. With just a few simple steps, you can effectively clear out your Gmail inbox and regain control over your email activities.
So, if you’re ready to reclaim a tidier inbox and streamline your email management, let’s dive in and learn how to delete all Gmail emails at once on Android!
Inside This Article
Introduction
Having a cluttered inbox can be quite overwhelming, especially when it comes to managing your Gmail emails on an Android device. Thankfully, there are methods you can employ to swiftly and efficiently delete all Gmail emails at once on your Android phone. Whether you’re using the default email app or the dedicated Gmail app, or even a third-party application, you can quickly clear out your inbox and regain control of your digital communication.
In this article, we will walk you through the different methods available to delete all Gmail emails on your Android device. We’ll explore how to use the default email app, the Gmail app, and even leverage third-party apps for a more streamlined inbox-clearing experience. Additionally, we’ll look at how you can use filters to delete Gmail emails in bulk, saving you time and effort in the long run.
By following these techniques, you’ll be able to declutter your Gmail inbox, improve your productivity, and free up valuable storage space on your Android device. Let’s begin by examining how to clear out your Gmail emails using the default email app.
Methods for deleting Gmail emails on Android
When it comes to managing your Gmail inbox on an Android device, there are several methods you can use to delete multiple emails at once. Here are three common methods you can try:
Method 1: Using the Gmail app
The Gmail app is the default email client for Android devices, and it offers a straightforward way to delete multiple emails at once. Here’s how you can do it:
- Open the Gmail app on your Android device.
- Select the checkbox next to the emails you want to delete. You can also tap and hold on one email, then tap on the other emails to select multiple emails at once.
- Once you have selected all the emails you want to delete, tap on the trash bin icon or the delete button at the top or bottom of the screen.
- Confirm the deletion by tapping on “Delete” or “OK” when prompted.
Using the Gmail app is a quick and convenient way to delete multiple emails on your Android device.
Method 2: Using the Email app
If you prefer using a different email app on your Android device, such as the default Email app, you can still delete multiple Gmail emails easily. Here’s how:
- Open the Email app on your Android device.
- Access your Gmail account by tapping on the three-line menu icon and selecting your Gmail account from the list.
- Tap on the checkbox next to the emails you want to delete. Similar to the Gmail app, you can also tap and hold on one email, then tap on the other emails to select multiple emails at once.
- Once you have selected all the emails you want to delete, tap on the delete button, usually represented by a trash bin icon.
- Confirm the deletion by tapping on “Delete” or “OK” when prompted.
The Email app provides a user-friendly interface to manage your Gmail emails efficiently.
Method 3: Using the Gmail website on a mobile browser
If you prefer accessing your Gmail account through a mobile browser, you can still delete multiple emails on your Android device. Here’s how:
- Open your preferred mobile browser on your Android device and go to the Gmail website (www.gmail.com).
- Sign in to your Gmail account if you haven’t already.
- Tap on the checkbox next to the emails you want to delete. Just like the previous methods, you can also tap and hold on one email, then tap on the other emails to select multiple emails at once.
- Once you have selected all the emails you want to delete, look for the delete button or the trash bin icon and tap on it.
- Confirm the deletion by tapping on “Delete” or “OK” when prompted.
Using the Gmail website on a mobile browser provides flexibility for managing your emails on different Android devices.
Conclusion
In conclusion, deleting Gmail emails on Android doesn’t have to be a time-consuming task. By following the methods outlined in this article, you can easily clear out your inbox and free up valuable storage space on your device.
Whether you choose to use the Gmail app, the default Email app, or even the Gmail website on a mobile browser, each method offers a seamless and efficient way to delete your emails.
Remember to be cautious when deleting emails, especially if they contain important information. It’s always a good idea to double-check your selections before permanently deleting them.
Additionally, implementing filters and labels can help you organize your emails better and make the deletion process even more manageable. Spend some time setting up filters based on specific criteria, such as sender, subject, or keywords, to automate the filtering and deletion of unwanted emails.
By regularly deleting and organizing your Gmail emails on your Android device, you can maintain a tidy inbox, improve your device’s performance, and ensure that you only have the most relevant and important emails available.
So, don’t let an overflowing inbox weigh you down. Take control of your Gmail emails on Android and experience a clutter-free digital life.
Deleting all Gmail emails at once on Android can be a time-saving task, especially for individuals who receive a high volume of emails on a daily basis. By following the simple steps outlined in this article, you can easily clear out your inbox and organize your Gmail account more efficiently.
Remember to exercise caution before deleting all your emails, as this action is irreversible. It is advisable to create backups or move important emails to folders before proceeding with the deletion process.
With the constant influx of emails, it’s crucial to regularly declutter your Gmail account to maintain good email management habits. By taking the time to delete unwanted emails, you can improve email productivity and ensure that you don’t miss out on important messages.
By understanding how to delete all Gmail emails at once on Android, you can simplify the process and save valuable time. So, go ahead and give it a try! Clear out that cluttered inbox and enjoy a more organized and streamlined email experience.
FAQs
1. Can I delete all my Gmail emails at once on Android?
Yes, you can delete all your Gmail emails at once on Android. There are several methods you can use to achieve this, such as selecting multiple emails and deleting them in bulk or using the Gmail app’s “Delete All” feature.
2. How do I select and delete multiple emails at once on Android?
To select and delete multiple emails at once on Android, open the Gmail app and navigate to the inbox. Long press on one email to activate the selection mode. Then, tap on the other emails you want to delete. Once you have selected all the desired emails, tap on the trash can icon or the delete button to remove them from your inbox.
3. Is there a way to automatically delete old emails on Gmail for Android?
Yes, you can set up filters and labels in the Gmail app to automatically delete old emails on Android. Go to the Gmail app settings and select your Gmail account. From there, tap on “Manage labels” and create a new label for the emails you want to automatically delete. Then, set up a filter that applies this label to incoming emails based on certain criteria (e.g., date, sender, subject). Finally, enable the option to automatically delete emails with that label.
4. What is the “Delete All” feature in the Gmail app on Android?
The “Delete All” feature in the Gmail app on Android allows you to quickly delete all the emails in a specific folder, such as the inbox, promotions, or a custom label. To access this feature, open the Gmail app, go to the folder you want to delete all emails from, and tap on the three-dot menu icon. From the menu, select “Delete All” and confirm your choice to delete all the emails in that folder.
5. Will deleting all Gmail emails on Android delete them from other devices as well?
Yes, deleting all Gmail emails on Android will also delete them from other devices that are connected to the same Gmail account. Gmail syncs emails across devices, so any changes made on one device will be reflected on all other devices linked to the account.
