There are a number of issues you could face when downloading new apps on Android, but the most frustrating one is when you are prompted with a Google Play download pending error. When this happens, your phone won’t be able to download and, consequently, install new apps. No matter what you do, your download remains pending indefinitely.
We understand the annoyance of waiting for the mobile games you’ve been wanting to play or an app you badly need, only to have them on the Play Store waiting for a download. But as the proverb goes, “every problem has in it the seeds of its own solution”. In this article, we compile the best possible fixes for the oh-so-old issue that prevents you from downloading apps from the Play Store.
Also Read: Google Play Services Keeps Stopping
Best Solutions for Google Play Download Pending Error
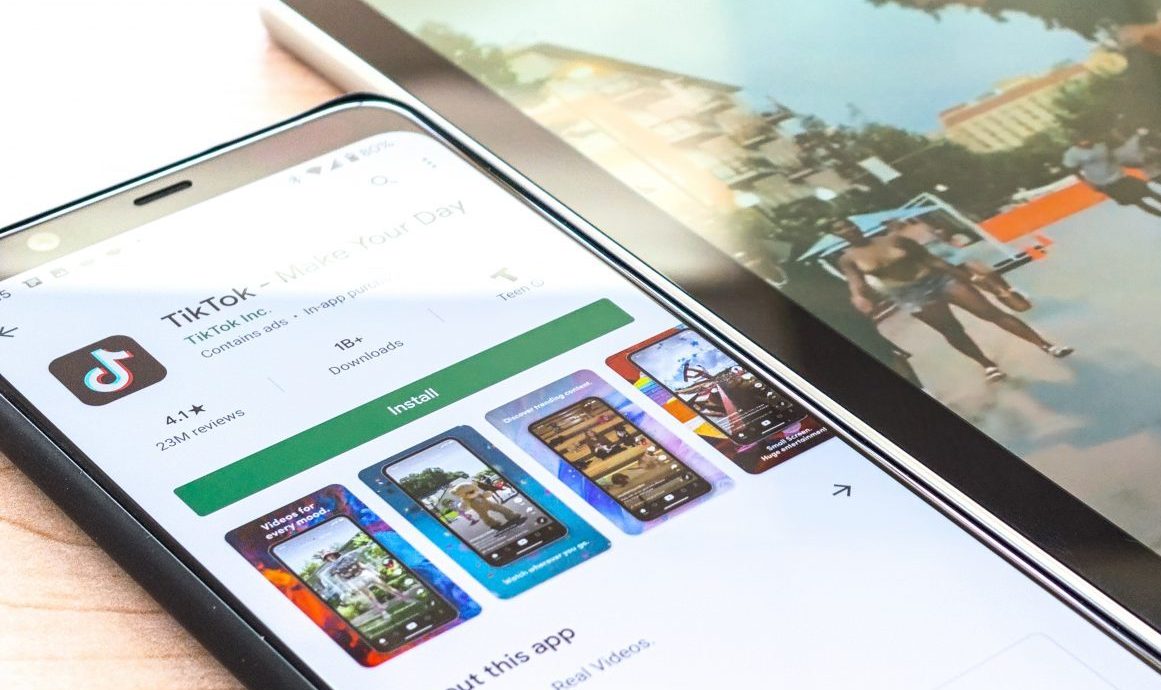
There could be no effective solution without digging into the roots of the problem first. As for the case at hand, there are many reasons as to why apps won’t proceed to download from the Play Store. It could be your storage size, RAM allocation, or the type of network connection you are using. The reasons can even be more complicated such as security issues, geo-restriction, and your mobile software. Regardless, there are some workarounds on the download pending issue on the Play Store and here they are.
1. Restart Your Device
Just like the good ol’ days, giving your device a fresh start might be the only thing you need to fix the notorious issue of Google Play download pending error. Before trying anything else, reboot your Android phone to troubleshoot possible reasons that are preventing it from downloading apps. Android phones running for days can accumulate fragments from background apps. This could clog your phone memory, which is one of the reasons why your phone may run slow. It could also potentially prevent your phone from running other apps properly and Google Play is no exception to that.
Rebooting your Android phone temporarily wipes its RAM clean and gives it a new slate. Ideally, it will give your apps a fresh start to run properly. But, as mentioned, this solution is just temporary. Google Play might still put your downloads on pending in the long run as your phone accumulates app fragments anew.
2. Check Your Storage and RAM Size

Your phone might be running out of space to accommodate new apps, that’s why your downloads won’t proceed on Google Play. This is not a helpless scenario, however. If your internal storage is the problem, there are quite a few fixes you can try.
The first thing you can do is to clear all hidden cache on your Android phone. Websites and apps retain data the first time you open them so they can load faster when you revisit them. However, you won’t really need all cached data ー some of them may just accumulate and affect the performance of other apps. Deleting cached data may help free up space on your Android phone and allow Google Play to download new apps again.
Alternatively, you can extend your phone memory by using a memory card if you are at the end of the rope, and clearing cached data won’t help. Google has introduced adoptable storage for Android Marshmallow and later versions, except for Android 7.0-8.1, which allows your phone to use an SD card as part of an extended internal memory instead of as traditional external storage. This eliminates the need to move apps to your SD Card in your future downloads.
If your RAM allocation is the problem, there’s also one good way to potentially fix it. A phone with low RAM would normally experience jitters and some lags here and there. Expanding your phone RAM will fix this issue, although it can get a bit complicated as you also have to root your Android phone to do so. If you want to do away with the complications of increasing your RAM, buying a phone with the best mobile processor is the shortcut.
3. Check Your Connection, Use Mobile Data When Possible
By default, Google Play downloads apps over a Wi-Fi connection only. But that doesn’t mean that you are helpless when your Wi-Fi connection fails you. If your Wi-Fi Internet is too weak to accommodate the downloading of apps, you can tweak your app download preference over any network. Here’s how to enable Google Play to download apps using your mobile data:
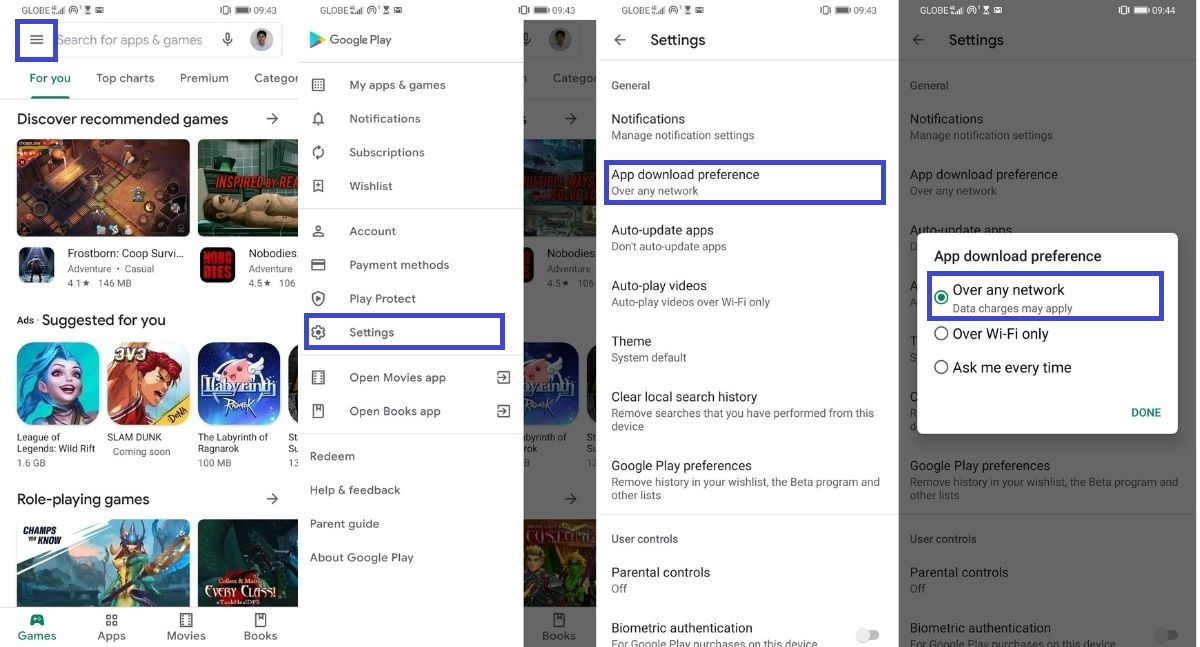
1. Launch the Google Play Store app and press on the menu option at the top left corner of your mobile screen.
2. From the sidebar selection, click on Settings.
3. Select App download preference and choose between over any network or ask me every time. Click on Done after.
On a downside, downloading apps over mobile data can eat up a chunk of your Internet allocation. To avoid extra charges, only download the app that you badly need and disable auto-updates when using mobile data. To do this, go to Google Play Store menu>Settings>Auto-update apps then choose “don’t auto-update apps”.
4. Update Your Software
One of the reasons why you might experience Google Play download pending error is an outdated mobile OS. Android regularly releases patches and updates for the system and it’s essential to install them on your phone. Not only do they improve your phone’s security against threats but they also fix app performance issues because of obsolete mobile operating systems. Checking for updates on Android phones may differ based on your devices, but here’s how you can generally do it:
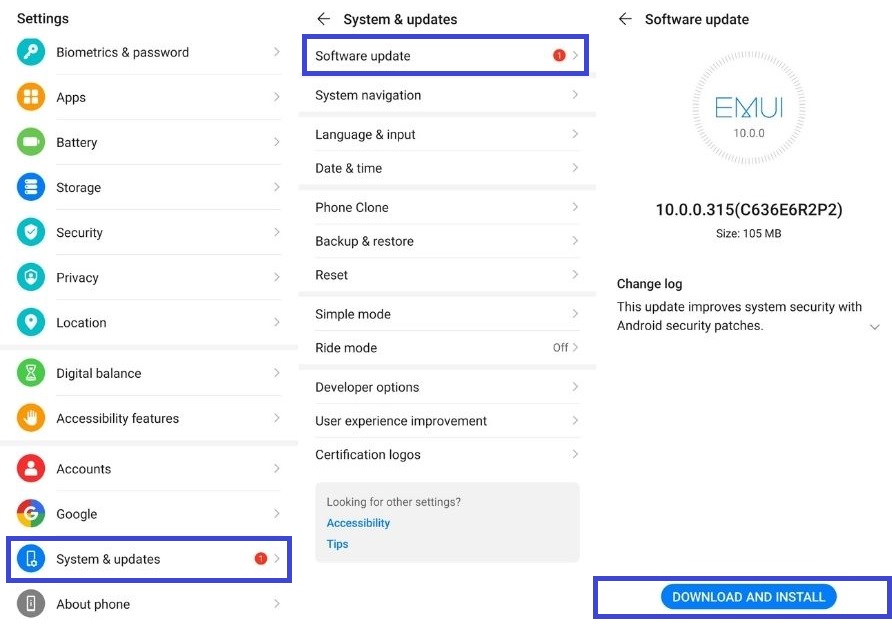
1. Head over to Settings and choose About phone or System & updates if available.
2. Click on check for updates, then download and install if any.
3. Restart your device to finish the installation procedure.
It is also important to keep your Android phone updated to keep your apps working properly. Some developers revoke support for older software versions in the long run.
5. Disable Your Mobile VPN if there’s Any
A VPN, or Virtual Private Network, is normally used to spoof someone’s location when surfing the Internet. While it is commonly used on computers, there are also VPNs for Android and iOS you can use nowadays. VPNs, like the ExpressVPN and NordVPN, add an extra layer of security for you online, but could also prevent you from accessing geo-restricted content. This includes Google Play Store apps so to speak.
If you are using a mobile VPN, Google may think that you are downloading an app from another country where it shouldn’t be. This could be the reason why you are faced with the Google Play download pending error. When this happens, you may disable your mobile VPN first and the download should proceed without a hitch.
Also read: How to Change Your Google Play Store Country Settings
6. Cancel On-going Update Installations
It might be because your mobile phone is prioritizing on-going update installations that’s why you can’t download a new app on Google Play Store. If this is the case, you can patiently wait until the updates are done before proceeding to a new download. But if you badly need to download an app, simply pause or cancel on-going updates and let the Google Play Store prioritize a new download. Here’s how to cancel on-going updates on Google Play Store:
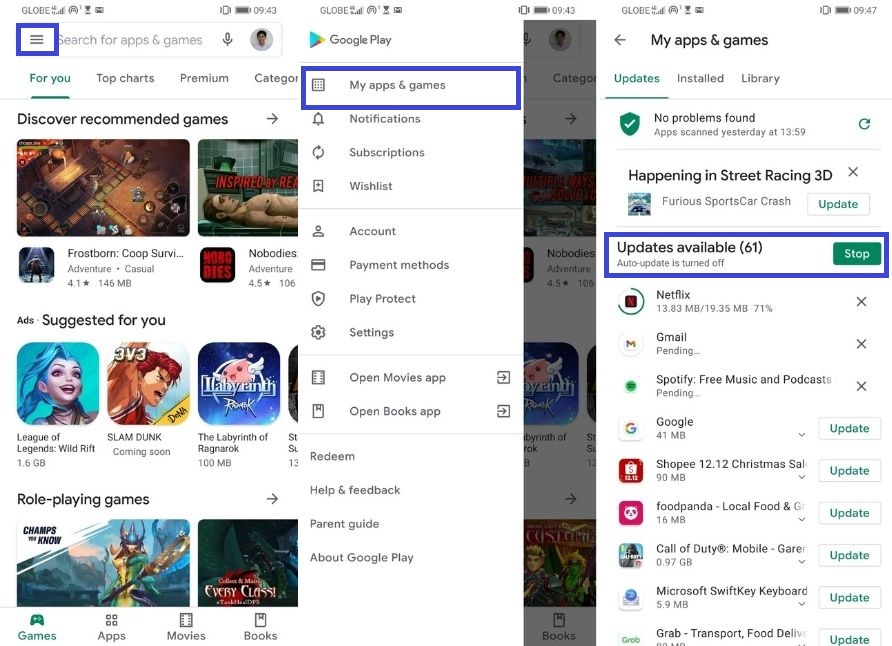
1. Launch the Google Play Store app and go to the menu.
2. From the sidebar selection, click on My apps & games.
3. Click on stop to cancel on-going updates and download the app you want to prioritize after.
7. Delete and Reinstall Google Play Updates
A recent update on Google Play Store might be the reason why you can’t download and install new apps. In that case, uninstalling updates for the Play Store app might be just the smack it needs to work normally again. The process may differ according to your phone model but here are the general steps to do it:
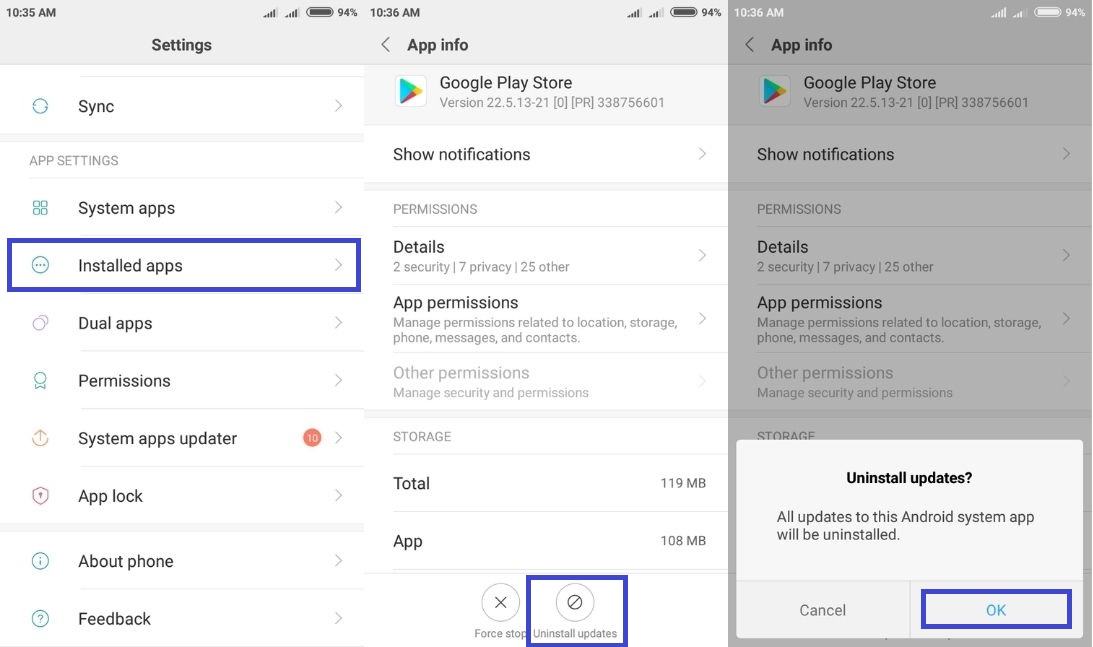
1. Go to settings and select apps.
2. From the list of apps, select the Google Play Store.
3. Locate the uninstall update button and click on it.
Uninstalling the updates on the Play Store may affect how other apps behave. But they will go back to normal once you have reinstalled the Google Play updates, which should automatically commence when you connect your device to the Internet.
8. Download Apps Using a Browser
You have tried everything but still can’t install apps using the Google Play Store app, then it may be time to take on a different approach. Instead of trying to get apps on the Play Store app to no avail, getting the app you want from the web might be the trick to work. What’s great about this is that you won’t necessarily need to do this on an Android browser. This also works on a computer, although, you will still have to connect your phone to the Internet. Here’s how you can do it:
1. Head over to the Play Store Website and log in with the Google account you use on your Android phone.

2. Proceed to the app you wish to download and click on the install button.
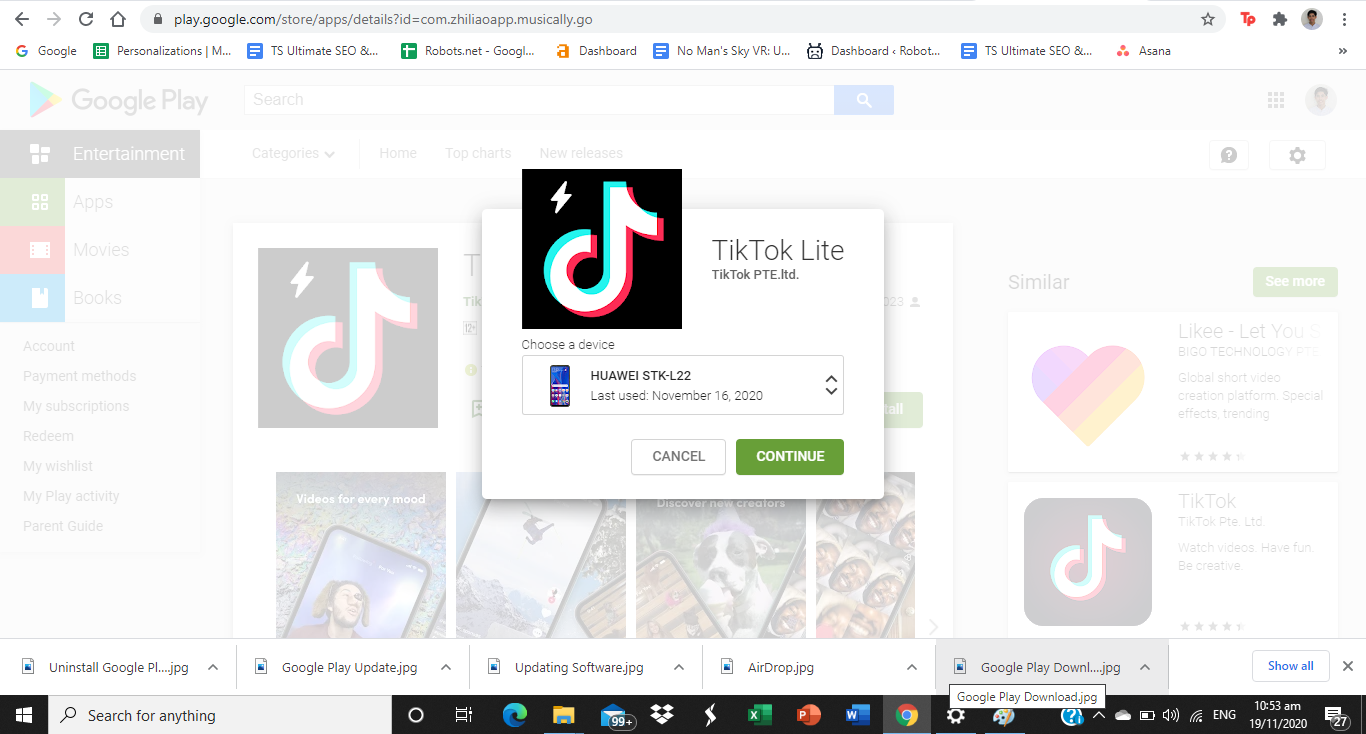
3. Select the device where you want to install the app. Google Play will ask you to re-enter your Google password to authenticate the installation.

4. A pop-up message should appear, saying that the app will be installed on your device soon.
5. After a few minutes, go to your app drawer and the app you want should be there.
9. Factory Reset Your Device
Let’s say all fails and you’re at the end of the road. If the Google Play download pending error still bugs you, then doing a factory reset on your phone is the last resort. However, you have to do this with caution. Although this step is proven to fix most software glitches on an Android phone, a factory reset shouldn’t be a thing you do out of impulse. Resetting your phone would delete all apps and updates you have installed. That aside, your internal memory will be wiped out clean, that’s why you have to back up your Android phone data first.
Takeaways
Google Play Store is the safest place to get an app for Android phones, that’s why it can get a bit frustrating when it fails us. Thankfully, there are quite a few tricks to get it working and what we have provided above are the best ones we knew. If you are among those who dread Google Play download pending errors, we hope that this guide helps you fix the problem.
