Whereas Apple has Siri, Samsung has Bixby. For years now, Samsung users have been relying on Bixby to control various functionalities of their smartphones. Sometimes, though, Bixby can get annoying either on purpose or by accident. Unintentionally pressing the Bixby button or summoning the virtual assistant has happened to every Samsung user at least once. Naturally, you start to wonder whether there is a way to disable Bixby on your Samsung phone. The good news is, there is a way to do so, and it is relatively easy to accomplish.
What is Bixby?

First of all, let us define what Samsung Bixby is. Most Samsung users already know what Bixby is and how it works. However, there is a chunk of users who remain unaware of Bixby’s functionalities. For those who are unfamiliar, Bixby is simply a digital assistant powered by buttons and voice commands. It was first introduced on the Samsung Galaxy S8 series back in 2017. But, that does not mean older Samsung phones cannot have it. In fact, there is a way to sideload Bixby on older models running on Android Nougat.
Before Bixby, Samsung users had to rely on S Voice, the brand’s voice assistant app first unveiled back in 2012 on the Galaxy S III. While S Voice was quite advanced for its time, Samsung added many more features and abilities to Bixby.
Now, Bixby remains a staple on Samsung handsets. However, it looks like the brand has plans to expand the digital assistant’s reach beyond mere smartphones. In fact, in 2017, the tech giant revealed their plans to saddle its line of Family Hub 2.0 refrigerators with Bixby. With this, Samsung’s refrigerators became the first non-mobile product to come equipped with a virtual assistant.
It is important to keep in mind, however, that Samsung Bixby is not available in every language known to man. Currently, it only works in English, Korean, Mandarin, French, German, Italian, Spanish, and Portuguese. Still, considering the complexities and nuances of languages, having this wide of scope is quite impressive.
What is Bixby Used For?

If you are familiar with how intelligence or voice assistants work, then you will have an easy time understanding the function of Bixby. You can interact with this digital assistant using your voice or via text. You can even associate with it through taps. Because Bixby is deeply incorporated into your Samsung device, it can control and do a wide variety of tasks.
With Quick Commands, for instance, you can program Bixby to perform a set of actions with just a single voice command. So, if you want Bixby to immediately start your running tracker, play music, and go on vibrate when you go running, you can set those actions to complete every time you say, “I’m going for a run.” You can do the same thing for other voice commands. All you need to do to add or change voice commands is to open the Bixby window, tap on the menu, and then tap on Quick Commands. From there, you can add new commands, edit existing ones, or remove ones you no longer have a use for.
If your Samsung phone is connected to SmartThings, you can also control the smart devices around your house with Bixby. For example, you can change the channel or adjust the volume on your smart TV with a simple command. You can even turn your lights on and off by telling Bixby to do so.
Bixby is a functional assistant that helps Samsung users accomplish more tasks without needing to exert a ton of effort. It is compatible with everyone, including the elderly, who naturally have a harder time navigating the advancements of smartphones.
Why Does Bixby Keep Popping Up?

Sometimes, Bixby pops up during inappropriate times even when you do not summon it. The first thing you must do is to examine the situation. Did Bixby wake up while you were playing a song or a podcast on your phone? Many Samsung users have come across this issue, and it is usually because Bixby is listening in even during songs and podcasts.
Like Siri, Bixby relies on your particular voice only to wake up. It uses voice recognition to identify your voice and respond to your commands. However, Bixby’s voice recognition is not as seamless as others. It sometimes responds to other voices, too. Therefore, if your song or podcast says something that sounds like “Bixby,” the digital assistant might enable.
You might have tried clearing all your app data and deleting your cache. While this might work at first, you will soon find out that it will not actually stop Bixby from waking up like this. You might resort to drastic action and attempt to remove Bixby. However, there is actually a much simpler way to prevent Bixby from waking up while playing a song or podcast. What you need to do is turn off an option on Bixby’s settings.
How to Turn off Bixby When Using Phone Speakers
To disable Bixby while you are using your Samsung device’s speakers, follow the instructions below:
- Open Bixby by pressing the dedicated Bixby button on your Samsung device
- Tap the menu icon found in the top-left corner
- On the menu, tap the gear icon to open Bixby’s settings
- Choose “Voice wake-up” from the menu
- From there, toggle “Use when phone speaker playing” to off
You can also attempt to improve Bixby’s voice recognition by going into the same settings and choosing “Improve voice wake-up accuracy.” This will allow Bixby to record your voice again to better calibrate when it should respond or not. From the same settings, you can also decide whether to allow Bixby to unlock your phone when you summon the assistant.
How to Turn off Bixby When Phone Is Locked
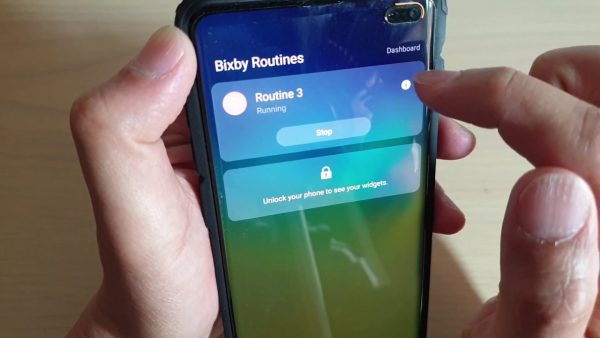
Other times, Bixby will wake up even when your phone is locked. Many find this functionality useful, as it allows them to perform commands even when their hands are tied. For example, if you want Bixby to connect to your car’s Bluetooth and play a song while you are driving, this feature can come in handy. However, others find the feature bothersome and intrusive. If you are one of the latter, do not fret. There is a way to disable Bixby from waking up when your phone is locked. Just follow the steps below:
- Open Bixby by pressing the dedicated Bixby button on your Samsung device
- Tap the menu icon found in the top-left corner
- On the menu, tap the gear icon to open Bixby’s settings
- Go to “Use while phone locked” and switch it to off
How to Disable Bixby Button?
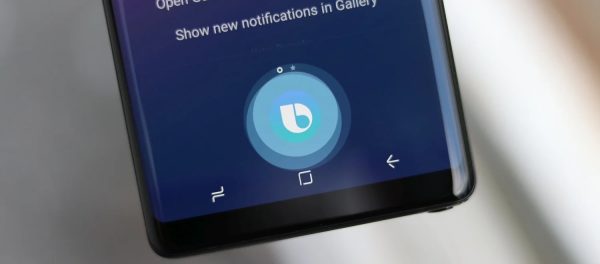
Newer Samsung phones come with a Bixby button on the side of the device. Pressing this button allows you to summon Bixby without having the need for voice command. The functionality is definitely convenient and lets you easily wake Bixby up when you do not feel like speaking. However, while some Samsung users find the feature great, others find it annoying. They accidentally press it whenever they are trying to lock/unlock their phone or adjust the volume of their device.
Unintentionally summoning Bixby can definitely weigh on you. After all, you might wake up the voice assistant when you are doing something very important. Summoning Bixby can put a halt to whatever it is you are currently doing on your phone, whether it is listening to a song or watching a YouTube video. Naturally, you want to find a way to disable Bixby so that it does not wake up whenever you press the button.
How to Disable Bixby Button on Galaxy S20 and Note 10
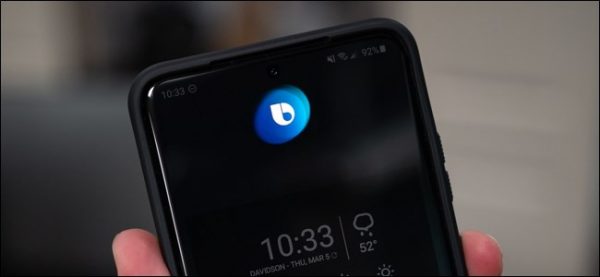
In past models of Samsung phones, Bixby came with a separate and dedicated button. But the newest models are one of the best Samsung phones in the market today. On the Samsung Galaxy S20 and Note 10, however, the Bixby button is the same as the power button. While this may seem like a strange move on Samsung’s part, it actually makes it easier for users to disable the Bixby button on these handsets. Here is how to do it on the Samsung Galaxy S20 and Note 10:
- On your device, swipe down on the screen to pull up the notifications menu
- Tap on the power icon found on the top-right area of the notifications menu
- On the power menu, look for the “Side Key settings” (typically found at the bottom) and tap on that
- From there, you can adjust when to wake up Bixby
- On the “Double press” portion, make sure to select something other than “Open Bixby”
- Meanwhile, on the “Press and hold” portion, make sure to select “Power off-menu” instead of “Wake Bixby”
After performing the steps above, your device will no longer wake or open Bixby when you double press or press and hold your power button. In case you are unaware, the power button placement differs depending on your device. On the Samsung Galaxy S20, the power button sits below the volume button on the right side of the handset. Conversely, on the Samsung Galaxy Note 10, the power button sits on the left side of the handset.
How to Disable Bixby Button on Older Models
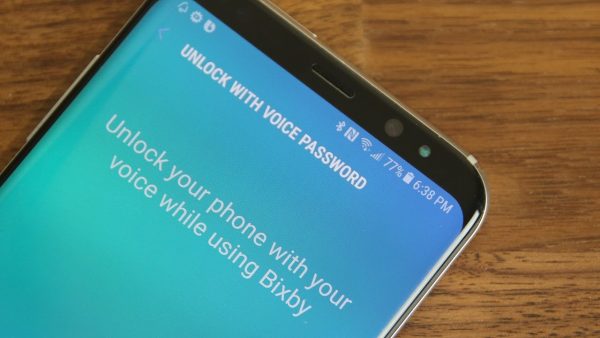
Samsung users used to have a way to disable the Bixby button on older models of their flagship phones. Unfortunately, Samsung removed this feature with a software update. If you find the Bixby button annoying, though, you can somehow make up for the lack of a disable feature by switching the wake-up to a double press. It does not get rid of your problem completely, but at least you will not accidentally open Bixby with a single press.
To do so, follow the instructions below:
- Open your Samsung smartphone’s settings and tap on “Advanced Features”
- Alternatively, you can also open Bixby. Tap on the menu, and then tap on the gear icon
- Tap on “Bixby key”
- Swap out the command to “Double press to open Bixby”
You can also repurpose the Bixby button to launch a different app when you press it once. The option sits in the same settings. After tapping on “Bixby key,” under “Double press to open Bixby,” turn on the “Use single press” feature and select the app you want to open when you press the Bixby button once.
How to Disable Bixby Voice Feature
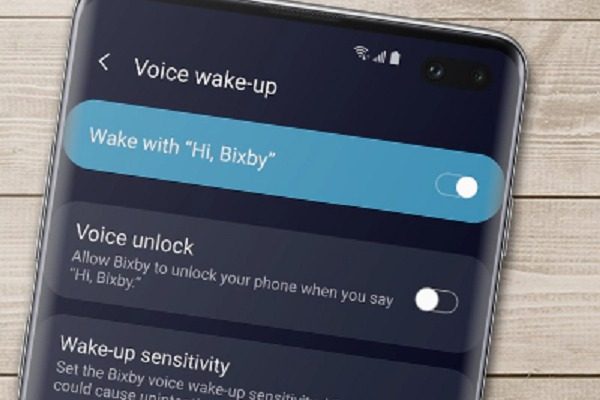
You have already limited the functionality of the Bixby button, but summoning Bixby still works using your voice command. Luckily, there is also a way to disable Bixby’s voice. That means the digital assistant will not awaken whenever you say, “Hi, Bixby.” To do so, follow the steps below:
- Open Bixby by pressing the dedicated Bixby button on your Samsung device
- Tap the menu icon found in the top-left corner
- On the menu, tap the gear icon to open Bixby’s settings
- Tap on “Voice wake-up” and toggle “Wake with ‘Hi, Bixby'” to off
How to Uninstall Bixby?

Unfortunately, there is currently no way to uninstall Bixby completely from your Samsung device. The voice assistant comes integrated into most recent Samsung phones, so you are basically stuck with it. However, you can perform the instructions above to disable the Bixby button. That does not mean you are totally free from Bixby, though. You still have that pesky Bixby Home or Samsung Daily (as it is called on more recent models) whenever you swipe your home screen all the way to the left.
Here is how to turn off Bixby Home or Samsung Daily:
- On your home screen, long-press on an area with no icons or widgets
- Alternatively, you can pinch your two fingers on the home screen as if zooming out
- Swipe to Bixby Home or Samsung Daily found on the left-most part
- In the top-right corner of the screen, toggle off the switch
- You can turn on Bixby Home or Samsung Daily by performing the same steps, only this time by toggling the switch back on
Disable Bixby Easily
Bixby is a relatively useful feature on Samsung devices. It can perform a number of functions and tasks, making your life that much easier. However, some people certainly find it bothersome or irritating, especially when Bixby keeps popping up out of nowhere. If you want to disable Bixby, you can simply follow the instructions laid out above. Soon enough, you will live your Samsung life free of the digital assistant. However, if you have a change of heart to redownload Bixby again, here’s how to remap Bixby button at ease.
